第2章 Android模拟器与常用命令
( 教学录像:47分钟)
教学录像:47分钟)
为了降低开发Android应用的成本,Android SDK中提供了一个模拟器,在计算机中开发的应用程序都可以在其中进行测试。因此,开发人员需要掌握模拟器的使用。此外,有些常用功能需要使用控制台上的命令来完成,这些内容也将在本章进行讲解。
通过阅读本章,您可以:
★ 了解Android模拟器
★ 掌握模拟器的启动与停止
★ 掌握模拟器的使用
★ 掌握虚拟SD卡的使用
★ 掌握在模拟器上安装和卸载应用
★ 掌握常用的Andriod命令
2.1 使用Android模拟器
 教学录像:光盘\TM\lx\2\使用Android模拟器.exe
教学录像:光盘\TM\lx\2\使用Android模拟器.exe
Android SDK中包含了可以在计算机上运行的虚拟移动设备模拟器,开发人员不必使用物理设备就可以开发、测试Android应用程序。
除了不能真正实现通话,Android模拟器可以模拟典型移动设备的所有硬件和软件特性。它提供了多种导航和控制键,开发人员通过鼠标或键盘来为应用程序生成事件;它还提供了一个屏幕,用于显示开发的应用程序以及其他正在运行的Android应用。
为了简化模拟和测试应用程序,模拟器使用Android虚拟设备(AVD)配置。AVD允许用户设置模拟手机的特定硬件属性(如RAM大小),并且允许用户创建多个配置来在不同的Android平台和硬件组合下进行测试。一旦应用程序在模拟器上运行,它可以使用Android平台的服务来启动其他应用、访问网络、播放声音和视频、存储和检索数据、通知用户以及渲染图形渐变和主题。
模拟器也包括多种调试功能,如记录内核输出的控制台、模拟应用中断(如收到短信或电话)和模拟数字通道的延迟及丢失。
2.1.1 模拟器概述
Android模拟器是一个基于QEMU的程序,提供了可以运行Android应用的虚拟ARM移动设备。它在内核级别运行一个完整的Android系统栈,其中包含了一组可以在自定义应用中访问的预定义应用程序(如拨号器)。开发人员通过定义AVD来选择模拟器运行的Android系统版本,此外,还可以自定义移动设备皮肤和键盘映射。在启动和运行模拟器时,开发人员可以使用多种命令和选项来控制模拟器行为。
随SDK分发的Android系统镜像包含用于Android Linux内核的ARM机器码、本地库、Dalvik虚拟机和不同的Android包文件(如Android框架和预安装应用)。模拟器QEMU层提供从ARM机器码到开发者系统和处理器架构的动态二进制翻译。
通过向底层QEMU服务增加自定义功能,Android模拟器支持多种移动设备的硬件特性,例如:
[√]ARMv5中央处理器和对应的内存管理单元(MMU)。
[√]16位液晶显示器。
[√]一个或多个键盘(基于QWERTY键盘和相关的Dpad/Phone键)。
[√]具有输出和输入能力的声卡芯片。
[√]闪存分区(通过计算机上磁盘镜像文件模拟)。
[√]包括模拟SIM卡的GSM调制解调器。
2.1.2 Android虚拟设备和模拟器
Android虚拟设备(AVD)是模拟器的一种配置。开发人员通过定义需要的硬件和软件选项,来使用Android模拟器模拟真实的设备。
一个Android虚拟设备(AVD)由以下几部分组成。
[√]硬件配置:定义虚拟设备的硬件特性。例如,开发人员可以定义该设备是否包含摄像头、是否使用物理QWERTY键盘和拨号键盘、内存大小等。
[√]映射的系统镜像:开发人员可以定义虚拟设备运行的Android平台版本。
[√]其他选项:开发人员可以指定需要使用的模拟器皮肤,这将控制屏幕尺寸、外观等。此外,还可以指定Android虚拟设备使用的SD卡。
[√]开发计算机上的专用存储区域:用于存储当前设备的用户数据(如安装的应用程序、设置等)和模拟SD卡。
根据需要模拟设备的类型不同,开发人员可以创建多个AVD。由于一个Android应用通常可以在很多类型的硬件设备上运行,开发人员需要创建多个AVD来进行测试。
为AVD选择系统镜像目标时,请牢记以下要点:
[√]目标的API等级非常重要。在应用程序的配置文件(AndroidManifest文件)中,使用minSdkVersion属性标明了需要使用的API等级。如果系统镜像等级低于该值,将不能运行这个应用。
[√]建议开发人员创建一个API等级大于应用程序所需等级的AVD,主要用于测试程序的向后兼容性。
[√]如果应用程序配置文件中说明需要使用额外的类库,则其只能在包含该类库的系统镜像中运行。
在第1章已经详细讲解了如何使用图形化的AVD管理工具来管理AVD。在创建AVD时,还可以同时制定模拟设备的硬件属性,如图2.1所示。
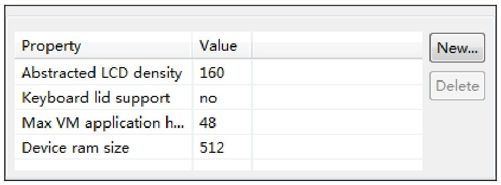 图2.1 设置AVD属性
图2.1 设置AVD属性
单击图2.1中的New按钮,还可以增加其他属性。各个硬件属性及说明如表2.1所示。
表2.1 AVD支持的硬件属性及说明
| 属 性 | 说 明 |
| hw.ramSize | 设备的物理内存量,默认值是96 |
| hw.touchScreen | 设备是否包含触摸屏,默认值是yes |
| hw.trackBall | 设备是否包含轨迹球,默认值是yes |
| hw.keyboard | 设备是否包含QWERTY键盘,默认值是yes |
| hw.dPad | 设备是否包含DPad键,默认值是yes |
| hw.gsmModem | 设备是否包含GSM调制解调器,默认值是yes |
| hw.camera | 设备是否包含摄像头,默认值是no |
| hw.camera.maxHorizontalPixels | 最大水平摄像头像素,默认值是640 |
| hw.camera.maxVerticalPixels | 最大垂直摄像头像素,默认值是480 |
| hw.gps | 设备是否包含GPS,默认值是yes |
| hw.battery | 设备能否使用电池运行,默认值是yes |
| hw.accelerometer | 设备是否包含加速计,默认值是yes |
| hw.audioInput | 设备能否录制音频,默认值是yes |
| hw.audioOutput | 设备能否播放音频,默认值是yes |
| hw.sdCard | 设备是否支持虚拟SD卡插拔,默认值是yes |
| disk.cachePartition | 是否在设备上使用缓存分区,默认值是yes |
| disk.cachePartition.size | 缓存分区的大小,默认值是66MB |
| hw.lcd.density | 设置AVD屏幕密度,默认值是160 |
2.1.3 Android模拟器启动与停止
在启动Android模拟器时,有以下3种常见方式:
[√]使用AVD管理工具。
[√]使用Eclipse运行Android程序。
[√]使用emulator命令。
在第1章中讲解了如何使用AVD管理工具来启动模拟器;如果使用Eclipse开发Android应用,在运行或者测试应用程序时,ADT插件会自动安装程序并启动模拟器;关于第3种方式,将在2.2.3节中进行讲解。
如果需要停止模拟器,将模拟器窗口关闭即可。
2.1.4 控制模拟器
用户可以使用启动选项和控制台命令来控制模拟器环境的行为和特性。当模拟器运行时,用户可以像使用真实移动设备那样使用模拟移动设备,不同的是需要使用鼠标来“触摸”屏幕,使用键盘来“按下”按键。
模拟器按键与键盘按键的对应关系如表2.2所示。
表2.2 模拟器按键与键盘按键的对应关系
| 模拟器按键 | 键盘按键 |
| Home | Home键 |
| Menu | F2或者Page Up键 |
| Star | Shift+F2组合键或者Page Down键 |
| Back | Esc键 |
| Call | F3键 |
| Hangup | F4键 |
| Search | F5键 |
| Power | F7键 |
| 音量增加 | KEYPAD_PLUS(+)或者Ctrl+F5 |
| 音量减少 | KEYPAD_MINUS(-)或者Ctrl+F6 |
| Camera | Ctrl+KEYPAD_5或者Ctrl+F3 |
| 切换到先前的布局方向(如横向或纵向) | KEYPAD_7或者Ctrl+F11 |
| 切换到下一个布局方向(如横向或纵向) | KEYPAD_9或者Ctrl+F12 |
| 开启/关闭电话网络 | F8键 |
| 切换代码分析 | F9键(与-trace启动选项连用) |
| 切换全屏模式 | Alt+Enter键 |
| 切换轨迹球模式 | F6键 |
| 临时进入轨迹球模式(当键按下时) | Delete键 |
| DPad 左/上/右/下 | KEYPAD_4/8/6/2 |
| DPad中间键 | KEYPAD_5 |
| 透明度增加/减少 | KEYPAD_MULTIPLY(*) / KEYPAD_DIVIDE(/) |
注意:如果使用小键盘按键,需要关闭Num Lock。
2.1.5 模拟器与磁盘镜像
模拟器使用计算机上可挂载的磁盘镜像来模拟真实设备的闪存分区。例如,它使用包含模拟器专用内核的磁盘镜像、ram磁盘镜像以及保存用户数据和模拟SD卡的可写镜像。
正常启动模拟器,需要用到一组特定的磁盘镜像文件。默认情况下,模拟器总是在AVD使用的私有存储区域查找磁盘镜像。如果模拟器启动时没有找到镜像文件,它会根据SDK中储存的默认版本在AVD文件夹中创建磁盘镜像。
说明:在Windows 7系统中,AVD的存储位置是C:\Users\kira.android\avd,其中kira是用户名。
为了便于开发人员修改或者自定义镜像文件版本,模拟器提供了启动选项来使用新的磁盘镜像。当使用这些选项时,模拟器在开发人员指定的镜像名称或者位置来查找镜像文件,如果查找失败,则使用默认的镜像。
模拟器使用3种类型的镜像文件:默认镜像文件、运行时镜像文件和临时镜像文件。在运行时镜像文件中,包含用户数据和SD卡;当关闭模拟器时,用户进行的设置都会被保存到用户数据中。关于SD卡的使用在后面进行详细讲解。
2.1.6 Android 4.0模拟器介绍
在Android 4.0中,模拟器同时支持移动电话与平板电脑。下面以平板电脑为例(使用WSVGA皮肤),介绍一下Android模拟器,如图2.2所示。
 图2.2 Android 4.0系列模拟器界面
图2.2 Android 4.0系列模拟器界面
图中的功能区域主要有6个,分别使用了不同的数字进行标注,下面进行简单介绍。
① 应用程序按钮,单击该按钮会显示系统安装的应用程序。
② 设备状态,包括时间、信号强度、电量等。
③ 任务切换键,单击后显示最近运行的程序。
④ Home键,用于返回桌面。
⑤ 后退键,用于返回前一个应用。
⑥ 当前安装的应用程序。
2.1.7 模拟器限制
在当前版本中,模拟器有如下限制:
[√]不支持拨打或接听真实电话,但是可以使用模拟器控制台模拟电话呼叫。
[√]不支持USB连接。
[√]不支持相机/视频采集(输入)。
[√]不支持设备连接耳机。
[√]不支持确定连接状态。
[√]不支持确定电量水平和交流充电状态。
[√]不支持确定SD卡插入/弹出。
[√]不支持蓝牙。
2.1.8 范例1:设置模拟器语言
前面介绍了Android模拟器的配置及启动。在启动模拟器后,默认情况下使用的是英文。为了方便不熟悉英语的用户使用,下面演示如何设置语言为简体中文。
(1)启动模拟器,单击应用程序按钮,如图2.3所示。
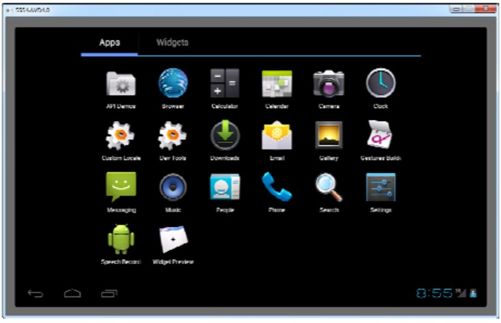 图2.3 Android 4.0模拟器应用程序界面
图2.3 Android 4.0模拟器应用程序界面
(2)单击Settings图标,打开的界面如图2.4所示。
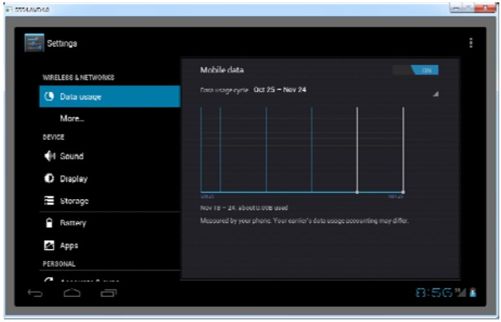 图2.4 Android 4.0模拟器设置界面
图2.4 Android 4.0模拟器设置界面
(3)在图2.4中,滚动左侧菜单项,选择Language & input菜单项,如图2.5所示。
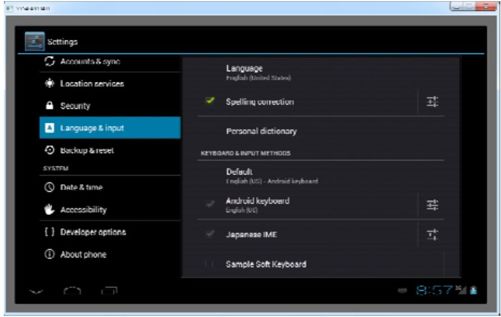 图2.5 Android 4.0模拟器语言和输入法设置界面
图2.5 Android 4.0模拟器语言和输入法设置界面
(4)在图2.5中,单击右侧的Language选项并滚动到“中文(简体)”,如图2.6所示。
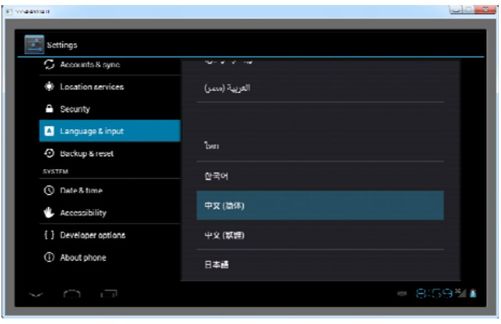 图2.6 Android 4.0模拟器语言选择设置界面
图2.6 Android 4.0模拟器语言选择设置界面
(5)选择“中文(简体)”选项,完成设置。此时,Android模拟器设置界面如图2.7所示。
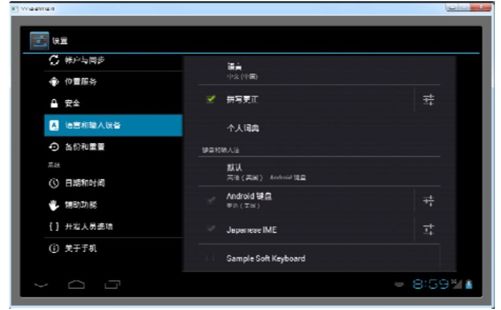 图2.7 Android 4.0模拟器设置界面
图2.7 Android 4.0模拟器设置界面
2.1.9 范例2:设置时区和时间
Android模拟器启动后,显示的时间与系统当前时间并不相同,这主要是因为模拟器的时区与系统的不同,下面将演示如何设置时区和时间。
(1)在设置界面左侧选择“日期和时间”,如图2.8所示。
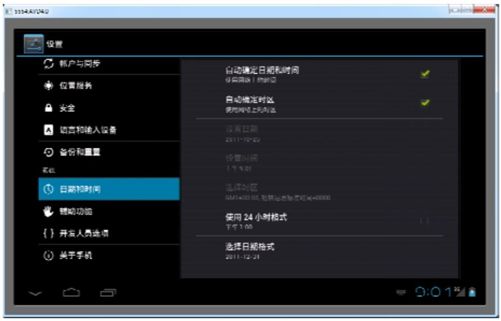 图2.8 Android 4.0模拟器设置界面
图2.8 Android 4.0模拟器设置界面
(2)取消选中“自动确定时区”复选框,选择“选择时区”选项,滚动时区到“中国标准时间(北京)”,如图2.9所示。
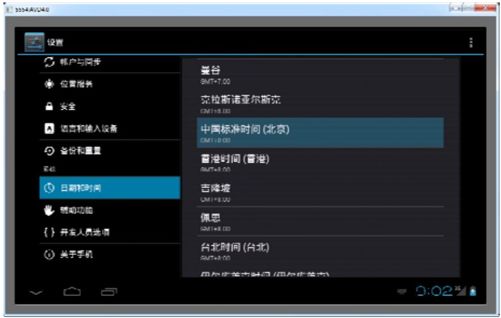 图2.9 Android 4.0模拟器时区设置界面
图2.9 Android 4.0模拟器时区设置界面
(3)选择“中国标准时间(北京)”,完成时区设置。
(4)选中“使用24小时格式”复选框,此时屏幕右下角会显示与计算机上时间相同的时间,如图2.10所示。
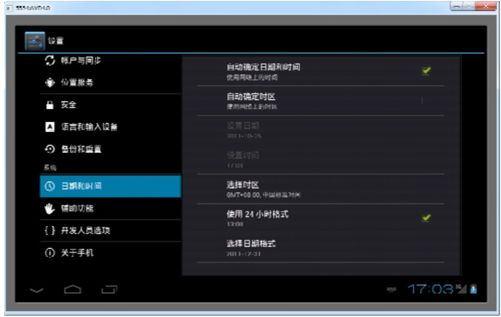 图2.10 Android 4.0模拟器日期和时间设置界面
图2.10 Android 4.0模拟器日期和时间设置界面
2.1.10 范例3:设置模拟器桌面背景
在Android 4.0的模拟器中,提供了多种桌面背景,下面讲解如何进行设置。
(1)启动模拟器,进入设置菜单,如图2.11所示。
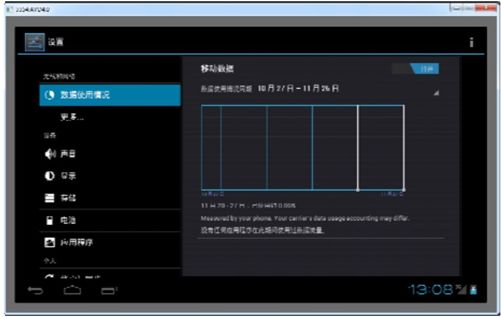 图2.11 Android 4.0模拟器设置界面
图2.11 Android 4.0模拟器设置界面
(2)选择“显示”选项,如图2.12所示。
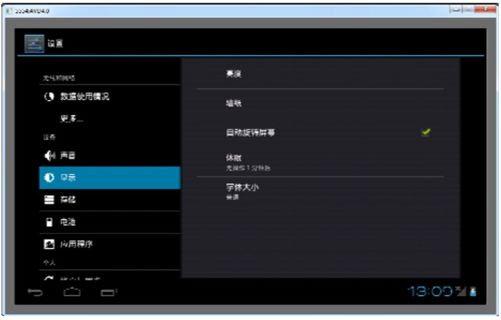 图2.12 Android 4.0模拟器显示设置界面
图2.12 Android 4.0模拟器显示设置界面
(3)在图2.12中,选择“墙纸”选项,进入如图2.13所示的界面。
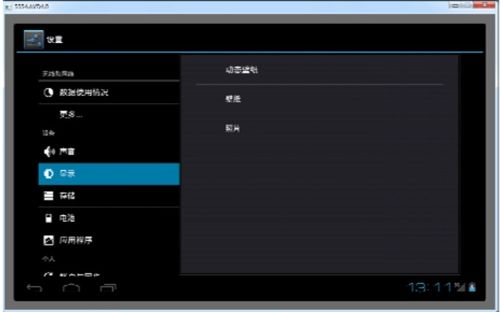 图2.13 Android 4.0模拟器墙纸设置界面
图2.13 Android 4.0模拟器墙纸设置界面
(4)在图2.13中,选择“壁纸”选项,进入壁纸选择界面,如图2.14所示。使用键盘上的方向键可以切换不同的背景图片,当前选中的背景图片会显示预览效果。单击“设置壁纸”按钮,完成设置。
 图2.14 Android 4.0模拟器壁纸选择界面
图2.14 Android 4.0模拟器壁纸选择界面
2.2 SDK中常用命令
 教学录像:光盘\TM\lx\2\SDK中常用命令.exe
教学录像:光盘\TM\lx\2\SDK中常用命令.exe
本节开始介绍Android SDK中提供的常用命令。为了使用方便,先将SDK中platform-tools和tools两个文件夹的位置添加到环境变量中。下面以Windows 7系统为例介绍如何修改环境变量,其步骤如下。
(1)在Windows 7系统中,同时按住Win键和Pause键打开系统基本信息窗口,如图2.15所示。选择“高级系统设置”选项,打开如图2.16所示的对话框。
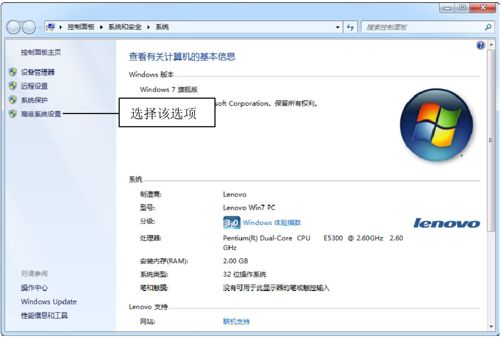 图2.15 计算机基本信息窗口
图2.15 计算机基本信息窗口
(2)在图2.16中,单击“环境变量”按钮,打开如图2.17所示的对话框。
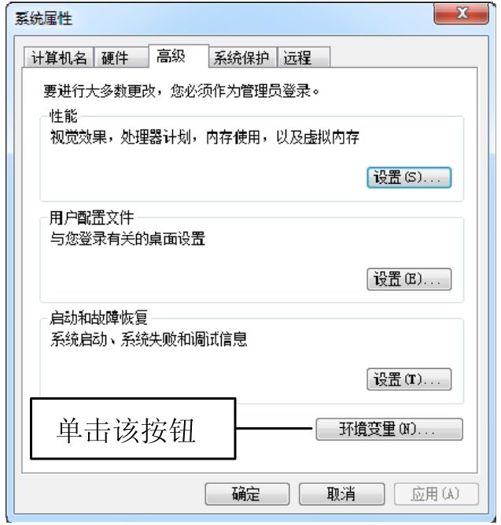 | 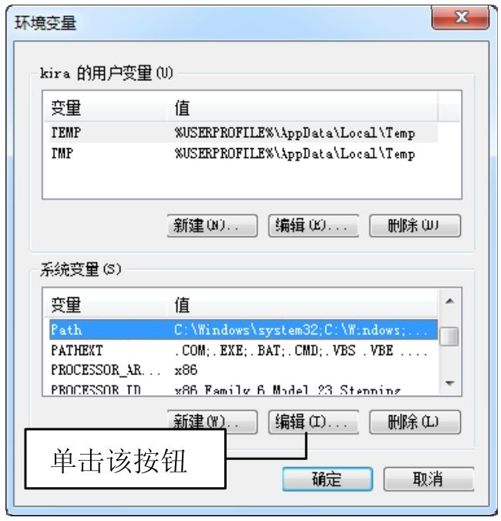 |
| 图2.16 “系统属性”对话框 | 图2.17 “环境变量”对话框 |
(3)在图2.17中,选择“系统变量”中的Path变量,单击“编辑”按钮,打开如图2.18所示的对话框。
 图2.18 “编辑系统变量”对话框
图2.18 “编辑系统变量”对话框
(4)在“变量值”文本框中输入platform-tools文件夹的位置,如C:\Java\android-sdk\platform-tools,单击“确定”按钮,完成环境变量的修改。
2.2.1 adb命令
Android调试桥(adb)是一个多用途命令行工具,允许开发人员与模拟器实例或者连接的Android设备进行通信。它是一个由3部分组成的客户端—服务器程序。
[√]运行于计算机的客户端:开发人员通过adb命令来调用客户端,如ADT插件和DDMS等Android工具也创建adb客户端。
[√]运行于计算机后台进程的服务器:服务器管理客户端和运行adb守护进程的模拟器/设备的通信。
[√]守护进程:作为后台进程运行于每个模拟器/设备实例。
说明:adb命令位于platform-tools文件夹中。
启动adb客户端时,它会检查adb服务器进程是否运行。如果没有,则启动该进程。在服务器启动后,它绑定到本地TCP的5037端口并监听adb客户端发送的命令。所有adb客户端使用5037端口号与adb服务器进行通信。
接下来,服务器与所有运行的模拟器/设备实例建立连接。它通过扫描5555~5585之间的奇数端口来定位模拟器/设备实例。当服务器发现adb守护进程时,就建立一个该端口的连接。每个模拟器/设备实例需要一对连续的端口:偶数端口用于控制台连接,奇数端口用于adb连接。例如:
模拟器1,控制台:5554
模拟器1,adb:5555
模拟器2,控制台:5556
模拟器2,adb:5557
如上所示,通过端口5554连接的控制台与通过端口5555连接的adb是同一个模拟器。
一旦服务器与所有模拟器实例建立连接,开发人员就可以使用adb命令控制和访问这些实例。由于服务器管理模拟器/设备实例的连接并且处理多个adb客户端命令,开发人员可以从任何客户端(或者脚本)控制任何模拟器/设备实例。
说明:如果使用安装了ADT插件的Eclipse进行开发,则可以不使用adb命令。
- 查询模拟器/设备实例
在使用adb命令前,需要先知道有哪些模拟器/设备被连接到adb服务器。使用如下命令可以输入模拟器/设备列表:
- adb devices
在图2.19中,显示了当前连接的模拟器/设备列表。输出的结果由两部分组成:序列号和状态。序列号由设备类型和端口号两部分组成;状态包括offline(未连接)和device(已连接)两种。
 图2.19 连接设备列表
图2.19 连接设备列表
说明:device只表示模拟器/设备处于连接状态,并不表示启动完成。
- 指定模拟器/设备实例
如果当前系统中运行多个模拟器/设备实例,在运行命令时需要指定目标实例。其命令格式如下:
- adb -s <serialNumber> <command>
<serialNumber>参数表示序列号;<command>参数表示执行的命令。
例如,需要在emulator-5554上安装HelloWorld.apk应用,可以执行如下命令:
- adb -s emulator-5554 install HelloWorld.apk
注意:如果运行多个模拟器/设备,则不进行指定会报错。
- 安装应用程序
使用adb命令可以在模拟器/设备上安装新的应用程序,其命令格式如下:
- adb install <path_to_apk>
其中,<path_to_apk>参数表示apk文件的路径。
说明:如果使用ADT插件,每次运行应用时它会自动在模拟器上安装该应用。
例如,在模拟上安装ImageViewer.apk程序,命令如下:
- adb install d:\ImageViewer.apk
在控制台上的输出效果如图2.20所示。
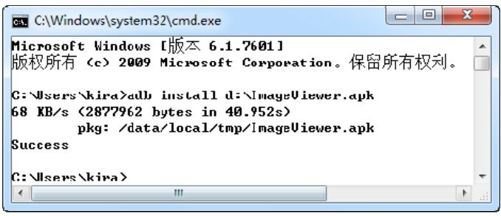 图2.20 安装应用程序输出效果
图2.20 安装应用程序输出效果
- 模拟器/设备实例的文件复制
使用adb命令可以完成文件的复制功能。与文件安装不同,它可以用于任意类型的文件。
将文件从本地计算机复制到模拟器/设备实例中的命令如下:
- adb push <local> <remote>
<local>参数表示计算机上的文件(文件夹)位置;<remote>参数表示模拟器/设备实例上的文件(文件夹)位置。
将文件从模拟器/设备实例复制到本地计算机中的命令如下:
- adb pull <remote> <local>
各个参数的含义同上。
说明:使用adb命令也可以完成向SD卡复制文件。
- 进入Shell
Android平台底层使用Linux内核,因此可以使用Shell来进行操作。使用如下命令可以进入Shell:
- adb shell
2.2.2 android命令
android命令是一个非常重要的开发工具,其功能如下:
[√]创建、删除和查看Android虚拟设备(AVD)。
[√]创建和更新Android项目。
[√]更新Android SDK,内容包括新平台、插件和文档等。
说明:如果使用安装了ADT插件的Eclipse进行开发,则可以不使用android命令。
- 获得可用的Android平台
在安装Android SDK时,下载了很多Android平台,使用android命令可以获得所有可用的Android平台列表,该命令如下:
- android list targets
在DOS控制台上输出的部分结果如下:
- id: 25 or "android-15"
- Name: Android 4.0.3
- Type: Platform
- API level: 15
- Revision: 1
- Skins: HVGA, QVGA, WQVGA400, WQVGA432, WSVGA, WVGA800 (default), WVGA854, WXGA720, WXGA800
- ABIs : armeabi-v7a
说明:android命令通过扫描SDK安装文件夹中add-ons和platforms子文件夹生成这些信息。
- 创建AVD
除了前面介绍的使用AVD管理工具来管理AVD外,还可以使用android命令。下面介绍如何使用android命令创建AVD,其命令格式如下:
- android create avd -n <name> -t <targetID> [-<option> <value>] ...
<name>参数表示AVD名称,如AVD 4.0.3,通常在名称中添加版本号以示区别;<targetID>参数是由android工具分配的一个整数,它与系统镜像名称、API等级等属性无关,需要使用android list targets命令来查看。例如,Android 15的id值是25(或者使用android-15)。
- id: 25 or "android-15"
- Name: Android 4.0.3
- Type: Platform
- API level: 15
- Revision: 1
- Skins: HVGA, QVGA, WQVGA400, WQVGA432, WSVGA, WVGA800 (default), WVGA854, WXGA720,
- WXGA800
- ABIs : armeabi-v7a
除了上面两个必须的参数外,还可以同时提供模拟器SD卡大小、模拟器皮肤、用户数据文件位置等信息。
例如,下面的命令创建了一个名为AVD4.0的AVD,targetID使用25。
- android create avd -n AVD4.0 -t 25
在控制台上的输出效果如图2.21所示。
 图2.21 使用命令创建AVD
图2.21 使用命令创建AVD
如果使用的是标准Android系统镜像(android list targets命令输出中Type是Platform),则创建时会询问是否自定义硬件配置。
- 删除AVD
如果需要删除AVD,则可以使用如下命令:
- android delete avd -n <name>
<name>参数表示AVD名称。
2.2.3 emulator命令
Android SDK中提供了一个移动设备模拟器,开发人员不必准备真实的移动设备就可以进行Android开发,使用emulator命令可以控制模拟器,该命令的格式如下:
- emulator -avd <avd_name> [-<option> [<value>]] ... [-<qemu args>]
表2.3总结了可用的选项及其含义。
表2.3 emulator命令中的可用选项及含义
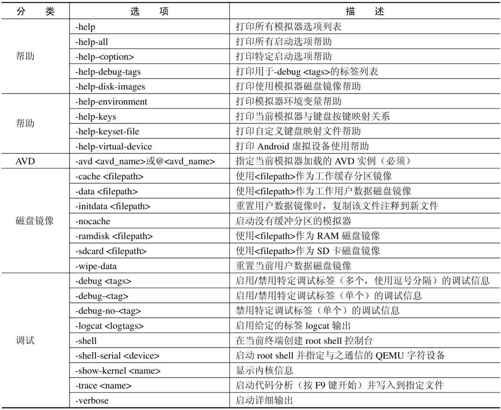
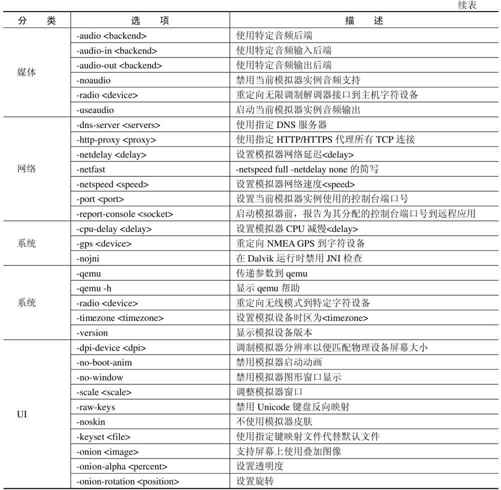
2.2.4 mksdcard命令
mksdcard命令可以快速创建FAT32磁盘镜像,启动模拟器时加载该磁盘镜像,可以模拟真实设备的SD卡。在创建AVD时,也可以同时创建SD卡。使用该命令的好处是可以在多个模拟器间共享SD卡。该命令的格式如下:
- mksdcard -l <label> <size> <file>
<label>参数表示磁盘镜像的卷标签;<size>参数表示SD卡的大小,可以使用KB、MB等单位;<file>参数表示SD卡的路径/名称。
说明:SD卡文件类型为FAT32,其最小为9MB,最大为1023GB。
2.2.5 范例1:在SD卡上创建/删除文件夹
使用adb命令可以向/从SD卡中复制文件,但是并没有提供创建/删除文件夹的功能。如果开发人员需要创建/删除文件夹,则需要进入shell控制台进行操作,下面介绍其详细步骤。
(1)在控制台中输入adb shell命令,进入shell控制台,如图2.22所示。
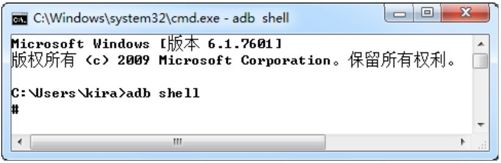 图2.22 进入shell控制台
图2.22 进入shell控制台
(2)在shell控制台中输入cd sdcard命令,进入SD卡中,如图2.23所示。
 图2.23 进入SD卡
图2.23 进入SD卡
(3)在shell控制台中输入ls -al命令,查看SD卡中包含的全部文件和文件夹,如图2.24所示。
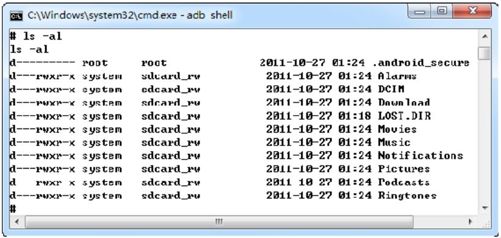 图2.24 查看SD卡内容
图2.24 查看SD卡内容
(4)在shell控制台中输入mkdir mrsoft命令,创建一个名为mrsoft的文件夹,如图2.25所示。
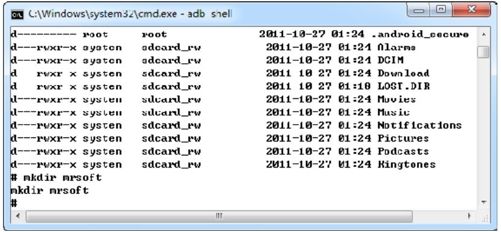 图2.25 创建新文件夹mrsoft
图2.25 创建新文件夹mrsoft
(5)在shell控制台中输入ls -al命令,查看SD卡中包含的全部文件和文件夹,如图2.26所示。可以看到,文件夹mrsoft已经创建。
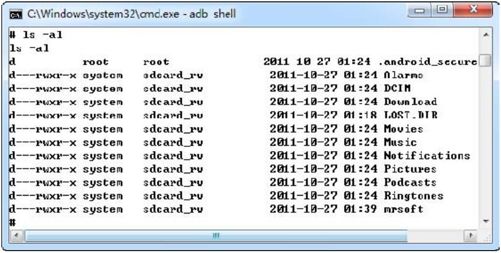 图2.26 查看SD卡内容
图2.26 查看SD卡内容
(6)在shell控制台中输入rmdir mrsoft命令,可以删除刚刚创建的mrsoft文件夹,如图2.27所示。
 图2.27 删除文件夹mrsoft
图2.27 删除文件夹mrsoft
(7)在shell控制台中输入ls -al命令,查看SD卡中包含的全部文件和文件夹,如图2.28所示。可以看到,文件夹mrsoft已经删除。
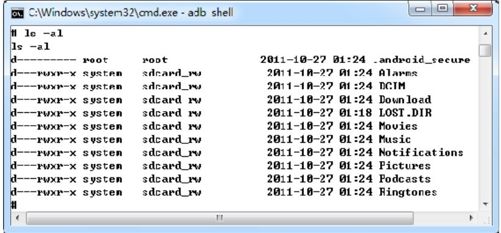 图2.28 查看SD卡内容
图2.28 查看SD卡内容
说明:使用rm命令可以删除SD卡中的文件。
2.2.6 范例2:使用DDMS透视图管理SD卡
如果使用ADT插件来开发Android程序,则可以进入DDMS透视图来操作SD卡。下面详细介绍其步骤。
(1)选择“窗口”/“打开透视图”/DDMS命令,打开DDMS透视图,如图2.29所示。
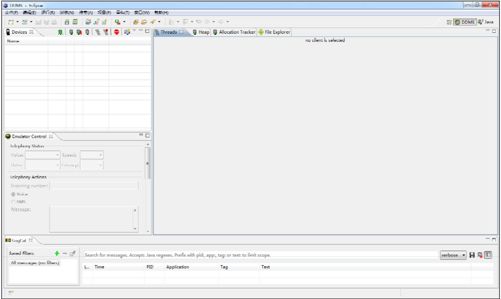 图2.29 DDMS透视图
图2.29 DDMS透视图
(2)运行Android模拟器,此时在DDMS透视图中会显示启动信息,如图2.30所示。
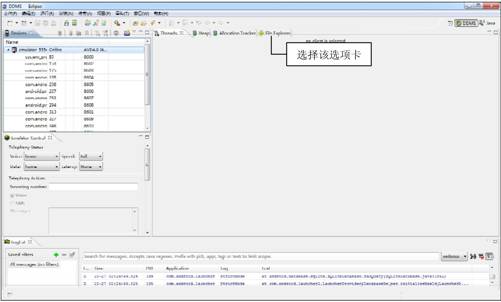 图2.30 启动模拟器后的DDMS透视图
图2.30 启动模拟器后的DDMS透视图
(3)选择File Explorer选项卡,打开mnt文件夹中的sdcard文件夹,如图2.31所示。
 图2.31 sdcard文件夹内容
图2.31 sdcard文件夹内容
(4)单击sdcard文件夹,此时右上角的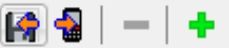 图标变成可用状态。其中,
图标变成可用状态。其中, 用于从设备中复制文件;
用于从设备中复制文件; 用于向设备中复制文件;
用于向设备中复制文件; 用于删除选中的文件/文件夹;
用于删除选中的文件/文件夹; 用于新建文件夹。单击
用于新建文件夹。单击 图标,如图2.32所示,选择需要复制的文件即可完成复制。
图标,如图2.32所示,选择需要复制的文件即可完成复制。
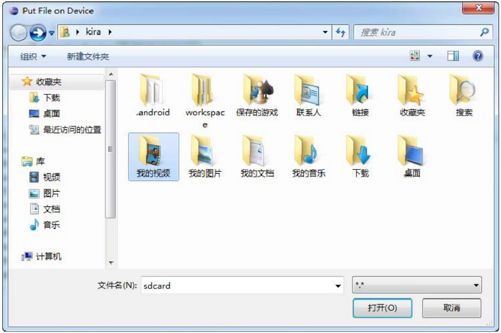 图2.32 选择需要复制的文件
图2.32 选择需要复制的文件
注意:只有当选中可删除的文件时, 才可以使用。
才可以使用。
2.3 经典范例
2.3.1 安装搜狗拼音输入法
为了便于输入中文,下面讲解如何在Android模拟器中安装搜狗拼音输入法。
(1)在搜狗输入拼音法官方网站pinyin.sogou.com中下载Android版本的安装包,当前版本的文件名是SogouInput_android_1.6.5_sweb.apk。将下载好的文件保存到D盘。
(2)运行Android模拟器,启动控制台,输入adb install d:\ SogouInput_android_1.6.5_sweb.apk命令进行安装,如图2.33所示。
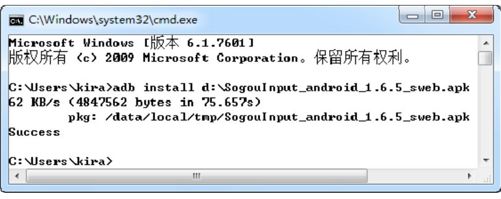 图2.33 安装搜狗拼音输入法
图2.33 安装搜狗拼音输入法
(3)安装完成后,在应用程序界面会显示搜狗拼音输入法的图标,如图2.34所示。
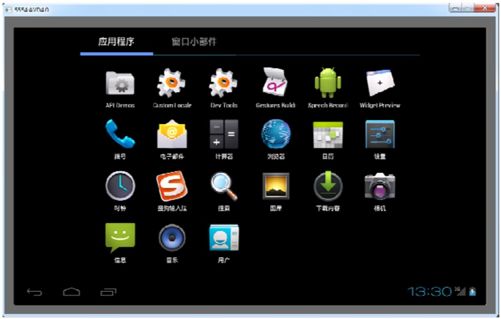 图2.34 模拟器应用程序界面
图2.34 模拟器应用程序界面
(4)在图2.34中单击“搜狗输入法”图标,进入输入法设置界面,如图2.35所示。根据提示完成对输入法的设置。
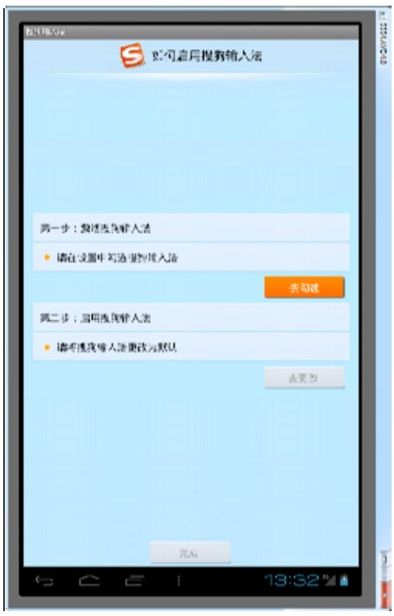 图2.35 搜狗输入法设置界面
图2.35 搜狗输入法设置界面
2.3.2 卸载搜狗拼音输入法
对于不再使用的应用程序,可以将其卸载以节约系统资源。下面以卸载搜狗拼音输入法为例,详细介绍如何在模拟器中卸载程序。
(1)启动模拟器,进入设置界面,如图2.36所示。
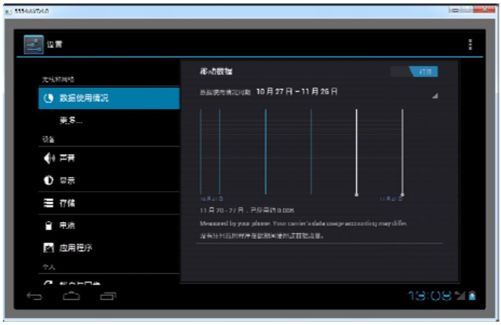 图2.36 Android 4.0模拟器设置界面
图2.36 Android 4.0模拟器设置界面
(2)在图2.36中选择“应用程序”选项,如图2.37所示。
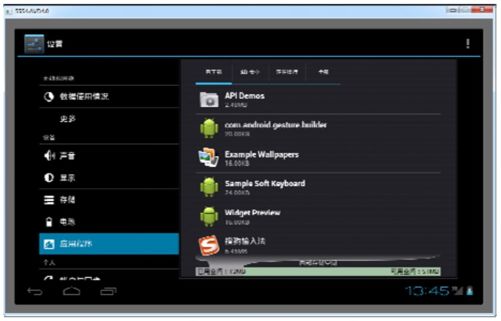 图2.37 Android 4.0模拟器应用程序设置界面
图2.37 Android 4.0模拟器应用程序设置界面
(3)在图2.37中选择“搜狗输入法”,单击“卸载”按钮,即可完成卸载,如图2.38所示。
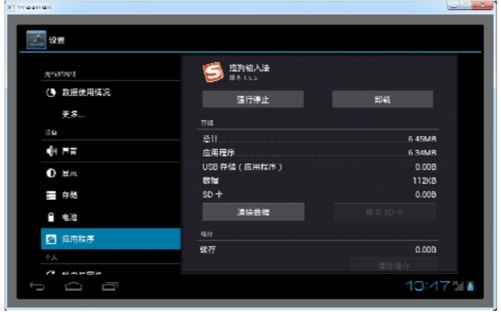 图2.38 Android 4.0模拟器搜狗输入法设置界面
图2.38 Android 4.0模拟器搜狗输入法设置界面
2.3.3 使用模拟器拨打电话
Android模拟器提供了模拟拨号功能,下面将介绍其使用步骤。
(1)启动两个Android模拟器,在其中一个模拟器应用中单击“拨号”图标,如图2.39所示。
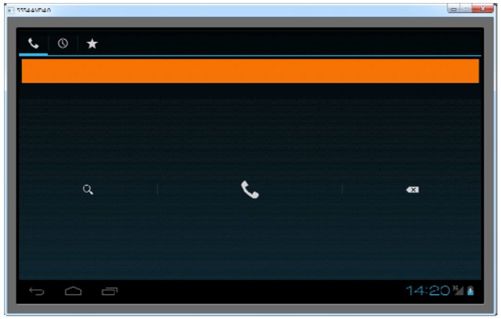 图2.39 Android 4.0模拟器拨号界面
图2.39 Android 4.0模拟器拨号界面
(2)使用键盘上的数字键输入另一个模拟器的端口号,如5556,单击中间的拨号键进行拨号,如图2.40所示。
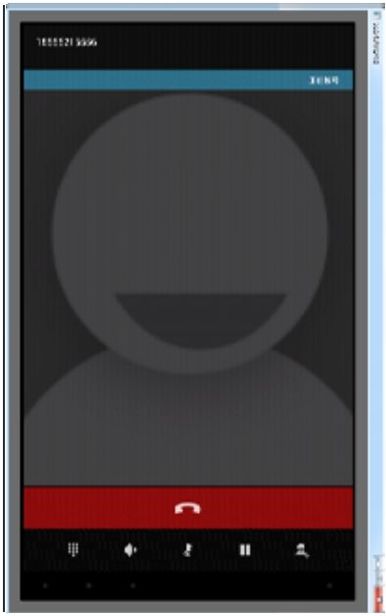 图2.40 Android 4.0模拟器正在拨号界面
图2.40 Android 4.0模拟器正在拨号界面
2.4 小 结
本章重点讲解了Android模拟器与常用命令的使用。迄今为止,Google已经推出了多个版本的Android平台。正是由于有了模拟器,才大幅度地减少了购买硬件设备的开支。对于Android应用,一般可以在多个平台上运行。在开发时,也可以创建多个模拟器进行测试。使用ADT插件能够简化Android开发,但是有些功能需要使用命令行来完成。因此,本章也介绍了初学阶段常用的Android命令。
2.5 实践与练习
使用命令创建AVD,要求使用最新的版本Android 15,SD卡大小为256MB。
修改模拟器的默认输入法为搜狗拼音输入法。
启动两个Android模拟器,使用一个向另一个发送短信。
