第1章 MATLAB概述
MATLAB是一种高效的工程计算语言,它将计算、可视化和编程等功能集于一个易于使用的环境。在MATLAB环境中描述问题及编制求解问题的程序时,用户可以按照符合人们科学思维的方式和数学表达习惯的语言形式来书写程序。其典型应用主要包括以下几个方面:
· 数学计算;
· 算法开发;
· 数据采集;
· 系统建模和仿真;
· 数据分析和可视化;
· 科学和工程绘图;
· 应用软件开发(包括用户界面)。
MATLAB是一个交互式系统(写程序与执行命令同步),其基本的数据元素是没有维数限制的阵列。这使得用户可以解决许多工程技术上的问题,特别是那些包含了矩阵和向量的公式的计算。采用MATLAB编制解决上述问题的程序比采用只支持标量和非交互式的编程语言(如C语言和Fortan语言)更加方便。
MATLAB这个词代表“矩阵实验室”(matrix laboratory),它是以线性代数软件包LINPACK和特征值计算软件包EISPACK中的子程序为基础发展起来的一种开放型程序设计语言。20世纪80年代初期,Cleve Moler和John Little采用C语言改写了MATLAB的内核,不久他们便成立了Mathworks软件开发公司,并将MATLAB正式推向市场。历经十几年的发展和竞争,MATLAB成为国际认可的最优化的科技应用软件。在大学里,它是用于初等和高等数学、自然科学和工程学的标准教学工具;在工业界,它是一个高效的研究、开发和分析的工具。随着科技的发展,许多优秀的工程师不断地对MATLAB进行了完善,使其从一个简单的矩阵分析软件逐渐发展成为一个具有极高通用性,并带有众多实用工具的运算操作平台。
MATLAB的一个重要特色就是它有一套程序扩展系统和一组称之为工具箱(toolboxes)的特殊应用子程序。工具箱是MATLAB函数的子程序库,每一个工具箱都是为某一类学科专业和应用而定制的,主要包括信号处理、控制系统、神经网络、模糊逻辑、小波分析和系统仿真等方面的应用。
MATLAB系统由以下5个主要部分组成,下面具体进行介绍。
· 开发环境:由一系列工具组成。这些工具方便用户使用MATLAB的函数和文件,其中许多工具采用的是图形用户界面。包括MATLAB桌面和命令窗口、历史命令窗口、编辑器和调试器、路径搜索和用于浏览帮助、工作空间、文件的浏览器。
· MATLAB数学函数库:这是一个包含大量计算算法的集合,这些函数包括从最简单最基本的函数(如加、正弦等)到诸如矩阵的特征向量、快速傅立叶变换等较复杂的函数。
· MATLAB语言:这是一个高级的矩阵/阵列语言,它包含控制语句、函数、数据结构、输入输出和面向对象的编程特点。用户可以在命令窗口中将输入语句与执行命令同步,也可以先编写好一个较大的复杂的应用程序(M文件)后再一起运行。
· 图形处理:用MATLAB可以将向量和矩阵用图形表现出来,并且可以对图形进行标注和打印。高层次的作图包括二维和三维数据可视化、图像处理、动画和表达式作图,低层次的作图包括定制图形的显示和为用户的MATLAB应用程序建立的图形用户界面。
· MATLAB应用程序接口(API):这是一个库,它允许用户编写可以和MATLAB进行交互的C或Fortran语言程序。
1.1 MATLAB 7.0简介
MATLAB软件从1984年推出的第1个版本到目前发布的第14个版本MATLAB 7.0(Release 14),有了较大的改进和增补,增加了许多新功能和更为有效的处理方法。
1.开发环境
· 新的用户界面环境和开发环境,使用户更方便地控制多个文件和图形窗口,用户可以按照自己的习惯来定制桌面环境,还可以为常用的命令定义快捷键;
· 功能更强的数组编辑器和工作空间浏览器,用户可更方便地浏览、编辑和图形化变量;
· 提供的M-Lint代码分析器,可以方便用户修改代码以取得更好的性能和可维护性;
· 更强大的编辑器,用户可以选择执行M文件中的部分内容等。
2.编程
· 支持函数嵌套、有条件中断点;
· 可以用匿名函数来定义单行函数等。
3.数值处理
· 整数算法,方便用户处理更大的整数;
· 单精度算法、线性代数、FFT和滤波,方便用户处理更大的单精度数据;
· Linsolve函数,用户可以通过定义系数矩阵更快地求解线性系统;
· ODE求解泛函数,操作隐式差分等式和求解多点式边界值问题。
4.图形化
· 新的绘图界面窗口,用户可以不必通过输入M函数代码而直接在绘图界面窗口中交互式地创建并编辑图形;
· 用户可以直接从图形窗口中生成M代码文件,使得用户可以多次重复地执行用户自定义的作图;
· 更强大的图形标注和处理功能,包括对象对齐、连接注释和数据点的箭头等;
· 数据探测工具,用户可以在图形窗口中方便地查询图形上某一点的坐标值;
· 功能更强大的图形句柄等。
5.图形用户界面
· 面板和分组按钮使得用户可以对用户界面的控件进行分组;
· 用户可以直接在GUIDE中访问ActiveX控件。
6.文件I/O和外部应用程序接口
· 新的文件I/O函数支持用户可以读更大的文本文件,并且可以向Excel和HDF5文件中写入内容;
· 支持压缩格式的MAT文件,使得用户可以使用较少的磁盘空间保存大量的数据,而且速度更快;
· 可以使用Javaaddpath函数来动态添加、删除或重载Java类,而不必重启MATLAB 7.0;
· 支持COM用户接口、服务器事件和Visual Basic脚本;
· 可以基于简单的对象访问协议(SOAP)来访问网页服务器;
· 提供FTP对象用于连接FTP服务器,实现对异地文件的处理;
· 支持Unicode国际字符集标准,使得MAT文件中的字符数据可以在不同语言之间共享。
1.2 MATLAB 7.0的安装、退出与卸载
1.对硬件和软件的要求
MATLAB 7.0(Release 14)可以安装到下列操作平台上:
· Windows 2000(Service Pack 3或4);
· Windows NT 4.0(Service Pack 5或6a);
· Windows XP;
· Linux ix86 2.4.x,glibc 2.2.5;
· Sun Solaris 2.8和2.9;
· HPUX 11.0和11.1;
· Mac OS X 10.3.2。
无论在单机还是网络环境,MATLAB都可发挥其卓越的性能。若单纯地使用MATLAB语言进行编程,而不必连接外部语言的程序,则MATLAB语言编写出来的程序可以不做任何修改直接移植到其他机型上去使用。MATLAB 7.0对PC机系统的要求如表1-1所示。
表1-1 MATLAB 7.0对系统的要求
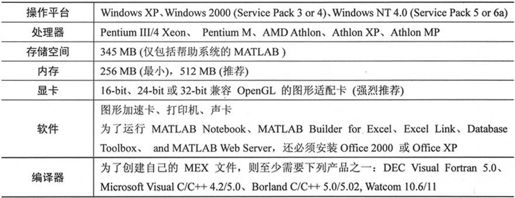
2.安装过程
随着MATLAB版本的更新,安装也越来越简便。对于MATLAB 7.0,用户只要按照安装界面的提示逐步进行即可。下面介绍在Windows系统下的安装过程。
· Step 1:安装前的准备
准备好安装密码(PLP);退出正在运行的其他版本的MATLAB;确保系统满足安装的要求;获得系统用户的许可权;最好不要在安装过程中运行病毒扫描程序,因为这样会降低安装速度。
· Step 2:开始安装
插入MATLAB 7.0光盘到光驱,在MATLAB 7.0目录下直接运行“Setup.exe”程序,显示初始化画面,随之显示准备安装的进度条。一般情况下系统会自动搜索到autorun文件并进入安装界面。随后出现“Welcome to the MathWorks Installer”对话框,如图1-1所示。
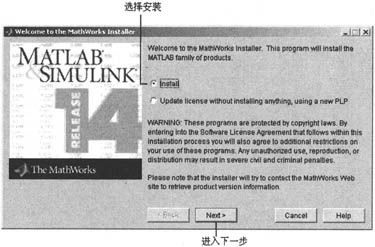
图1-1 “Welcome to the MathWorks Installer”对话框
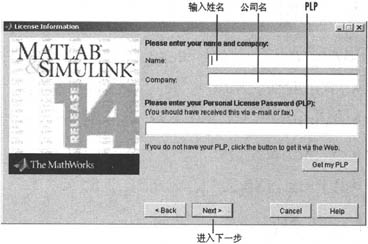
图1-2 “License Information”对话框
· Step 3:输入用户信息
选择图1-1中的“Next”继续安装,出现“License Information”对话框,如图1-2所示。在对话框界面的相应位置输入相应的内容,然后单击“下一步”。
· Step 4:浏览如图1-3所示的软件许可协议(License Agreement)
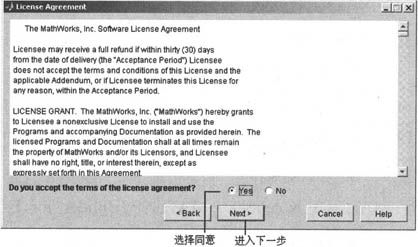
图1-3 “License Agreement”对话框
· Step 5:选择安装类型
用户可以在如图1-4所示的“InstallactionType”对话框中选择安装类型,典型(Typical)或自定义(Custom)。
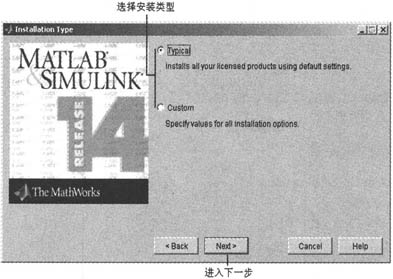
图1-4 “InstallActionType”对话框
这里选择的是典型安装类型,这样可以简化安装过程,不过安装后会有如下的限制:
①拥有个人许可证;
②不能自由地有选择性地安装所需要的产品;
③不需要访问安装选项,例如设置某些文件的访问权限等。
如果选择自定义安装类型,可以允许用户选择所要安装的产品,并设定哪些需要访问安装选项。为了保证使用所有产品的各项功能并简化安装过程,一般选择典型安装类型,然后选择进入下一步。
· Step 6:定义安装的目录和所要安装的产品
如果用户选择的是典型安装类型,则只需要设置安装目录;如果选择的是自定义安装类型,则除了设置安装目录外还要选择所需安装的产品。图1-5所示为典型安装类型下定义安装目录的界面,图1-6是自定义安装类型的设置界面。本例以典型安装类型为例介绍其安装方法。
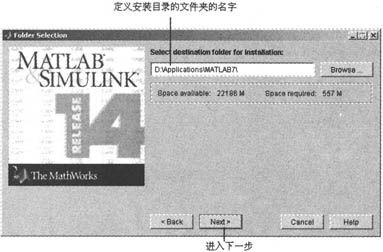
图1-5 典型安装类型下定义安装目录
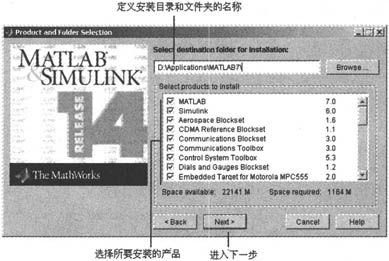
图1-6 自定义安装类型下定义安装目录和选择产品
· Step 7:确认前面设置的安装目录
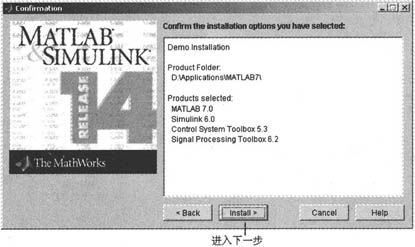
图1-7 确认安装设置
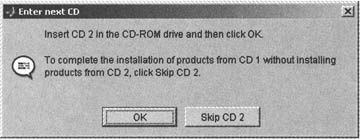
图1-8 换安装光盘
单击“Install”安装按钮就可以进行安装,并显示一个用以表示当前安装进度的对话框。如果用户所要安装的产品不在当前的光盘上,则会弹出如图1-8所示的提示对话框。用户只要按照提示插入另一张光盘即可继续安装。
· Step 8:阅读产品配置报告
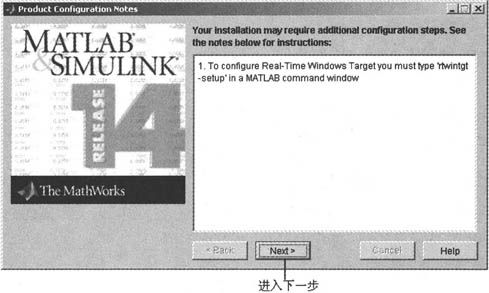
图1-9 阅览安装情况
· Step 9:完成安装
当安装完毕时,会自动弹出Setup Complete对话框。在该对话框中,用户可以选择在退出安装后自动启动MATLAB 7.0,如果用户不希望退出安装后直接启动它,可以取消选择框。单击“Finish”按钮结束安装。
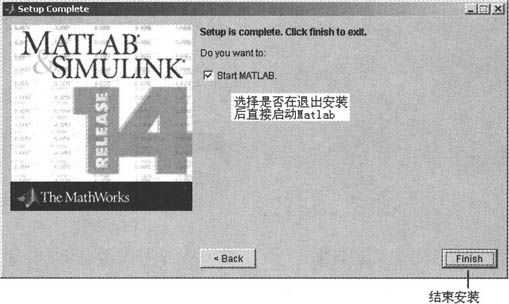
图1-10 结束安装
安装完成后,用户可以进行以下工作。
(1)运行MATLAB 7.0
有3种运行MATLAB 7.0的方式。用鼠标左键双击桌面的MATLAB图标 ;单击Start按钮,选择Programs,然后在打开的如图1-11所示的菜单中选择MATLAB 7.0;使用Windows浏览器打开MATLAB 7.0的顶层安装目录,双击快捷运行图标。
;单击Start按钮,选择Programs,然后在打开的如图1-11所示的菜单中选择MATLAB 7.0;使用Windows浏览器打开MATLAB 7.0的顶层安装目录,双击快捷运行图标。
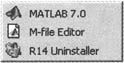
图1-11 通过开始菜单运行MATLAB 7.0
(2)设置初始目录
在默认情况下,当用户开始运行MATLAB 7.0后,默认的初始目录是“$MATLAB\work”。其中“$MATLAB”是指MATLAB 7.0的安装路径,work目录是用于存放修改过的和用户创建的M-文件,当用户卸载MATLAB 7.0后,该目录依然被保存。
用户还可以修改初始的当前目录,用鼠标右键单击桌面上的MATLAB 7.0快捷图标,选择Properties选项,在“起始位置”的文本区定义自己的初始目录,如图1-12所示。
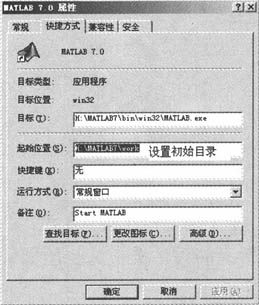
图1-12 设置初始工作目录
(3)建立MATLAB 7.0环境选项
每次在启动MATLAB 7.0时,用户可以自定义所要执行的任务,包括欢迎消息、默认定义或任何MATLAB表达式。将所有这些任务写在“$MATLAB\toolbox\local”目录下的名称为startup.m的文件中,用户每一次启动MATLAB 7.0时,系统都会自动执行该文件中的语句。
(4)配置产品
在前面介绍的已安装的某些产品还需要附加配置才能正常使用,在表1-2中列出了这些产品以及对它们进行配置的命令,命令的详细使用方法请用户查阅帮助。
表1-2 配置产品

(5)查询有关MATLAB 7.0的信息
表1-3列出了查询MATLAB 7.0相应信息的方法。
表1-3 查询MATLAB 7.0信息
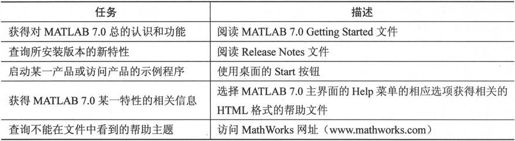
3.退出MATLAB 7.0
前面已经介绍了启动MATLAB 7.0的方法,下面介绍几种退出MATLAB 7.0的方法。
· 在MATLAB 7.0命令窗口的“File”,菜单下选择“Exit MATLAB”选项;
· 快捷键“Ctrl+q”;
· 在命令窗口输入“quit”;
· 在命令窗口输入“exit”;
· 用鼠标单击MATLAB 7.0命令窗口右上角的“ ”按钮;
”按钮;
· 用鼠标双击MATLAB 7.0命令窗口左上角的图标。
4.卸载MATLAB 7.0
当用户需要卸载MATLAB 7.0时,单击系统开始菜单,选择“程序→MATLAB 7.0→R14 Uninstaller”,在弹出的如图1-13所示的对话框中选择所要卸载的产品,然后单击“Uninstall”按钮,开始执行卸载命令。
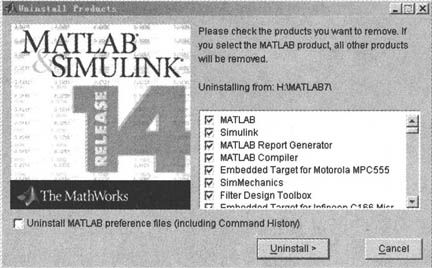
图1-13 卸载MATLAB 7.0
1.3 MATLAB 7.0的目录结构
当用户成功安装MATLAB 7.0后,在用户所选择的安装目录下将包含如表1-4所示的文件夹目录。
表1-4 MATLAB 7.0的目录结构
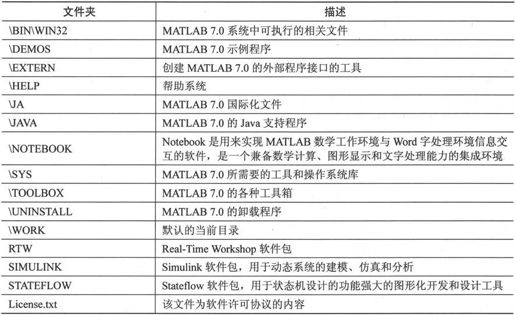
1.4 MATLAB 7.0的工作环境
本节通过介绍MATLAB 7.0工作环境界面,使读者初步掌握MATLAB 7.0软件的基本操作方法。
MATLAB 7.0的工作界面主要由菜单、工具栏、当前工作目录窗口、工作空间管理窗口、历史命令窗口和命令窗口组成,如图1-14所示。
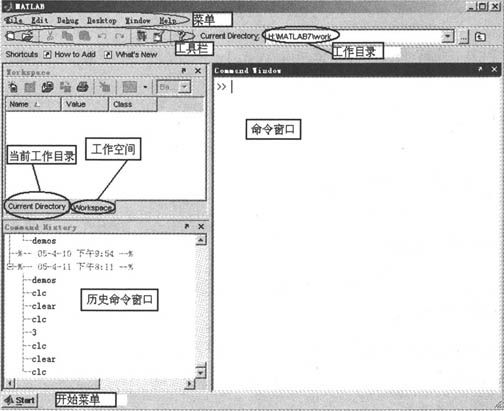
图1-14 MATLAB 7.0工作环境
1.菜单和工具栏
MATLAB 7.0的菜单和工具栏界面与Windows程序的界面类似,用户只要稍加实践就可掌握其功能和使用方法。菜单的内容会随着在命令窗口中执行不同命令而作出相应改变。这里只简单介绍默认情况下的菜单和工具栏。
【File】菜单
· Import Data:用于向工作空间导入数据;
· Save Workspace As:将工作空间的变量存储在某一文件中;
· Set path:打开搜索路径设置对话框;
· Preferences:打开环境设置对话框(如图1-15所示)。
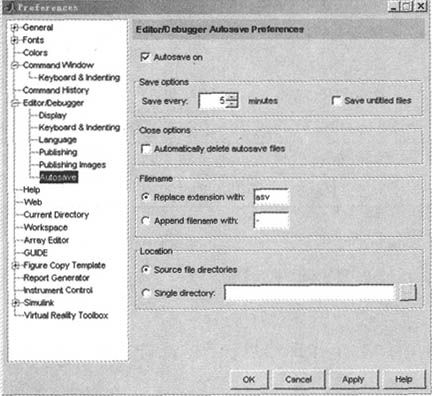
图1-15 Preferences设置对话框
【Edit】菜单
主要用于复制、粘贴等操作,与一般的Windows程序的类似,在此不作详细介绍。
【Debug】菜单
用于设置程序的调试。
【Desktop】菜单
用于设置主窗口中需要打开的窗口。
【Window】菜单
列出当前所有打开的窗口。
【Help】菜单
用于选择打开不同的帮助系统。
当用户单击“Current Directory”窗口时,使得该窗口成为当前窗口,那么会增加一个如图1-16所示的菜单【View】,用于设置如何显示当前目录下的文件。
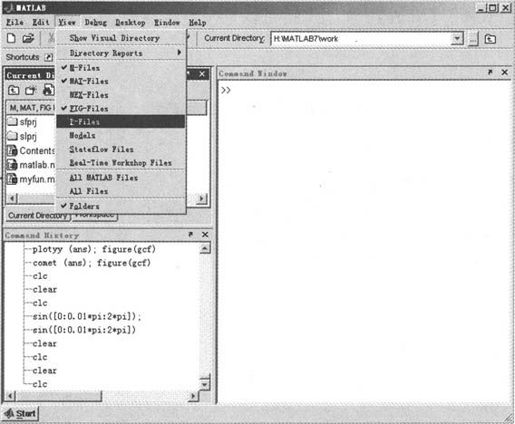
图1-16 View菜单
当用户单击“Workspace”窗口时,使得该窗口成为当前窗口,那么会增加如图1-17所示的菜单【View】和【Graphics】。菜单【View】用于设置如何在工作空间管理窗口中显示变量,菜单【Graphics】用于打开绘图的工具,用户可以使用这些工具来绘制变量。
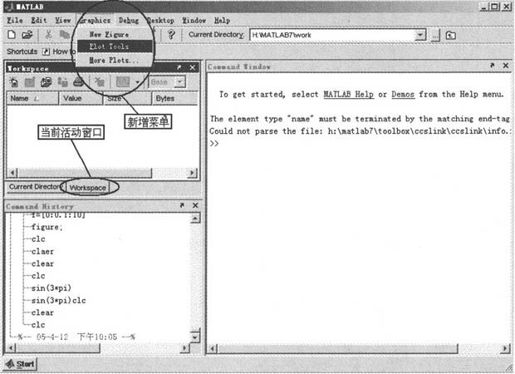
图1-17 Graphics菜单
下面介绍“工具栏”中部分按钮的功能。
 :打开Simulink主窗口。
:打开Simulink主窗口。
 :打开用户界面设计窗口。
:打开用户界面设计窗口。
 :打开帮助系统。
:打开帮助系统。
 :设置当前目录。
:设置当前目录。
单击主窗口左下脚的【Start】开始按钮,可以直接打开各种MATLAB 7.0工具,如图1-18所示。
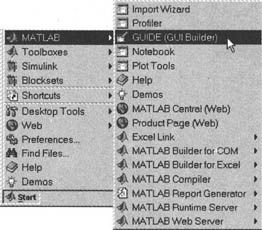
图1-18 开始按钮
2.命令窗口
MATLAB 7.0的命令窗口如图1-19所示,其中“>>”为运算提示符,表示MATLAB处于准备状态。当在提示符后输入一段程序或一段运算式后按【Enter】键,MATLAB会给出计算结果,并再次进入准备状态(所得结果将被保存在工作空间管理窗口中)。

图1-19 命令窗口
单击命令窗口右上角的 按钮,可以使命令窗口脱离主窗口而成为一个独立的窗口,如图1-20所示。
按钮,可以使命令窗口脱离主窗口而成为一个独立的窗口,如图1-20所示。
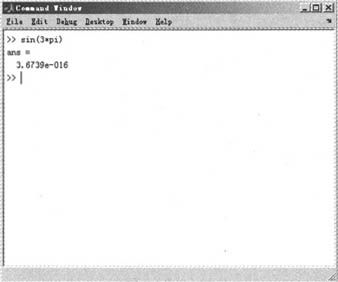
图1-20 独立的命令窗口
在该窗口中选中某一表达式,然后单击鼠标右键,弹出如图1-21所示的上下文菜单,通过不同的选项可以对选中的表达式进行相应的操作。
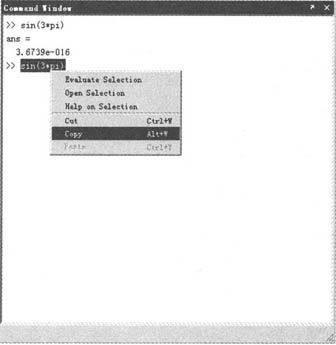
图1-21 命令窗口的上下文菜单
3.历史命令窗口
该窗口主要用于记录所有执行过的命令,在默认设置下,该窗口会保留自安装后所有使用过的命令的历史记录,并标明使用时间。同时,用户可以通过用鼠标双击某一历史命令来重新执行该命令。与命令窗口类似,该窗口也可以成为一个独立的窗口。
在该窗口中选中,然后单击鼠标右键,弹出如图1-22所示的上下文菜单。通过上下文菜单,用户可以删除或粘贴历史记录;也可为选中的表达式或命令创建一个M-文件;还可为某一句或某一段表达式或命令创建快捷按钮,具体方法见下面的示例。
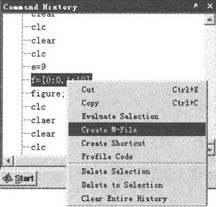
图1-22 历史命令窗口的上下文菜单
· 选择图1-22中的“Create Shortcut”菜单项,弹出如图1-23所示的“快捷键设置”对话框。
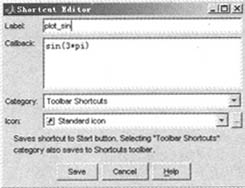
图1-23 “快捷键设置”对话框
· 按照图1-23进行快捷键的设置,然后单击“Save”按钮,注意观察工具栏Shortcuts栏的变化,如图1-24所示。
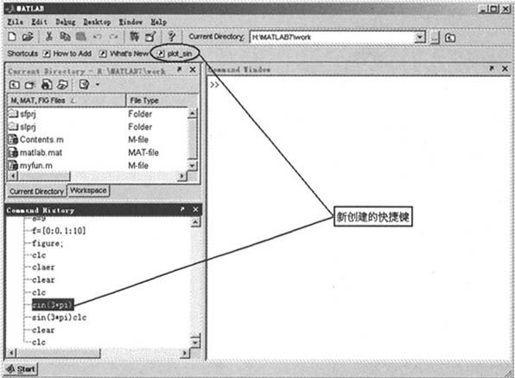
图1-24 创建新的快捷键
· 用鼠标左键单击新加入的快捷按钮,命令窗口中会显示相应命令执行的结果。

用户还可以直接按住鼠标左键不放,将所选中的历史命令直接拖到Shortcuts栏中,这样也可为所选命令创建快捷键。
4.当前工作目录窗口
在目录窗口中可显示或改变当前目录,还可以显示当前目录下的文件,以及搜索功能。与命令窗口类似,该窗口也可以成为一个独立的窗口,如图1-25所示。
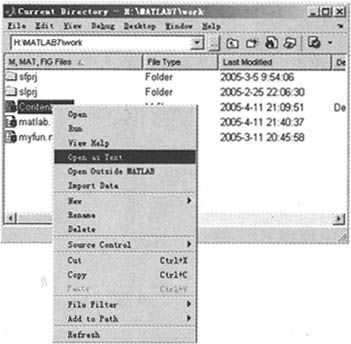
图1-25 当前目录窗口
下面介绍“当前工作目录窗口”中部分按钮的功能。
 :显示并改变当前目录;
:显示并改变当前目录;
 :进入所显示目录的上一级目录;
:进入所显示目录的上一级目录;
 :在当前目录中创建一个新的子目录;
:在当前目录中创建一个新的子目录;
 :在当前目录中查找一个文件;
:在当前目录中查找一个文件;
 :在图1-25中选中该按钮后,当前目录中的文件即以类的形式显示,如图1-26所示。
:在图1-25中选中该按钮后,当前目录中的文件即以类的形式显示,如图1-26所示。
 :单击该按钮后即可生成一个当前目录中的M-文件的报告文件,如图1-27所示。如果选择该栏下“Contents Report”选项可生成不同的报告文件,如图1-28所示。
:单击该按钮后即可生成一个当前目录中的M-文件的报告文件,如图1-27所示。如果选择该栏下“Contents Report”选项可生成不同的报告文件,如图1-28所示。
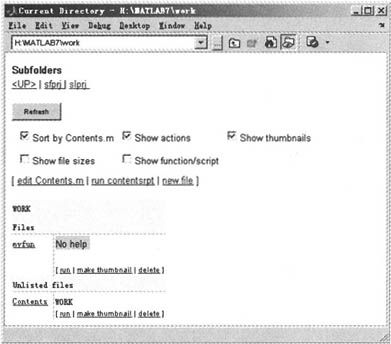
图1-26 以类的形式显示当前目录中的文件

图1-27 当前目录中M-文件的报告文件
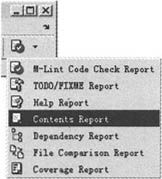
图1-28 生成不同的报告文件
5.工作空间管理窗口
在工作空间管理窗口中将显示目前内存中所有的MATLAB变量的变量名、数据结构、字节数以及类型等信息,不同的变量类型分别对应不同的变量名图标,如图1-29所示。

图1-29 工作空间管理窗口
下面介绍“工作空间管理窗口”中部分按钮的功能。
 :向工作空间添加新的变量;
:向工作空间添加新的变量;
 :打开在工作空间中选中的变量;
:打开在工作空间中选中的变量;
 :向工作空间中导入数据文件;
:向工作空间中导入数据文件;
 :保存工作空间中的变量;
:保存工作空间中的变量;
 :删除工作空间中的变量;
:删除工作空间中的变量;
 :绘制工作空间中的变量,可以用不同的绘制命令来绘制变量,如图1-30所示。
:绘制工作空间中的变量,可以用不同的绘制命令来绘制变量,如图1-30所示。
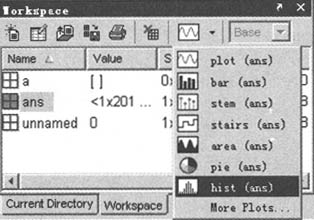
图1-30 不同的绘制变量命令
1.5 MATLAB 7.0的通用命令
通用命令是MATLAB 7.0中经常使用的一组命令,这些命令可以用来管理目录、命令、函数、变量、工作空间、文件和窗口。为了更好地使用MATLAB 7.0,用户需要熟练掌握和理解这些命令。下面对这些命令进行介绍。
1.常用命令
常用命令的功能如表1-5所示。
表1-5 常用命令
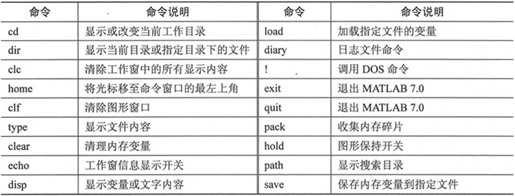
2.输入内容的编辑
在MATLAB 7.0命令窗口中,为了便于对输入的内容进行编辑,MATLAB 7.0提供了一些控制光标位置和进行简单编辑的一些常用编辑键和组合键,掌握这些可以在输入命令的过程中起到事半功倍的效果。表1-6列出了一些常用键盘按键及其作用。
表1-6 命令行中的键盘按键
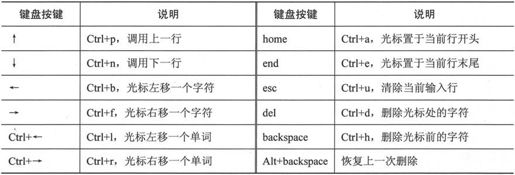
3.标点
在MATLAB语言中,一些标点符号也被赋予了特殊的意义,或代表一定的运算,具体内容如表1-7所示。
表1-7 MATLAB语言的标点
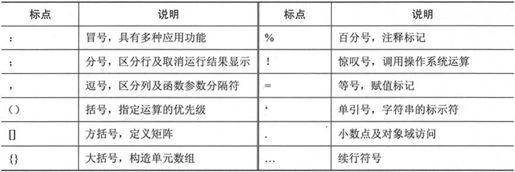
4.搜索路径与扩展
当MATLAB 7.0对函数或文件等进行搜索时,都是在其搜索路径下进行的。如果用户调用的函数在搜索路径之外,MATLAB 7.0则认为此函数并不存在。一般情况下,MATLAB 7.0系统的函数(包括工具箱函数)都在系统默认的搜索路径之中,但是用户自己书写的函数有可能并没有保存在搜索路径下。要解决这个问题,只需把程序所在的目录扩展成MATLAB 7.0的搜索路径即可。下面就向读者介绍设置MATLAB 7.0搜索路径及其扩展的方法。
(1)查看MATLAB 7.0的搜索路径
可以通过菜单命令和path、genpath命令函数两种方法来查看搜索路径。
选择MATLAB 7.0主窗口中的“File→Set Path”菜单,进入“设置搜索路径”对话框,如图1-31所示。通过该对话框可为MATLAB添加或删除搜索路径,用户只要稍加练习就可掌握。
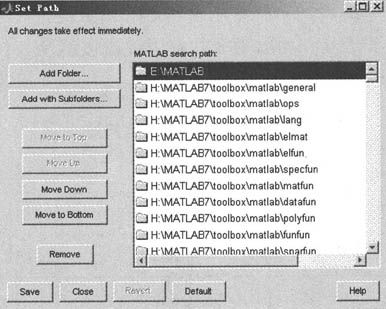
图1-31 “设置搜索路径”对话框
在命令窗口中输入命令path或genpath可得到MATLAB 7.0的所有搜索路径,代码如下:
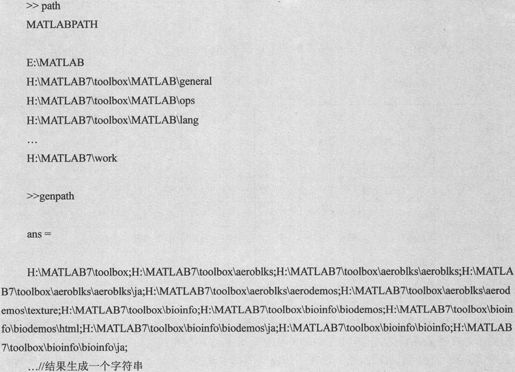
(2)设置MATLAB 7.0的搜索路径
方法一:在MATLAB 7.0命令窗口中输入editpath或pathtool命令或通过“File→Set Path”菜单,进入如图1-31所示的“设置搜索路径”对话框,然后通过该对话框可以编辑搜索路径。
方法二:在命令窗口执行“path(path,'e:\MATLAB')”,然后通过图1-31所示的“设置搜索路径”对话框查看“e:\MATLAB”是否在搜索路径中。
方法三:在命令窗口执行“addpath e:\MATLAB -end”,将新的目录加到整个搜索路径的末尾。如果将end改为begin,可以将新的目录加到整个搜索路径的开始。
1.6 使用MATLAB 7.0帮助系统
MATLAB 7.0为用户提供了非常完善的帮助系统,例如MATLAB 7.0的在线帮助、帮助窗口、帮助提示、HTML格式的帮助、pdf格式的帮助文件以及MATLAB 7.0的示例和演示等。通过使用MATLAB 7.0的帮助菜单或在命令窗口中输入帮助命令,可以很容易地获得MATLAB 7.0的帮助信息,并能通过帮助进一步学习MATLAB 7.0。下面分别介绍MATLAB 7.0中三种类型的帮助系统。
1.命令窗口查询帮助系统
常见的帮助命令如表1-8所示。
表1-8 常用MATLAB 7.0帮助命令
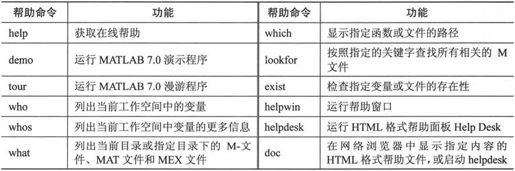
【Help命令】:在命令窗口用于显示MATLAB 7.0函数的帮助。调用格式如下:

【示例1】
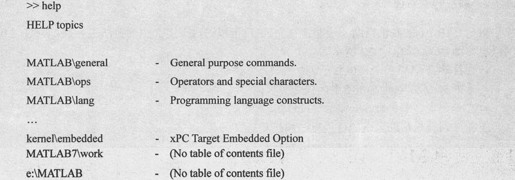
【示例2】
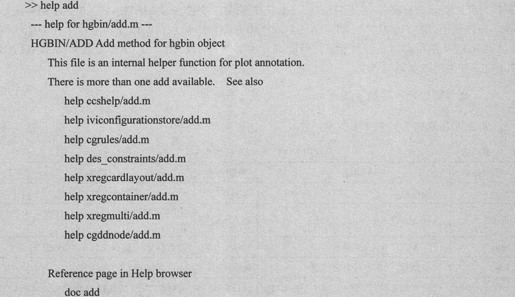
【lookfor命令】:按照指定的关键字查找所有相关的M文件。其调用格式如下:

【示例】
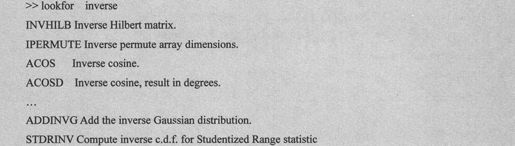
2.联机帮助系统
MATLAB 7.0的联机帮助系统非常全面。用户可以通过下面介绍的方法进入MATLAB 7.0的联机帮助系统(如图1-32所示)。
· 直接单击MATLAB 7.0主窗口中的“ ”按钮;
”按钮;
· 选中Help菜单的前4项中的任意一项;
· 在命令窗口中执行helpwin、helpdesk或doc。
下面介绍联机帮助系统的使用方法和技巧。
联机帮助系统界面的菜单项与大多数Windows程序界面的菜单含义和用法都差不多,熟悉Windows的用户可以很容易地掌握,在此不作详细介绍。帮助向导页面包含4个页面,分别是帮助主题(Contents)、帮助索引(Index)、查询帮助(Search)以及演示帮助(Demos)。如果知道需要查询的内容的关键字,一般可选择Index或Search模式来查询;只知道需要查询的内容所属的主题或是只是想进一步了解和学习某一主题,一般可选择Contents或Demos模式来查询。
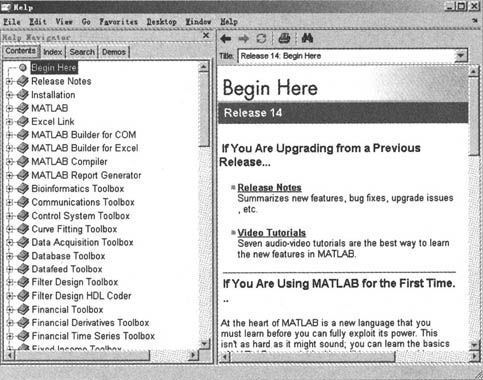
图1-32 联机帮助系统
3.联机演示系统
通过联机演示系统,用户可以直观、快速地学习MATLAB 7.0中某个工具箱的使用方法,它是有关的参考书籍不能替代的。下面就向读者介绍如何使用演示系统。
可以通过以下方式打开联机演示系统。
· 选择MATLAB 7.0主窗口菜单的“Help→Demos”选项;
· 在命令窗口输入demos;
· 直接在帮助页面上选择Demos页。
【示例】
· 在MATLAB 7.0命令窗口中执行“>>demos”命令,弹出如图1-33所示的界面。
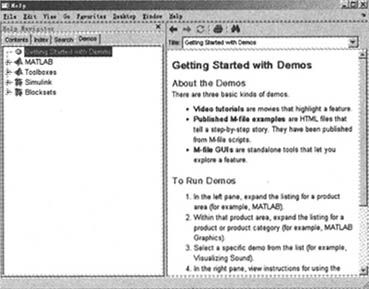
图1-33 联机演示系统
· 在Demos页面中选择“Signal Processing”工具箱中的“Spectral Analysis and Statistical Signal Processing”选项(如图1-34所示)。
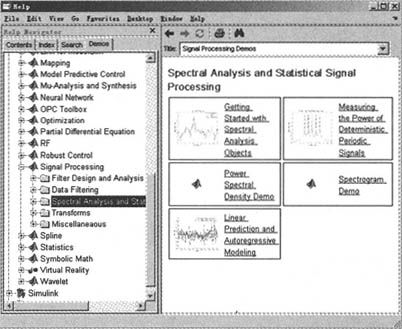
图1-34 演示示例
· 然后在右边窗口中选择“Power Spectral Density Demo”选项打开对话框。用鼠标单击页面底部有下划线的文字“Run this demo”,打开如图1-35所示的示例界面窗口。在该窗口中,用户可以选择不同的信号,窗口中就会自动显示该信号的功率谱密度。
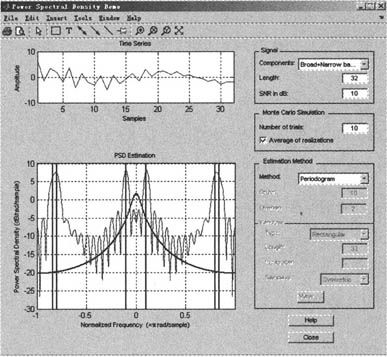
图1-35 “功率谱密度的演示示例界面”窗口
联机演示系统对于学习工具箱以及MATLAB 7.0各个方面的应用的用户非常有意义。通过演示示例,用户可以快速直观地掌握某一工具的使用方法,而不必从枯燥的理论开始学起。
1.7 初识MATLAB
下面以一个简单的示例向读者展示如何使用MATLAB 7.0进行简单的数值计算。
· 用鼠标左键双击桌面上的MATLAB 7.0图标 ,进入MATLAB 7.0的工作环境界面(如图1-14所示);
,进入MATLAB 7.0的工作环境界面(如图1-14所示);
· 在命令窗口中输入“>>w=2*pi;”,按Enter键,可以在工作空间窗口看到变量w,大小为6.2832;
· 在命令窗口中输入“>>y=sin(w*2/3);”,按Enter键,可以在工作空间窗口看到变量y,大小为-0.86603;
· 在命令窗口中输入“>>z=sin(w/3)”,按Enter键,可以在工作空间窗口看到变量z,大小为0.86603,命令窗口中显示代码如下:

· 在命令窗口中输入如下代码:

· 按Enter键,可以在工作空间窗口看到变量w2和m,大小分别为3.1416和1,命令窗口中显示代码如下:

注意:当命令后面有分号时,按Enter键后,命令窗口中不显示运算结果;如果无分号,则在命令窗口中显示运算结果。当希望先输入多条语句,然后再同时执行它们,则在输入下一条命令时,要按住Ctrl键的同时按下Enter键进行换行输入。
