第二章 安装Linux
主要内容
1.安装Linux前的准备工作
2.安装Linux的过程 2.1 安装Linux前的准备工作 Linux发展到现在,其安装过程已经变得十分简单。最简单的安装方式是从光盘安装。以下是安装所需硬件:
硬盘:
Linux系统对于计算机硬件的要求不高,现阶段的主流计算机配置应付Linux系统绰绰有余,对于现今大容量硬盘建议用于安装Linux系统的磁盘空间分配15G容量或更大,若计算机的硬件配置较低的话,最低的磁盘空间应在5G容量以上,最低不得低于5G容量。
内存:
内存容量最低不能低于256M,建议在384 M以上。若内存容量低于256M,系统启动时会出现提示信息但仍能运行,只是运行的速度不佳。
显卡:
显卡只要是VGA级别或以上的对于Linux系统来说不管是纯文本模式或X Windows模式都可以。
光盘介质:
可以在网络上下载Linux fedora core完整安装光盘镜像,然后再刻录成光盘,通过光驱进行安装。
Linux与Windows是不同的操作系统,所以是不可以把Linux安装在Windows的某个分区上的!Linux必须在硬盘上的空闲空间中划分出自己的分区。有人可能会说,我听说Linux可以在386上运行得很快,空间也需要的很小,为什么见到的Linux启动也要几分钟,占空间比Windows还要大?这个问题是这样的,如果你需要的是一个Linux服务器,看重的是Linux的I/O性能而不需要图形界面的话,那么Linux可以在很差的硬件上运行得很好,但是如果你要用Linux的图形界面来当工作站,那么其对硬件的需求与Windows也差不多了。另外Windows只有1张安装盘,安装后占1G左右的空间,为什么比较新的Linux发行版,如Fedora Core 12就有6张安装CD盘或一张有3G容量的DVD,完全安装要6个多G的空间?因为Windows刚装完可能只占1G左右的空间,但是要处理文档,就要装一套MS Office,要编程,装一套MS Visual Studio……这样算下来,把常用的软件装齐了,也差不多要这么大的空间,而Red Hat等发行版完全安装的话,常用的软件就已经装齐了。 2.2 安装Linux的过程 以上介绍完了安装系统前的必要准备工作,下面我们就以FC9为例开始安装Linux系统:
首先我们开启计算机进入BISO设置页面对BIOS进行设置,将计算机的第一启动项设置为从光盘引导启动,保存然后重新启动计算机,将安装盘的第一张放入光驱;
第一步 启动安装程序
以安装服务器为例,从光盘启动安装程序后,就会出现如图2-1所示的画面。
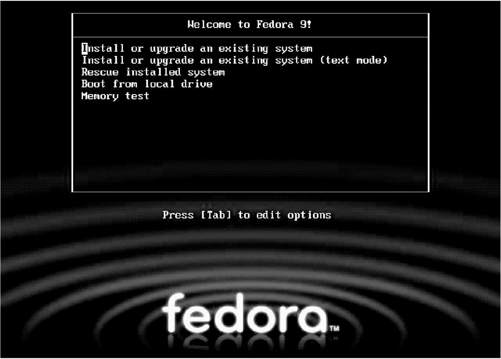
图2-1 安装引导界面
安装界面上有5个选项供用户选择:
(1)“Install or upgrade an existing system”项,用来以图形方式,安装或是升级现有的系统;
(2)“Install or upgrade an existing system(text mode)”项,用来以文本方式安装或是升级现有的系统;
(3)“Rescue installed system”项,用来进入故障修复系统;
(4)“Boot from local drive”项,用来从本地盘启动;
(5)“Memory test”项,用来测试内存。
以上选项均可直接按<Enter>键进入,为了有利于初学者比较直观地学习,此处我们选“Install or upgrade anexisting system”,按<Enter>键进入图形方式安装。
第二步 CD媒体检测
从开始安装后,系统一般要花费一段时间来检测计算机的各种硬件配置,当系统识别相应的设备后,出现如图2-2所示界面。
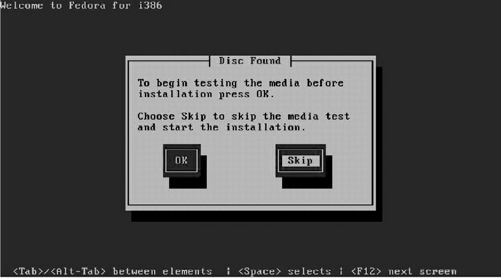
图2-2 CD检测
此处若选“OK”,则进入对安装光盘进行介质检测的界面,最后会出现光盘介质检测报告以表明这张安装光盘是否正常能否用于安装。现假设我们所选安装光盘已通过光盘介质检测结果为正常,此处我们则选择“Skip”,按<Enter>键。跳过这一检测过程。
第三步 欢迎界面
欢迎界面如图2-3所示,单击“Next”。
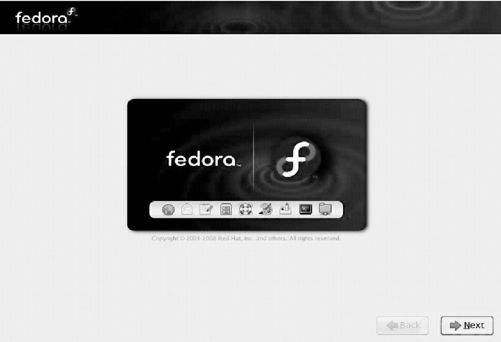
图2-3 欢迎界面
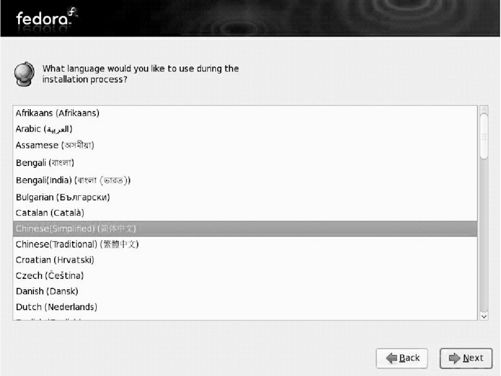
图2-4 语言选择
第五步 键盘配置
键盘配置如图2-5所示,默认为“美国英语式”,正是我们所需要的选项,单击“下一步(N)”。
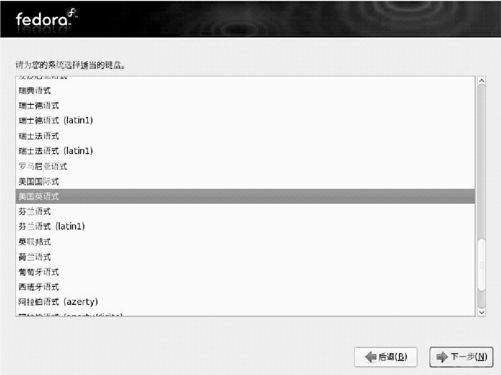
图2-5 键盘配置
到这时,安装程序会出现如图2-6所示的对话框。选“是(Y)”。
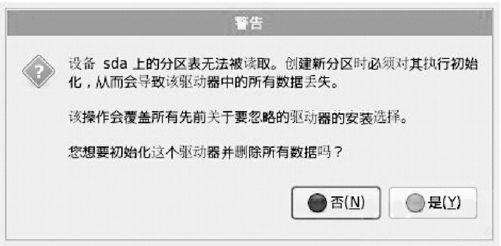
图2-6 警告
第六步 网络配置
网络配置如图2-7所示,一般默认设置,单击“下一步(N)”。
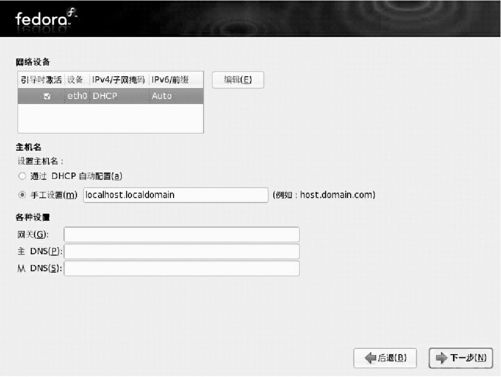
图2-7 网络配置
第七步 选择时区
时区配置如图2-8所示,通过鼠标在地图上找到“Shanghai”,下面列表框中就会出现“Asia/Shanghai”,若不正确则做相应调整,单击“下一步(N)”。
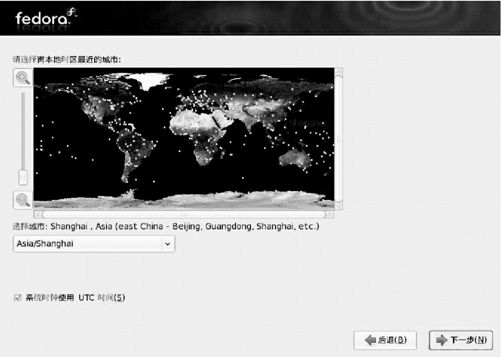
图2-8 选择时区
第八步 设置root口令
下一步是设置root口令。在UNIX/Linux中,系统管理员的名字是root,root的权力非常的大,以root身份登录后几乎可以做任何的事,所以root的口令是系统的最高机密,一般要求8位以上,不能是一个单词,要包含大小写字母、数字和特殊符号并且不定期的更换。另外,root的权力太大,误操作可能会给系统带来灭顶之灾,所以平时要以普通用户身份登录,只有必要时再临时切换成root,完成管理任务后尽快切换回来。
口令配置如图2-9所示,输入一串不少于六个字符的口令,然后再重新输入一次注意这个口令一定要记住。单击“下一步(N)”。
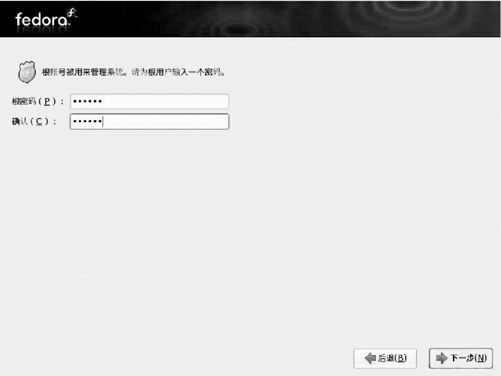
图2-9 设置根口令
此时会出现如图2-10所示的界面,提醒您输入的密码过于简单,是否要重新设置。如果要重新设置点“否”,反之点“是”。
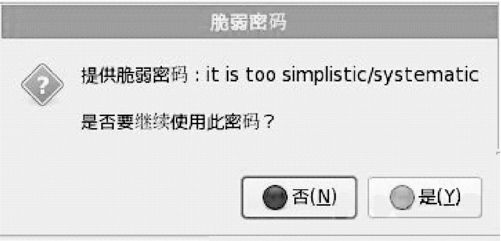
图2-10 脆弱密码提示
第九步 磁盘分区设置
进行到如图2-11所示的界面,上面有个列表框,其中有四个选项,分别为“在选定磁盘上删除所有分区并创建默认分区结构”、“在选定驱动上删除Linux分区并创建默认的分区结构”、“重新定义现有分区大小并在剩余空间中创建默认布局”、“使用选定驱动器中的空余空间并创建默认的分区结构”和“建立自定义分区结构”。我们这里选“建立自定义分区结构”。单击“下一步(N)”。
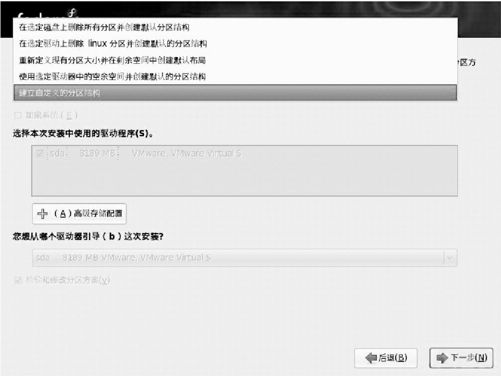
图2-11 磁盘分区设置
第十步 正在分区
如图2-12所示。

图2-12 正在分区
在这步中我们来分别创建“/boot”、“swap”和“/”三个分区。
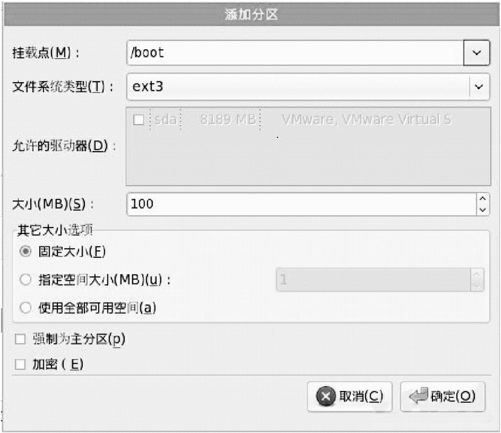
图2-13 添加/boot分区
选“新建(W)”,选“挂载点(M):”为“/boot”,设置“大小(MB)(S):”为“100”,“其他大小选项”选“固定大小(F)”,单击“确定(O)”,如图2-13所示;再选“新建(W)”,“文件系统类型(T):”选为“Swap”,“其他大小选项”选“指定空间大小(MB)(u)”为实际内存大小的两倍,此处我们设置为“512”,单击“确定(O)”,如图2-14所示;再选“新建(W)”,选“挂载点(M):”为“/”,选“其他大小选项”中的“使用全部可用空间(a)”,注意在这块硬盘上我们只用来装Fedora 9,如果您的硬盘上还有其他的系统,您可以根据自己的需要进行合理的分配空间,单击“确定(O)”,如图2-15所示;我们刚刚所设置的分区情况,如图2-16所示,若仍想调整,则您可以通过“编辑(E)”、“删除(D)”、“重设(S)”等按钮来实现,单击“下一步(N)”。
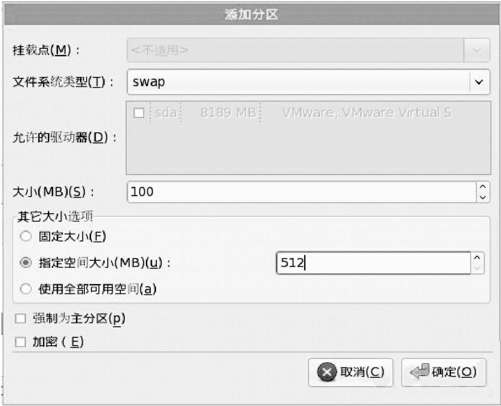
图2-14 添加swap分区
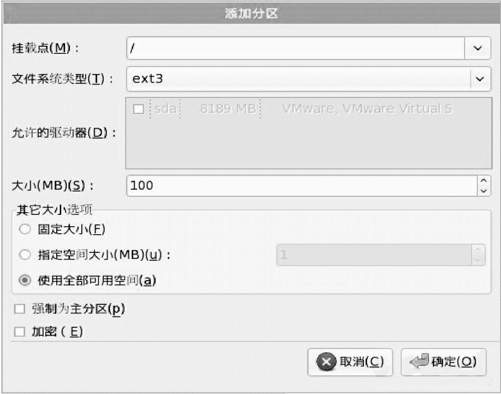
图2-15 添加/分区
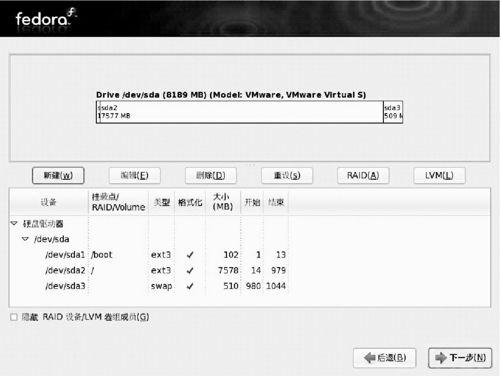
图2-16 最终分区情况
此时会出现如图2-17所示界面。点击“将修改写入磁盘(W)”。
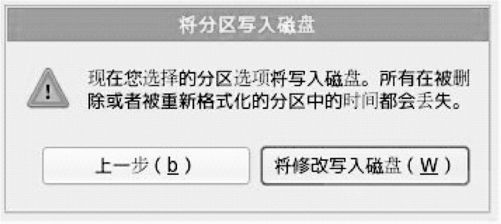
图2-17 确认写入分区
将分区数据写入磁盘后,分区操作就完成了。
注意事项:硬盘与分区的命名规则。Linux中对硬盘和分区的命名与Windows大不相同。对于常见的IDE硬盘,由于主板上一般只有两个IDE的接口,而每个IDE接口上可以接出来一根数据线,上面可以最多有一个主设备(master)和一个从设备(slave)。Linux中规定,在第一个IDE接口的主设备被称为hda,从设备为hdb,在第2个IDE接口上的主设备被称为hdc,从设备为hdd,如果其中有光盘,也是采用这个命名。对于新的串口IDE硬盘,一般排到hde、hdf等等。假设Linux将安装在hda上。在基于Intel x86系列的机器上,硬盘的第一个磁道(第0柱面、0磁道)不属于任何一个分区,这个磁道的第一个扇区(第0柱面、0磁道、1扇区)叫做主引导扇区,包括主引导记录(Master Boot Record,MBR)和分区表。除了这个磁道外,硬盘的其余部分可以分为最多4个主分区。不同的分区可以包含不同的文件系统,可以用来安装不同的操作系统。另外,其中的一个主分区可以设置为扩展分区,而扩展分区中可以进一步的包括最多63个逻辑分区,每一个逻辑分区也可以包含不同的文件系统。大部分操作系统都必须放在主分区上才可以引导,但Linux并不受此限制。第一个IDE硬盘上第一个主分区为hda1,第二个主分区为hda2,等等。第一个逻辑分区为hda5,第二个逻辑分区为hda6,以此类推。
Linux在安装过程中,在硬盘的空闲空间中至少需要建立两个分区,一个分区用来装数据,可以规定文件系统的类型为ext2或ext3,装载点为“/”。
另外还需要一个交换分区,类型为Linux swap,Linux中的交换空间(Swap space)在物理内存(RAM)被充满时被使用。如果系统需要更多的内存资源,而物理内存已经充满,内存中不活跃的页就会被移到交换空间去。虽然交换空间可以为带有少量内存的机器提供帮助,但是这种方法不应该被当做是对内存的取代。交换空间位于硬盘驱动器上,它比进入物理内存要慢。交换空间可以是一个专用的交换分区(推荐的方法),交换文件,或两者的组合。交换空间的总大小应该相当于你的计算机内存的两倍和32 MB这两个值中较大的一个,但是它不能超过2048 MB(2 GB)。
第十一步 引导装载程序配置
引导程序如图2-18所示,若硬盘上还装有其他系统,在“标签”下,还会出现“Other”行,通过选择其前面的复选框,来设置引导装载程序引导至哪个系统,此处默认为“Fedora”;若想设置引导装载程序口令,则可选其前面的复选框之后,按照相关提示进行设置,此处我们按照默认,不选。单击“下一步(N)”。
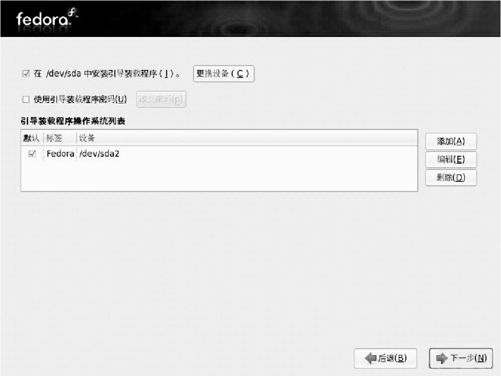
图2-18 引导装载程序配置
第十二步 选择软件包组
出现如图2-19所示的界面时,将“办公”、“软件开发”和“网络服务器”三项前的复选框都选中,再选“Fedora”下面的单选框选为“现在定制(C)”。单击“下一步(N)”。
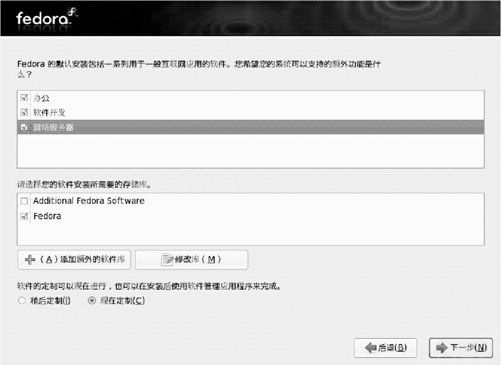
图2-19 安装软件包类型
软件包组选择如图2-20所示。
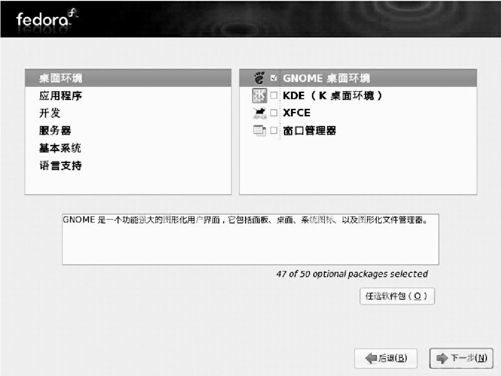
图2-20 选择软件包组
左侧点选“选桌面环境”选项:选中“GNOME桌面环境”选项;
左侧点选“应用程序”选项:选中“图形、基于文本的互联网、编辑器”选项;选中“办公/生产率、图形化互联网”选项,再单击任选软件包,将其中选项全部选择;
左侧点选“开发”选项:选中“GNOME软件开发、X软件开发、开发工具、开发库”;
左侧点选“服务器”选项:选中“FTP服务器、MySQL数据库、Windows文件服务器、万维网服务器、打印支持、服务器配置工具、网络服务器、邮件服务器”选项,再单击任选软件包,将其中选项全部选择;
左侧点选“基本系统”选项:选中“Java、X窗口系统、基本、字体、拨号网络支持、旧字体、硬件支持、管理工具、系统工具”选项;
左侧点选“语言支持”选项:选中“中文支持、英国英语支持”选项;
也可以根据自己的需要,来进行选择安装哪些软件包;如果空间足够大的话,建议全部安装,会得到更好更完善的性能。
第十三步 正在安装软件包
如图2-21所示,此时系统正在安装您之前所选择的软件包,整个安装过程可能花费的时间,由所选择的软件包个数来决定。请耐心等待。
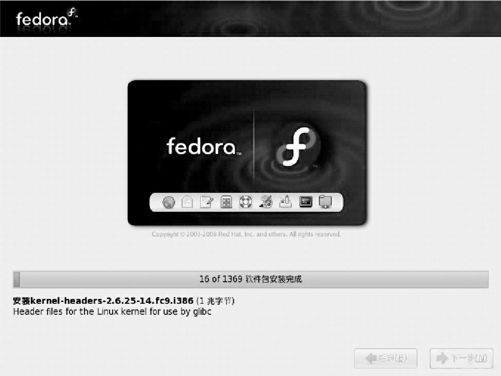
图2-21 正在安装软件包
第十四步 预选软件包安装完成
等待过后若看到如图2-22所示的界面,则表明预选的软件包已安装完成,此时我们单击“重新引导(t)”。系统将会重新启动,请耐心等待。
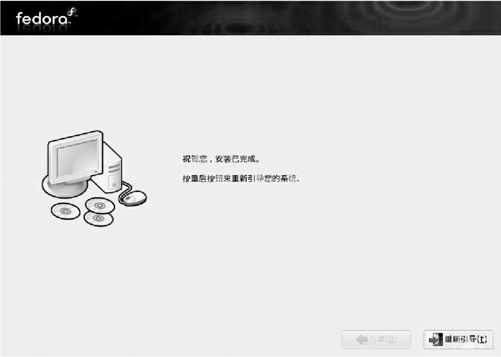
图2-22 祝贺您预选的软件包已安装完成
第十五步 系统的基本配置
系统重启后,会出现如图2-23所示界面。

图2-23 系统启动
(1)欢迎界面
如图2-24所示为欢迎界面,单击“前进(F)”。
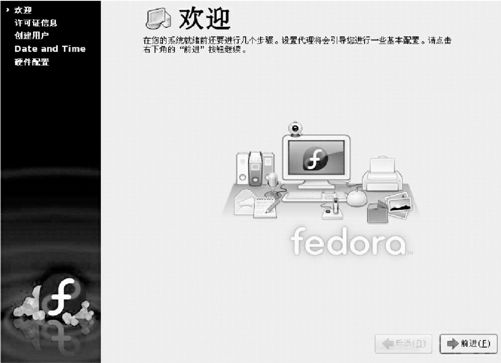
图2-24 欢迎界面
(2)许可信息
如图2-25所示为许可信息,不需了解我们可直接单击“前进(F)”。
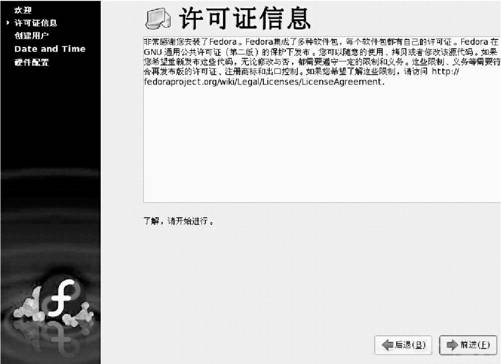
图2-25 许可信息
(3)创建用户
到这步时,系统会要求你添加一个普通用户帐号,请按照提示,填写相关信息,口令长度不少于六位。单击“完成(F)”。如图2-26所示。
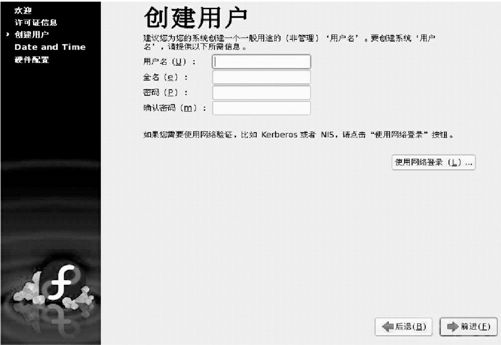
图2-26 创建用户
(4)时间与日期设置
为系统设置正确的时间与日期,一般该程序会自动检测当前时间与日期。若时间与日期与当前不符,我们可以自行调整。选择好时间与日期后,单击“前进(F)”,进入下一步。如图2-27所示。
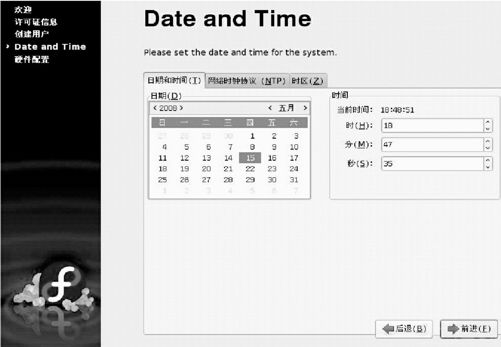
图2-27 时间与日期
(5)硬件配置
如图2-28所示,此处我们选“不要发送配置文件”,单击“完成(F)”。
在选择“不发送配置文件”后,系统会弹出如图2-29所示的对话框,选择“不,不发送”。提示信息消失后将会看到如图2-30所示的登录界面,此时您可以通过前面安装过程中所设置的根用户帐号(超级管理员)或普通用户帐号及口令进行登录。注意,由于根用户具有超级系统权限,一般不到系统出现重大问题时不建议使用。可以通过鼠标来选择屏幕中央的用户名,进行登录,如图2-31所示。成功通过验证后,你就可以看到如图2-32所示的系统桌面了。
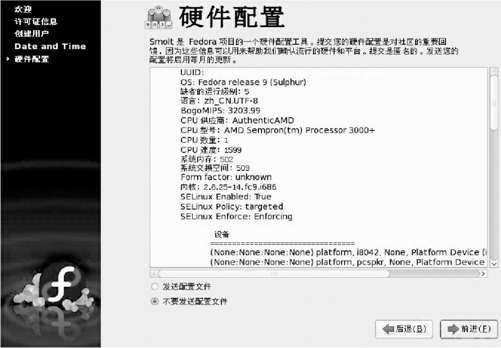
图2-28 硬件配置
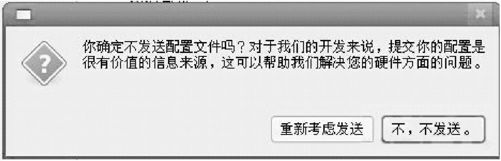
图2-29 信息发送提示
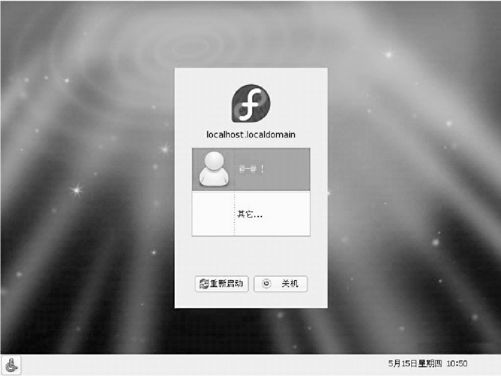
图2-30 系统登录界面
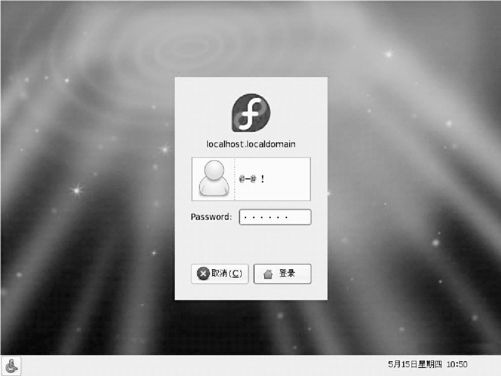
图2-31 @-@!用户登录验证
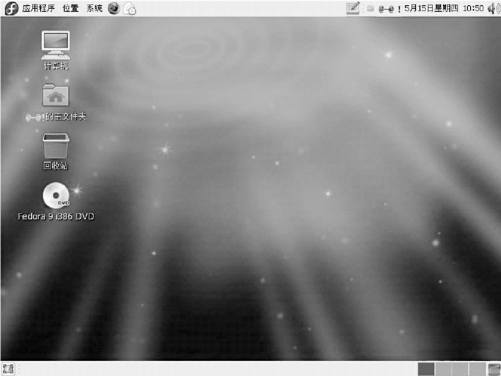
图2-32 系统桌面
登录系统桌面了后,到此为止,我们的Linux系统就算安装完成了。
比起Windows,尤其Windows 95/98的安装来说,Linux安装向导最大的好处就是有什么问题一气问完再装,当你回答完最后一个问题,提示下面开始安装后,就再也没有问题要问你了,而是进入漫长的安装过程,直到全部装完。当然,中间需要换盘,这个事情需要你的参与,除非使用的是DVD的安装盘,一张盘可以放得下所有的安装文件。一般来讲,完全安装可以需要近1个小时的时间。全部安装完成后,重启就可以进入Linux了。
通过上面的内容,我们可以看到Linux的安装并不复杂,但如果在同一台机器上安装Windows与Linux双系统的话,要考虑的事情还是不少的,主要是硬盘分区和引导程序,如果设置或操作不当,可能会导致硬盘数据丢失或原来的操作系统无法正常引导。对于初学者,也可以在VMWare中安装Linux,不过可能又要学习一下VM-犠犪狉犲。犞犕犠犪狉犲是一个很小的软件,在Windows/Linux等系统中都可以安装,它的作用相当于让我们可以在一个操作系统里把另一个操作系统当做应用程序来安装和运行。VMWare运行时,可以在其中安装一个完整的操作系统,这个操作系统会被分配给CPU、内存、硬盘、网卡等虚拟资源,就像在真正的硬件上安装一样,但是对于外面的操作系统来说,VMWare不过是一个普通的应用程序。这样在VMWare中安装的Linux对外面的Windows没有任何影响,装坏了可以删了重来,就像是把Linux操作系统当做应用程序安装在Windows操作系统里。不过,VMWare主要的不足是比较消耗内存,一般不建议在256M以下的内存的机器上使用。
发行版、安装、引导、分区、虚拟机
1.要安装Fedora Core 9,需要做哪些准备工作?
2.Fedora Core 9可以安装在哪些硬件平台上?都需要哪些安装光盘?
3.安装Fedora Core 9的主要过程是什么?
4.安装Linux前硬盘分区要注意什么问题?
5.什么是系统引导程序?Linux使用什么引导程序?
