第4章 制作自己的数据地图(下)
学会了上一章介绍的几种地图做法,我们已经可以制作出商业杂志上常见效果的数据地图了,你是不是很有成就感呢?不过,还早着呢,下面我们还将介绍更多形式的地图做法,让你尽显商业地图的专业范儿。
4.1 图表式数据地图
图表式数据地图是在地图上相应的区域放置相应的小图表,如饼图、柱形图、曲线图等,图表的数据与所在的区域对应,反映其构成、对比、趋势等。这是很多专业地图软件的主要功能,本节介绍一种非常巧妙的实现方法。
作图思路
对于曲线图、散点图、气泡图等图表类型,有一个小技巧,就是它们的数据点可以“贴入”图片。在前面介绍的气泡式数据地图模型基础之上,我们为每个地区制作一个小图表,并将其“复制为图片”,然后“粘贴”到气泡图的每个数据点上,就得到了图表式数据地图。
作图步骤
1.组织数据地图模型,如图4-1所示。

图4-1 图表式数据地图模型 范例文件名:4.1图表式数据地图.xls(或.xlsm)
假设C5:I11区域为公司在6个省的销售数据,包括5个产品线,我们想在地图上相应位置显示各省产品销售数据比较图。
单元格C16内输入公式:C16:=COUNTA(C6:C15),统计非空行数,即输入数据的区域个数,也就是需要在地图上显示图表的个数,它将作为整个模型的一个重要参数。
K~M列是为气泡图准备的x、y、z数据源。确定x、y数据的方法同3.4节气泡地图做法,这里不再细述。需要注意的是,为了便于后面微调图表的显示位置,x、y数据没有使用VLOOKUP函数查找,而是采用手动复制粘贴的方法。z数据将表现为气泡的大小,这里通过公式进行特殊处理:
M6:=IF(or(O6=4, O6=5),I6,1)
即当用户选择饼图或圆环图类型时,z值等于各省指标合计值,那么气泡大小将不同,决定了饼图/圆环图的大小也将不同,从而反映出各区域指标大小。选择其他图表类型时,z值均为1,气泡大小将一致,图表大小也保持一致。这将是本模型智能化的特点之一。
2.制作图表类型选择框。
我们可能需要在地图上绘制柱形图、曲线图、饼图等不同类型的图表,因此使用窗体控件绘制一个列表框,设置其引用数据源区域为O7:O10,链接单元格为O6,供用户选择图表类型。
3.绘制一个小图表。
用C5:H6的数据绘制一个小图表,注意保持其外框为正方形。初始使用柱形图类型即可,将小图表命名为mini_chart。为图表命名的操作方法参见3.5节中的相关介绍。
在后面的步骤里,我们将把各省的数据逐一“传递”到这个小图表,过渡性地得到各省的图表。
4.编写切换图表类型的宏代码。
通过录制改变图表类型的操作,修改、编写出如图4-2所示的宏代码,根据O6的值切换小图表的图表类型。

图4-2 修改小图表类型的宏
将这段宏代码赋给前面第2步时制作的列表框。这样用户通过列表框选择图表类型时,将触发此宏代码,改变小图表的图表类型。
5.格式化小图表。
在自动切换图表类型之后,默认格式的小图表可能不是我们最后想要的效果。这里可以需要根据个人喜好和具体情况进行一些格式化。
6.准备气泡式地图图表。
与3.4节气泡式数据地图的做法一样,用K~M列的x、y、z数据绘制一个气泡图,绘图区填充一个地图图片。具体可参见3.4节的步骤讲解。
将气泡图对齐到单元格U7:AC34,命名为my_map,以供后续引用。命名方法如前所述。
注意气泡图的设置选项中有个“缩放气泡大小为”参数,默认值为100%。这个比例可以用来调整地图上气泡的显示大小,从而也决定了贴入图表的大小,可根据需求调整。
7.编写往地图上复制图表的宏。
现在要做的就是把小图表复制粘贴到气泡图的数据点上,我们使用宏来批量完成。
打开宏录制器,对如下操作录制宏:
选中小图表→复制为图片[1]→选中气泡图序列→选中北京的数据点→按Ctrl+V键粘贴。
停止录制宏,根据得到的宏代码,获取关键代码,修改、编写出如图4-3所示的宏代码。
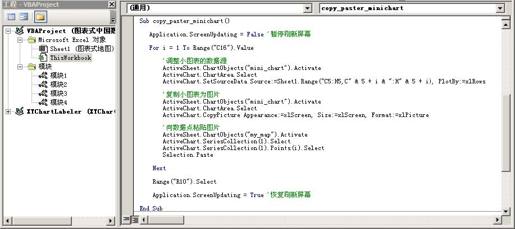
图4-3 复制粘贴小图表的宏代码
这段宏按省份个数进行循环,首先设置小图表的数据源为当前省的数据,然后将更新后的图表复制为图片,最后将此图片粘贴到气泡图的对应数据点上。
用窗体控件或矩形框绘制一个按钮,输入文字“绘制地图上的图表”,再利用右键菜单指定宏为copy_paste_minichart。
8.测试模型。
现在,通过列表框选择图表类型,你会发现小图表相应切换图表类型。单击绘制地图上的图表按钮,小图表被更新数据后复制到了相应的数据点上!
为方便起见,范例中在图表类型选择框的宏代码change_minichart_type的末尾加入对copy_paster_minichart的调用:
Call copy_paster_minichart '方便起见,一起调用
让程序同时调用粘贴小图表的宏,一次性做完“绘制地图上的图表”的步骤。这样,后一个按钮可以省略,也可以作为微调小图表格式后刷新地图之用。
最后,将地图所在的U7:AC34区域拍照为一个图片,便于引用到Word或PPT中。至此,一个图表式数据地图生成模板已经完成。
9.为饼图形式的地图增加图例。
当选择饼图或圆环图类型时,可能需要在地图上显示图例,其他图表类型则不需要图例。可以利用一个小技巧让模型具备这个功能。
将饼图形式的小图表复制一份,调整格式至图例大小合适,并让其图例对准到单元格区域S26:S29,然后将该此区域拍照,得到一个拍照图片,放置到地图的左下方空白处,作为图表的图例。
定义一个动态名称:
pie_legend:=IF(or($O$6=4, $O$6=5),$S$26:$S$29,R32)
即选择饼图或环形图时,返回刚才的拍照图例区域,否则返回一个空白区域。
选中刚才拍照所得的图片,在公式栏中修改其引用为:=pie_legend。再测试模型时你就会发现,选择饼图或圆环图形式,地图有图例;选择其他形式,地图无图例。这是本模型智能化的特点之二。
模型可生成的各种形式的数据地图效果如图4-4所示。
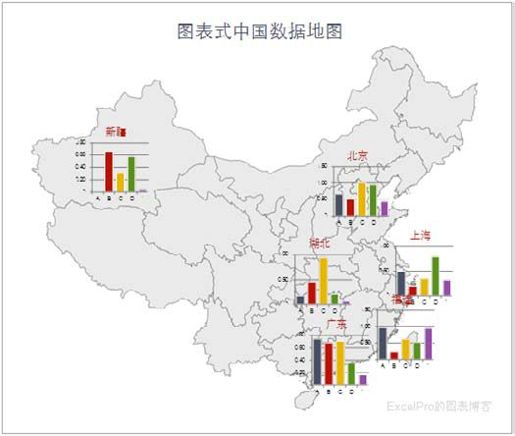
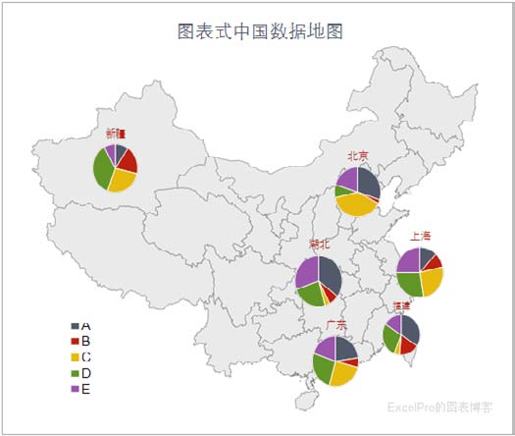
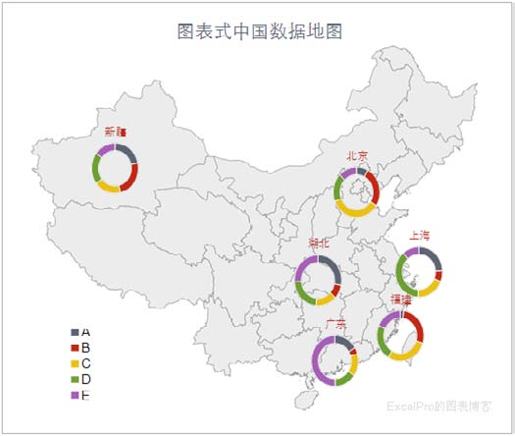
图4-4 不同图表类型的图表式数据地图
本做法的基本要点与气泡式数据地图类似,涉及的新增关键知识点有两点:将图表复制为图片,向图表的数据序列粘贴图片。
一次偶然的灵光乍现,我突然想到了这个做法思路,赶紧动手尝试是否可行,结果居然成功了!自己也几乎拍案叫绝。有了这个做法,我才终于感到本书需要介绍的地图做法圆满了,因为本做法相当完美地仿制了专业地图软件最主要的功能。
本模型可以快速改造为其他各省的图表式数据地图,这只需要将气泡图绘图区的填充图片更换为相应的地图图片,同时通过调整x、y数值来调整气泡的位置即可。而如果你使用Excel 2003版本的话,调整气泡位置只需要直接拖拽气泡就可以!
采用图表式数据地图时,不宜在地图上放置过多的图表,否则极易混乱不清,丧失其直观性和易读性。以中国地图为例,建议小图表个数控制在10个以内,最好只有3~6个,并且地图的尺寸也需要足够大。
懒人直接用
当然了,懒人不必这么麻烦,你可以直接使用本书的随书模板。在随书范例包中找到并打开“4.1图表式数据地图.xls(或.xlsm)”文件,启用宏。
●在C5:I15区域输入你的数据。根据省的个数延展相应公式,x、y位置参考数据可从J26处复制取用。要调整每个省的作图数据点个数,可自己增加或删除列,但要同时修改图4-3中代码的Range部分。
●通过列表框选择想要的图表类型。由于范例文件在第8步使用了call调用,那么现在你已经得到了一个更新的图表式数据地图。
●若需要调整小图表的格式,可对小图表格式化至理想效果,然后单击绘制地图上的图表按钮,可将新格式的小图表刷新到地图上。若需要调整地图上图表的大小,可以调整气泡图的“缩放气泡大小为”参数。
●将AE7处的拍照图片复制到你的Word或PPT报告中,完成。
4.2 标签云式数据地图
标签云式数据地图是在地图上使用标签云(Tag cloud)技术,标签的字号越大,表示该区域的指标值越大,反之亦然。
作图思路
与气泡地图做法类似,创建一个散点图,在绘图区填充地图图片衬底,用散点图数据系列定位数据点并与各省位置对应。各省标签文本的字号大小由其指标值与最大值及最小值的位置关系折算出来。然后用一段宏代码,自动设置各省标签文本的字号大小。
作图步骤
1.准备数据地图模型,如图4-5所示。
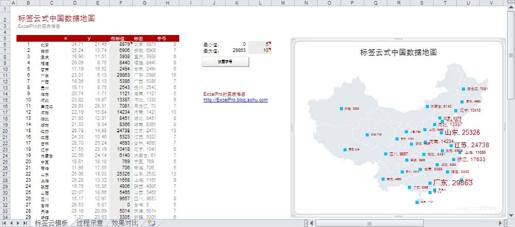
图4-5 标签云式数据地图模型 范例文件名:4.2标签云式数据地图.xls(或.xlsm)
D~E列的x、y数据,用来定位各省数据点的位置。其确定方法同3.4节的气泡图做法。
F列为要分析的指标值,G列为准备要显示在地图上的标签文本,公式为G6:=C6&","&F6,即显示地名+指标值。
H列为将要显示的数据标签的字号大小,根据各行指标与所有指标的最大及最小值换算得出,换算公式为:
H6:=F6/$K$7*$L$7+$L$6
其中L6为最小指标的字号,L7为最大指标与最小指标的字号差距。对本例设置而言,最小值的标签字号将为5磅,最大值的标签字号将为15(5+10)磅。
2.生成散点图地图。
用D~E列的x、y数据生成一个散点图,准备一幅地图图片,将其填充到图表的绘图区。
使用散点图标签工具XY Chart Labeler,设置散点图系列显示数据标签为G列。XY Chart Labeler使用方法参见附录A.5。
3.使用宏代码设置标签文本的字号。
现在我们要根据H列数字的大小,调整各省标签文字的字号,这是标签云数据地图的主要特征,也是本做法的关键点。
为便于引用散点图图表,先将其命名为my_map_chart。命名方法参见3.5节相关介绍。
通过录制并修改宏,编写如图4-6所示的代码。

图4-6 设置数据标签字号大小的宏
这段宏代码很简单,就是将每个数据点的数据标签的字号设置为H列对应的数值。
绘制一个窗体按钮或矩形框,为其指定宏set_label_font。现在单击按钮,各省标签文本即被自动设置为H列的字号大小。
至此,一个标签云式的数据地图已经完成。取消X、Y坐标轴,进行一些其他格式化,就可以将图表或其拍照对象复制运用到你的报告中了。根据情况,还可以重复第3步,微调标签之间的位置,使图表的标签更清晰。最后的效果如图4-7所示。
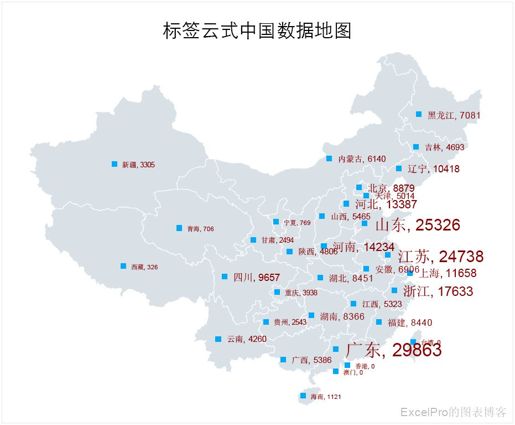
图4-7 标签云式中国数据地图
标签云式数据地图多见于信息图表中,商务图表中倒不多见。这个数据地图也可以在气泡地图的基础上来做,同时用气泡大小和标签字号来反映数值大小。不过,并不建议制作这种过于复杂的数据地图。
本做法涉及的知识点有:散点图、标签修改工具、命名图表、录制和编写宏等。
懒人直接用
在随书范例包中找到并打开“4.2标签云式数据地图.xls(或.xlsm)”文件,启用宏。
●在F列输入各省的指标值。为方便起见,可在另外的区域贴入数据表格,然后使用VLOOKUP函数查找引用到F列。
●如有必要,在L6单元格指定最小字号,在L7单元格指定最小字号到最大字号的差距。一般情况下可不用调整。
●单击设置字号按钮,右侧图表中的标签就会自动调整字号大小。
●将右侧的图表或其拍照对象复制到自己的报告中使用。
4.3 散点图绘制地图轮廓
本节介绍一种利用散点图绘制地图轮廓和数据标签的简易做法。这个做法并非本书原创,最早见于J-walk的《Excel图表宝典》一书。为了在本书中涵盖各种地图做法,这里也介绍一下。
作图思路
首先获取描述地图轮廓的坐标数据(类似于经纬度数据),用其制作散点图,即可绘制出一个地图的轮廓。然后利用另一个散点图系列定位并标出各区域的名称和指标值。这一做法与4.2节的标签云数据地图有点相似,只不过一个是用图片填充作地图,一个是用散点图绘制地图轮廓。
作图步骤
1.准备地图轮廓坐标数据。
J-walk介绍的做法是从国外网站上获取地图坐标数据,但国内似乎很难找到类似数据。不过,我们可以采用以下方法:找到轮廓分明的位图格式地图图片,使用Photoshop等软件将其矢量化,同时记录下各点的坐标数据。此方法需要掌握Photoshop矢量化的操作,或者向专业人员求助。
一个好消息是,本书范例包中已经提供了中国及各省地图的轮廓坐标数据。
找到坐标数据后,按图4-8准备地图模型:
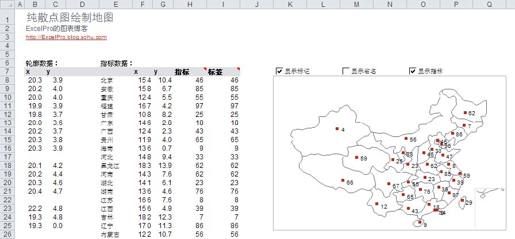
图4-8 利用散点图绘制地图轮廓 范例文件名:4.3散点图绘制地图轮廓.xls
图4-8中,B~C列为用来描述地图轮廓的x、y坐标数据,有1300多个数据点。F~G列为定位各省标签的x、y坐标数据,H列为各省的指标数据。
2.制作散点图。
使用B~C列的x、y数据创建一个散点图,一幅中国地图的轮廓已经跃然在图表之中。注意右下角,甚至还有南沙群岛的示意框呢。设置轮廓序列无数据点标记,使地图轮廓更清晰,并格式化至理想样式。
3.添加标签序列。
在图表中增加一个序列,指定其数据源为F8:G41,可以看到各省图形上出现了一组标记省会城市的红点。
4.添加省名标签。
我们需要在地图上显示省名或指标值。作为选项,使用窗体控件绘制3个复选框,分别用来控制是否显示标记点、省名、指标值,其选择结果分别链接到单元格K6、M6、O6。
I列为准备显示到地图上的标签文本,根据复选框的选择结果而定,以I8为例,其公式为:
=IF($M$6,E8,"")&IF(AND($M$6,$O$6),",","")&IF($O$6,TEXT(H8, 0),"")
运用散点图标签工具XY Chart Labeler,为新添加的标签序列设置显示数据标签为I列,地图上将出现各省标签。若标签重叠太多,可调整F~G列的定位数据x、y,使标签显示更清晰。如3.4节所述,在Excel 2003版本中甚至可以直接拖拽单个数据点至合适位置。
可以进一步完善,提供一个在地图上完全不显示标记的选项。定义如下的动态名称:
sx2=IF(Sheet1!$K$6,OFFSET(Sheet1!$F$7,1,0,34,1),OFFSET(Sheet1!$F$7,-1,0,1,1))
sy2=IF(Sheet1!$K$6,OFFSET(Sheet1!$G$7,1,0,34,1),OFFSET(Sheet1!$G$7,-1,0,1,1))
其含义为:当勾选显示标记复选框时,名称向下偏移出34行,即标签序列的定位数据x、y;否则向上偏移出1行,为一空行。
选中图表的标签序列,在公式栏中将其公式修改为:
=SERIES(Sheet1!$E$6,散点图轮廓.xls!sx2,散点图轮廓.xls!sy2,2)
现在,勾选或者取消勾选显示标记复选框,会发现地图上的标记及标签会出现或消失。显示省名和显示指标复选框则可以控制标签文本的内容。
本做法思路巧妙,步骤简单,也不涉及宏,但只能在地图轮廓的基础上简单显示指标数值标签,效果没有前面介绍的填色、气泡等形式好。功能扩展上,可以加入4.2节的标签云技术,让各省标签文本的字号大小反映其数值大小,有兴趣的读者可以继续尝试。
懒人直接用
在随书范例包中找到并打开“4.3散点图绘制地图轮廓.xls”文件。
●在H列输入你的指标数据。建议使用VLOOKUP函数查找引用而来。
●通过3个复选框选择想要显示的标签。
●得到满意的地图后,可以复制右侧的图表或其拍照对象来导出。
4.4 TreeMap
TreeMap是一种与HeatMap(热力地图)很相似的可视化形式,在国外媒体上也很常见。作为一种变化的HeatMap形式,这里也简单介绍一二。
TreeMap是一种具有树状结构的嵌套式矩阵图,可以用来反映一组具有树状结构特征的数据的数值大小、嵌套关系。加入HeatMap特征后,还可以用颜色来反映另一个变量,如变化幅度、分类属性等。图4-9是一个TreeMap的例子,反映了美国2011年财政预算分配情况。
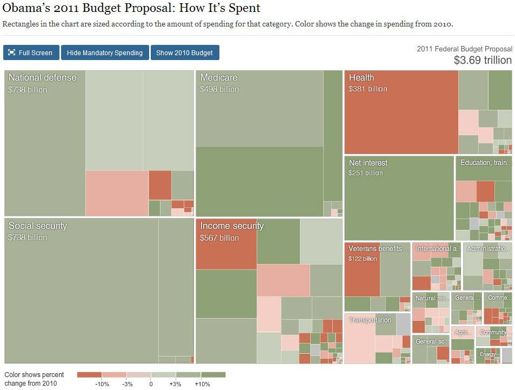
图4-9 美国2011年度财政预算 例图来源:NYTimes.com
这个TreeMap例图充分利用了人们对形状大小和颜色的视觉感知能力。矩形框的大小反映各预算分类的支出金额,并且具有嵌套关系。颜色反映的是与上一年相比本年的变化幅度,红色代表预算减少,绿色表示预算增加。更妙的是,如果你单击上方的隐藏强制性支出按钮,会发现强制性支出消失了,这样就便于分析剩下的非强制性支出中哪些是可以合理地进行削减的。
要在Excel中制作自己的TreeMap,可以利用一个叫做Treemapper的插件(需安装.Net Framework1.0以上环境),下载地址为:http://t.cn/aoELwo。
在Excel 2003版本下安装这个插件后,系统会多出一个Treemapper的工具按钮。如果没有出现的话,可在菜单工具→加载宏对话框中勾选Treemapper。
在Excel 2007以上版本中,直接安装Treemapper后可能并不会出现在系统界面,需要手动加载。
以Excel 2010为例,在菜单文件→选项→加载项中,单击最下面管理加载项右侧的转到,在弹出的加载宏对话框中选择浏览,找到Treemapper的安装位置,一般是C:\Program Files\Microsoft Research\Treemapper,选择Treemapper.xla,单击确定按钮。这样就应该能在系统的加载项选项卡下看到Treemapper的按钮了。
假设我们有各省的GDP及增幅数据,单击Treemapper按钮,在弹出的对话框中,从左至右分别指定代表矩形框大小、颜色、标签的单元格区域。若你的数据分类有嵌套关系,最后一个对话框可包含多列,如图4-10所示。
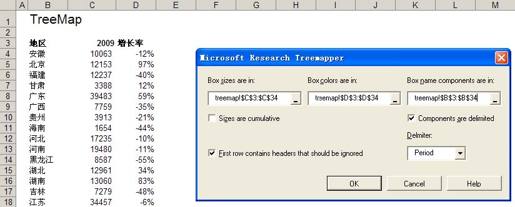
图4-10 指定生成Treemap的数据源 范例文件名:4.4TreeMap例子GDP.xls
插件会在一个新窗口中生成TreeMap,如图4-11所示。在其菜单View→option中可以继续设置颜色、边框、标签等多个显示效果,设置满意后可以另存为图片。
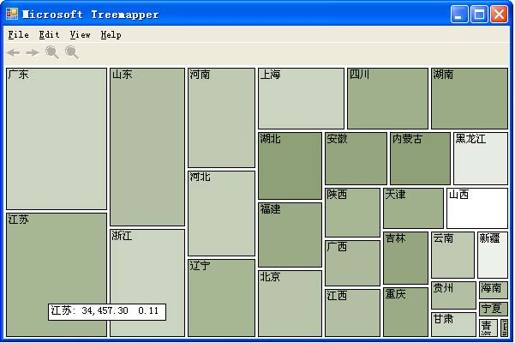
图4-11 生成的Treemap图
TreeMap与HeatMap的相似之处是它们都使用颜色深浅来反映变量的大小,不同之处在于HeatMap用图形反映地理位置,而TreeMap用图形反映另一个变量的大小。从这一点来说,TreeMap与3.5节的热力气泡式数据地图更为相似。
4.5 HeatMap的变形使用
可以看到,TreeMap其实是HeatMap的一种变形使用。HeatMap作为一种数据可视化手段,有很多变化的使用形式,最常见的就是对数据表格进行可视化。
图4-12是一个经典的表格HeatMap可视化案例。可视化之前,读者可能需要反复阅读、比较数据才能看出降雨量的分布规律。采用HeatMap可视化之后,我们只需一眼就可以发现降雨量在时间和空间上的分布特征,横向和纵向的比较都非常清晰。注意作者使用了蓝色这种冷色调来表示降雨量,如果是反映温度数据,那么就需要使用橙色了。
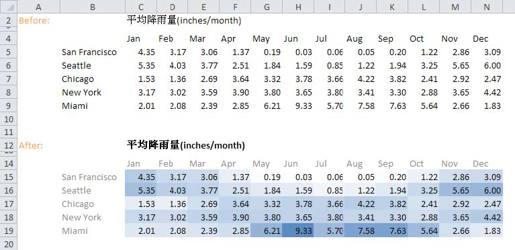
图4-12 使用HeatMap可视化后,降雨量的特征立即显现出来
要对表格进行HeatMap可视化设置,利用Excel 2010版本中的条件格式→色阶功能非常方便。选中表格区域后,在菜单条件格式→色阶中选择合适的样式和规则,即可设置出所需的HeatMap效果。若对默认的样式不满意,可通过编辑格式规则对话框做进一步的自定义设置,如图4-13所示。
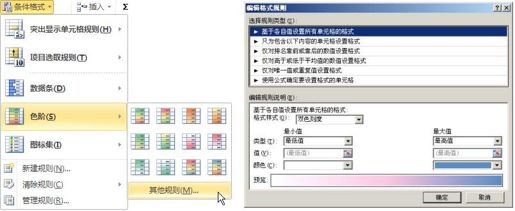
图4-13 条件格式-色阶的设置方法
HeatMap还可以应用到实物图上。图4-14是一个键盘按键使用频率的热力地图。通过这个键盘热力地图,可以发现原来现在我们所使用的键盘布局并非最合理的。据说设计键盘的人当时只是为了避免打字机传动杆相互碰撞而卡住,才把键盘布局设计成这样的,并非他所说的是根据使用频率来设计的。但由于历史和习惯的原因,也就只能将错就错了。
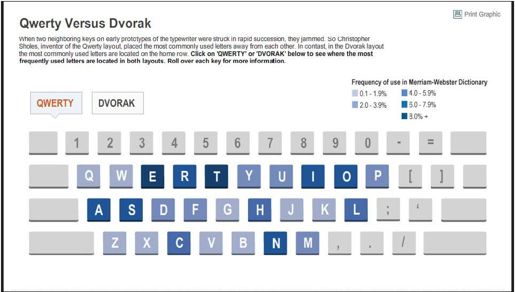
图4-14 键盘按键使用频率热力地图 例图来源:《华尔街日报》网站
在网站分析中,有一种对访客浏览网页的行为进行可视化的网站点击热图,也是一种常见的HeatMap应用。它对用户经常点击的模块或聚焦的内容进行高亮显示,用于改进网站交互和用户体验。
4.6 数据地图的配色规范
数据地图特别是热力地图,是靠颜色深浅来反映数据大小的,颜色的深浅要与数值大小呈比例变化。因此,数据地图的颜色并非随意填充,而是要符合科学的规范。
不同颜色会唤起人不同的情绪或感觉。如天气预报中使用橙色、红色反映高温时的温度,而用蓝色反映下雨时的降雨量大小。交通信号中用红色代表停止,绿色代表通行。在会计中人们使用红色代表赤字、亏损、下降等,使用绿色代表正常、盈利、上升等。但在中国股市里人们又习惯用红色代表上涨,绿色代表下跌。这都是特定领域里长期以来形成的不同习惯。
通过观察商业媒体上的数据地图,我们可以看到常见的填色形式有3种,如图4-15所示。
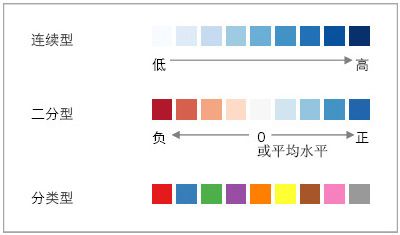
图4-15 地图配色的3种形式
●连续型。数据地图所反映的数据范围从小到大变化,填色方式是同一种颜色由浅到深变化,颜色深浅代表数值大小。例如反映各省GDP指标,一般都是从小到大的正数。
●二分型。数据地图所反映的数据范围从负到正变化,填色方式是从一种颜色变化到中间颜色、再到另一种颜色。例如各分公司营业收入同比增长率,可能从-10%到+10%都有,可以使用红色代表负值,绿色或蓝色代表正值,颜色越深,符号后的数值越大。中间颜色往往代表0值或平均水平。
●分类型。数据地图的填充颜色代表分类信息而不是数量信息,所填充颜色之间没有数量关系,所以彼此之间完全不同。例如选情分析地图,填充颜色分别代表支持的不同党派或尚未明确。
如何按此规范为不同场景下的地图配置正确、专业的颜色,可参见附录A.1的内容。
4.7 运用数据地图的10个建议
数据地图固然是一种流行、有效的数据可视化形式,可以全局性、一览式地反映数据在地理位置上的分布特征,但也有其自身的局限性,读者需要了解。
●数据地图并非追求精确的可视化形式。
数据地图的优势在于给人一种全局视野的数据分布印象,但并不能精确反映数值大小。尤其是分档填色型热力地图,只是一个数据有限分档的示意图。即使采用与数值大小精确对应的无级填色形式,人眼也难以精确感知其中的数值差异。
●数据地图不能反映变量在时间维度上的变化。
数据地图反映的是数据在空间上的分布特征,无法反映数据在时间上的变化趋势。尽管采用5.2节的方法可以切换地图的时间维度,但在反映时间趋势上仍不及一个曲线图来得清晰。
●区域的面积大小有可能带来视觉误差。
用热力地图比较数据时,尽管北京、上海的数据大、颜色深,但由于面积要远远小于新疆、西藏,即使填充色再深,也可能无法吸引读者的注意力。
在掌握了各种数据地图的制作方法之后,在实际工作中具体运用时,还要注意以下事项。
1.使用正确、高质量的地图图形。
由于数据分析人员不是GIS专业人员,往往缺乏地图素材,一般是在网络上寻找地图素材来使用,这导致使用错误地图的情况屡见不鲜。因此要特别注意使用正确的地图图形,避免出现低级错误甚至政治错误。
2.使用专业的配色,提升数据地图的品质。
某种程度上说,数据地图特别是热力地图的制作,就是颜色运用的技术和艺术。数值上等距离变化的颜色,视觉感知上并不一定是等距离的。上一节我们介绍的地图配色规范,以及附录中介绍的地图配色模板,都是制作和运用数据地图的很好指导。
3.地图的边界线条要细,使用淡色。
虽然是有了边界线条才勾勒出地图,但边界线条属于辅助元素,类似于图表中的网格线或刻度线,应该使用不突出的格式化,以免影响数据地图的清晰性和可读性。这也符合爱德华·塔夫特的最大化数据墨水比原则。
4.尽量不要让地图上满是地名和数值标签。
详尽并不等于清晰,在地图上标满地名和数值标签,会让地图显得凌乱而无重点。很多国外地图案例都不标注地名和数值标签,反而显得更加清晰。
考虑到受众的熟悉过程和接受程度,工作中刚开始引入数据地图这种形式时,可以标上地名,待大家都已经熟悉后,则可以省略地名(例如图8-1)。
5.必要时可使用表格或图形对数据地图进行补充。
前面提到数据地图并不是精确的可视化手段,加上数值标签又会使地图显得凌乱,这时可使用表格和图形对地图所反映的指标数据进行补充,例如图6-6的做法。
6.可仅对部分区域作数据地图。
不一定要把所有区域都填色或显示数据标签。试想4.1节的图表式数据地图,放3~6个小图表尚可,若放超过10个甚至是所有省份的图表,那对读者一定是一场噩梦。可提炼出需重点比较的部分区域后再进行可视化,以突出重点(例如图1-4至图1-6)。
7.将地图与图表、图解等组合应用。
只需将地图与图表、表格、图解、文字等元素简单地组合应用,就可以得到Dashboard风格的分析界面。
8.面积可能存在较大误导时,可考虑换用气泡形式。
前面提到区域面积大小可能带来视觉误差,这时换用气泡地图这种形式,则可以避免此问题。
9.不要使用3D形式的地图。
3D形式的地图或许很酷,但由于透视误导和相互遮挡等情况,并不便于比较,有时甚至显得很恶俗,所以本书不建议制作3D形式的数据地图。当然了,说这个似乎有些多余,因为我们仅用Office软件也难以制作出3D形式的数据地图。
10.不要过度使用数据地图。
在阅读本书以前,你可能只能羡慕杂志上的数据地图;而现在自己可以制作了,可能又抑制不住兴奋,看到数据就想使用地图表现一番。
注意不能仅仅因为会作地图而过度使用数据地图。过犹不及,有效的武器要在关键的时候使用。一是仅对与地理位置相关的数据使用地图来表现;二是仅在能更有效地表现数据时使用数据地图,否则会显得徒有高级的形式,缺乏实质的内容。
 轻松一刻
轻松一刻
某加油站为了招揽生意,凡买汽油者可免费获赠一幅当地的地图。
一天,有个外地人把车驶进加油站,他加了25块钱的汽油,就伸手要免费地图。
服务员故作惊奇地说:“你要地图做什么?凭你买的那点汽油,你去的地方我指给你看就行了。”
注释
[1] Excel 2003中的操作:选中小图表后,按住Shift键的同时单击菜单编辑,会看到比平时多出了个复制为图片选项,单击它。Excel 2007中的操作:选中小图表后,单击开始选项卡下复制按钮右侧的下拉按钮,可以看到复制为图片,单击它。
