第4章 影音图像:经典与潮流
电脑以极快的速度从文字走向了多媒体。新格式不仅带来了娱乐,也带来了信息的更佳展示与互动。笔者对软件的关注限于工作相关需求,不涉及游戏,也极少关心音乐、视频播放,因此,本章虽名为“影音图像”,但主要介绍图形图像的查看、编辑处理、截屏以及录屏应用。音频方面,主要介绍了Audacity编辑软件,而对选择众多、与工作关系不大的音频/视频播放类软件未做介绍。
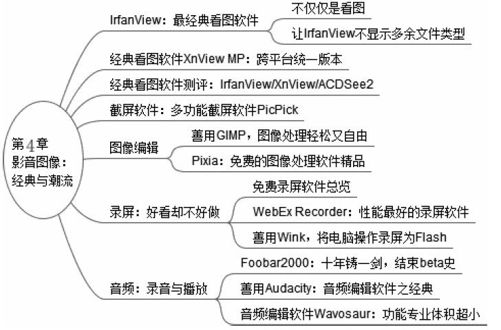
4.1 IrfanView:最经典的看图软件
4.1.1 IrfanView,不仅仅是看图
注释:1 原文地址:http://xbeta.info/use-irfanview.htm。
软件应用之道,是“一精胜十庸”,所以不如把更多精力放在研究超一流软件的功能和使用技巧上。比如,卓越的IrfanView(见图4-1)就是笔者最为推荐的看图软件!
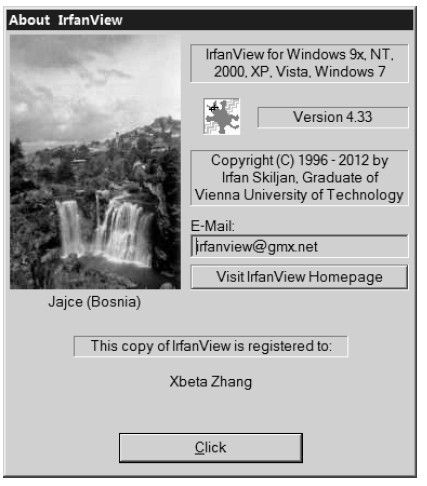
图4-1
IrfanView是一款小巧、快速、强大的免费软件,有中文版的图像浏览器和转换器,适用于多个Windows版本。
IrfanView堪与ACDSee媲美,支持的图像、音频、视频格式众多,并可做幻灯显示、批量转换格式、批量重命名、做JPG 无损旋转,支持拖放操作。它亦具有调整图像大小、调整颜色深度、添加覆盖文字、特效(内置)处理等图像编辑功能,自3.85版已能支持使用Adobe Photoshop的滤镜(8BF 格式),还可以制作 HTML 格式的缩略图目录、创建自播放幻灯片显示(EXE 或 SCR),是图像爱好者必备的袖珍精品。
IrfanView还代表了这样一类软件,它源自“查看”的单一功能,但随着其发展,渐渐把与图片相关的各方面功能,比如转换、编辑、批处理等集于一身。并且,最重要的是,在发展过程中始终保持体积小巧、运行快速。这样功能丰富、往往超出很多用户预料的软件,是“善用”和“化用”的基础。
在IrfanView中有很多的热键(特别是单键)。有了这些快捷键,感觉比用ACDSee还方便,特别是各种旋转以及可以自定义的逐级缩放。除了编辑功能不及 ACDSee外(但其大小和价格也低于ACDSee),其他各方面都比ACDSee顺手。一句话,I love this PRO-gram。
IrfanView的主要特色介绍如下。
1.关于商用非免费
IrfanView是免费软件,但限个人、教育教学、慈善机构和人道主义组织机构使用。
2.解出动画gif的帧
BBS上有人问,哪款软件可以解出动画gif的帧,常见的回答有Adobe Photoshop和Flash。但笔者的答案当然是IrfanView!其他软件在与IrfanView相比时,无论价格还是大小,都不具备什么优势!操作方法:Options→Extract all frames。
3.裁剪图片
从网上下载的图片白边太多,想裁一下,用什么软件?当然是IrfanView!用鼠标选取后,按下快捷键Ctrl+Y,即裁剪完毕。
4.图片加文字
在图片中用鼠标拖选一个文本框,按快捷键Ctrl+T,即可输入文字。可以设定字体、字号、颜色、是否透明、对齐方式等,还可以引用当前日期时间、文件名、目录名等信息,支持批量添加文字。
5.文字转图片
如果想把一篇中文材料发送给身在国外的中国朋友看,但他的电脑没有安装中文系统,怎么办?最快捷的办法就是把文字转成图片文件。转换的方法当然很多,不过IrfanView显得更加快捷。方法非常简单,只需把文字复制粘贴到IrfanView中即可。不妨再试一下,先在一幅图片中选中一部分区域,再粘贴复制的文字,效果又如何?
注:IrfanView可以批量把txt文件转为图片文件。
6.另存转格式
只需按快捷键 S,在弹出的窗口中选择输出格式,再根据自己的需要设置一下相关参数即可。我用Capture Studio截屏并编辑后,生成的png在浏览器中往往不能正常打开,总要用IrfanView再转存一下才可以,所以对此功能印象颇深。
7.关于图片不居中
IrfanView从4.0版开始已经可以居中显示图片。但如果用旧版,图片就不能居中显示,我的解决办法是:设置软件启动即全屏显示,而非打开图片后再切换到全屏,所以未感到不便。毕竟浏览图片时全屏最方便,工具栏的用处并不大。
8.提取图标
常规界面按 O(打开文件),文件类型选择“所有文件(.)”,找到欲提取图标的文件(比如.exe或.dll文件),软件会自动提取图标,按S(保存),选择保存格式即可。缺点:文件中若带有多图标,只能取一个。
9.图片减色
为了减小图片的大小,可以对图片进行减色。方法是:首先打开一个图片,按Alt+I打开Image菜单,按I弹出图片属性窗口,显示当前图片用到的颜色数。再按Alt+I打开Image菜单,按D 弹出减少色深窗口,可以选择将图片减为256色或16色等。然后保存图片,图片大小可以显著减小。
10.自动旋转照片
数码相机的照片有横有竖,IrfanView可以自动识别,无需手工旋转。方法是:在Options→Properties/Settings→JPG/PCD/GIF 中,选中Auto-Rotate Image according to EXIF info(if availabe)即可。
但是考虑到照片发给别人后,对方不一定有这样智能的软件,所以可以用IrfanView把它转过来。只需按R 键右转,或按L 键左转,再按Ctrl+S(保存)即可。如果照片有规律,还可以按B 键,调出批处理窗口进行批量处理。
11.图片加边框
纯色边框:按快捷键Alt+I,打开Image菜单,再按Z 键,打开Chang canvas size窗口菜单,然后设置边框宽度和颜色即可。想使用更丰富的边框样式请按Cterl+D。
12.批量处理图片
参阅笔者的博客文章“最方便强大的图片批量处理工具就是IrfanView”。
13.彩色图片转黑白灰度
菜单:Image→Convert to Grayscale(图像→转换为灰度图像),快捷键为Ctrl+G。批处理方式见上。
14.给图片添加拍摄日期
IrfanView可以在文件名和图片上添加图片拍摄日期(不是文件创建、修改日期)。
(1)从Exif中读取日期加入到文件名。
按快捷键 B,进入批量处理模式,添加要处理的照片,选中改文件名,文件名格式为$N_$E306,再指定改名后的目录(也可以是当前目录),确认执行即可。上述文件名格式中,$N 表示原文件名,$E306表示Exif中的日期,更多参数可参阅帮助文件。
(2)从Exif中读取日期加入到图片上。
按快捷键 B,进入批量处理模式,添加要处理的照片,选中转换,点击高级,进入高级对话框后,点加入文字,在对话框中设定文字,仍然是$E306表示日期(文字格式、位置都可以设定),确认执行即可。
(3)上述两项操作也可以同时完成。
IrfanView和一切优秀软件一样,能做的事比用户想象的还要多。
4.1.2 如何让IrfanView不显示多余的文件类型
注释:1 原文地址:http://xbeta.info/irfanview-faq1.htm。
1.简介
IrfanView是笔者极为推崇的看图软件。曾经有不少读者都问这样一个问题:为什么我的IrfanView在浏览图片时,把其他文件类型(比如.mp3、.avi、.txt、.htm……)也要显示出来?如何取消?
我相信IrfanView不会犯这种错误。因为这不是一个小的技术问题,而是一个原则问题。软件是把自由交给用户的,应该由用户决定软件的工作方式,不是由开发者独断。任何有思想的软件,或者任何有思想的行动,都不会漠视这一原则。这话并不夸大。我相信TC 和IrfanView,以及Vim的开发者,都参悟到了这个道理,并从它们的软件中体现了出来。
既然相信 IrfanView,并且自己没遇到过这种情况,我就根据经验给出了答案,没有做测试:提示大家在软件选项中,不要选中多余的文件类型关联,并浏览目录载入哪些文件类型。但是仍有读者提问。为慎重起见,我做了测试,答案仍然同上。
相比一个微不足道的知识点,如何学会自己使用软件、阅读软件文章才是更有意义的。世上并不常有新内容。所谓新收获,往往只是你发现了早就见过、但当时忽略或没能理解的意思。
2.如何让IrfanView在浏览时不显示其他文件类型?
一般软件只有一种“关联”设定。所谓关联,就是指在文件管理器(比如资源管理器、Total Commander)中双击文件时,会调用哪款应用程序打开。而IrfanView除此功能外,还提供了另外一处选项,即在浏览时显示哪些类型的文件。
这一选项,可以继承电脑上原有的关联关系,也可以自行设定,或采用IrfanView的默认设定。如果你不希望IrfanView在浏览图片时把txt、htm、swf、avi、mp3等包含在内,请注意这两个选项:Options→Set files associations(选项→文件关联)中的“Load only associated types while moving through directory(浏览目录时仅载入关联文件)”和“Load custom files types(载入自定义文件类型)”。
3.小结
精妙的软件,每处设置都会有用,每个必要的个性化之处,也会提供相应设置。而我,一个受佳软感动的分享者,也是按照这个思路来写文章和改文章的。所以,认真地、缓慢而仔细地阅读文章,仔细地研究软件,才会有更多收获。一精胜十庸,选软件当如是,读文章亦如是,人生亦然。
4.2 XnView MP:经典看图软件,跨平台统一版本
注释:1 原文地址:http://xbeta.info/xnview-mp.htm。
1.引言
我眼中的经典看图软件格局,按时间顺序是这样的:早期ACDSee一骑绝尘;接下来IrfanView与XnView以功能领先,而ACDSee日渐庞大被很多用户放弃;后续新秀是以看图为主的 FastStone Image Viewer,以及管理功能重于看图功能的Picasa。如果说经典不仅意味着质量,还有历史悠久的含义,则我认为以 IrfanView与 XnView为最经典。不过,其开发者之间也有些口水仗,可能有不少网友会批评我多讲 IrfanView而少提 XnView。其实我认为它们难分轩轾,只不过我用的是IrfanView,所以举例多取它罢了,但凡做点评时,基本两者同列。并且,XnView与IrfanView相比,也是有优势的:一是跨平台(目前或许说有多平台版本更准确),包括Windows、Liunx、Mac OS、PocketPC、SmartPhone;二是操作风格更接近多数用户的习惯。
现在,基于介绍经典,更为了表示对经典软件敢于更换平台的鼓励和支持,对XnView MP做一下介绍,并欢迎大家反馈,尤其是开发人员可以谈一下这种转型的难度、意义。
2.什么是XnView MP
XnView MP 是XnView Multi Platform(XnView多平台)的缩写,它在不同平台下都基于同样的源代码,因而能提供统一的界面和体验,并将最终取代 XnView的其他版本(*nix、Mac OS X、Windows)。XnView MP 先天支持UniCode,能加载各种色深的图片(8/16/32位),更方便支持多语言(文本文件),使用更优化的数据库。
XnView MP 0.30(支持WebP 格式)下载链接如下。
Windows版:http://download.xnview.com/XnView MP-win.zip。
更多版本:http://newsgroup.xnview.com/viewforum.php?f=60。
3.XnView MP 界面
界面见图4-2,系统为WindowsXP SP2,软件版本为XnView MP 0.30。
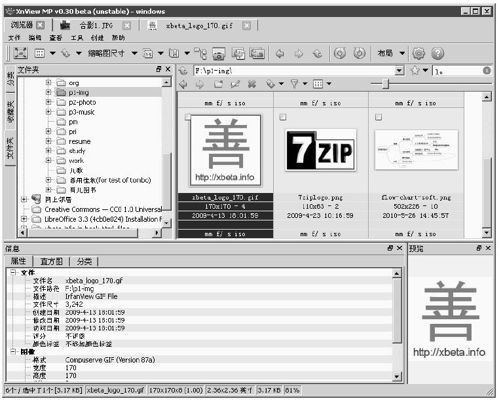
图4-2
另外,著名软件网站“异次元”(http://www.iplaysoft.com/xnviewmp.html)也简介了该软件在多标签、图片标记方面的特色功能。
4.XnView MP 简体中文语言包
XnView MP 自v0.3版开始,官方安装包已默认包含简体中文语言。
首次运行XnView MP 时默认是英文版,请进入“Tools →Settings→ General→Language”中选择“简体中文”,然后重新启动XnView MP 即可使用简体中文界面。
5.小结
MP 版作为Beta版,相比原先的XnView Windows,还有如下缺点。
暂无法自动关联文件类型。
体积较大,下载包10MB 多,安装后 40MB 多。
原有的大量插件暂不支持。
XnView MP 作为经典软件成长新阶段的新分支,对不同需求的用户,有不同的价值。
值得大家关注:XnView MP作为跨平台的统一版本,也是未来的唯一版本,值得软件爱好者关注。
值得这些用户选择:如果需要unicode支持,则XnView MP 优于XnView Windows。
这些用户可以放弃:如果要追求功能丰富,则原有的XnView Windows是更佳选择。
4.3 IrfanView/XnView/ACDSee:经典看图软件测评
注释:1 原文地址:http://xbeta.info/acdsee-xnview-irfanview.htm。说明:本节最后一稿成于2006 年3 月,暂无后续修改打算。写作目的是便于用户进行选择,笔者的推荐是IrfanView 或XnView。
在笔者看来,不使用插件(或者说是精简后只保留exe和ini文件)的XnView、IrfanView与ACDSee 2.4x是轻量级图片浏览的“三驾马车”。
笔者使用ACDSee 2.42曾有多年,对其设置烂熟于胸,因而更觉好用。但正版化后,就卸载了它。此前也曾几次安装XnView和IrfanView,但又先后删除,直到2005年放弃了ACDSee,所以系统中就常驻这后两款软件。
简单比较一下,ACDSee 2.4x 是老牌经典;XnView是新贵,气度不凡;IrfanView则感觉是异域少年,功力高强,但不符国人习惯(主要是 ACDSee先入为主)。但是入门之后,也就无所谓了。笔者现在用的最多的就是IrfanView。
以下的比较基于:ACDSee 2.42,XnView1.80 RC5,IrfanView3.97,都是英文原版,不带插件。
1.精简后的大小
安装后删除.exe、.ini之外的文件,结果:IrfanView最小,ACDSee次之,XnView最大。(ACDSee不用.ini,而是写注册表,我不喜欢这种方式。)
XnView1.80:1010KB(.ene文件1002KB,.ini文件8KB)。
ACDSee 2.42:775KB(.exe,配置信息写进了注册表,非绿色)。
IrfanView3.97:426KB(.exe文件424KB,.ini文件2KB)。
2.旋转图片
这是数码照片传到电脑后常用的功能。
(1)单一图片旋转。
在vieW视图下对单一图片旋转:XnView最佳,IrfanView和ACDSee各有欠缺。
XnView:Ctrl+Shift+L/R 直接左转或右转,自动保存。
ACDSee:Ctrl+r,然后弹出对话框,要用鼠标选择旋转方向,再点 OK(enter无效。因为我喜欢键盘操作,所以认为这一点比较难以忍受)。
IrfanView:L/R 直接左转或右转,flip也有相应快捷键(V/H)。但是不能自动保存。
(2)批量旋转。
XnView最佳,ACDSee有可取之处,IrfanView相比无优势。
ACDSee的操作与单一文件相同(这种继承性很好),只要在browse mode选中多个文件,Ctrl+r,apply to all,用鼠标就行了。除了与单文件的操作习惯有继承性之外,再一个可称道之处就是,如果不选apply to all,就会让你逐一指明旋转方向。这样就可以先把方向不对的照片一次性全部选出来了。
XnView,同单文件操作,最为方便。此外,还可以用batch convert进行旋转,但设置步骤比较多。
IrfanView,有点麻烦。方法A:用batch convert,设置步骤比较多。方法B:用.jpeg无损旋转插件(这是默认安装的,但不在.exe和.ini之列)。
3.加入文字
IrfanView最佳,XnView也可,ACDSee不能。
IrfanView和XnView都可以在图片(单个或多个批量处理)中加入文字,快捷键分别是Ctrl+T 和Shift+T。
IrfanView的文字还可以调用文件名、目录、当前日期、时间、版权,可以指定文字的字体、字型、字号、颜色、背景色(或透明),可以设定文字的坐标。ACDSee不能。
4.批量改名
IrfanView的长处:可以在转换格式的同时改名。另外,IrfanView在改名时,支持三重替换。例如,把文件名中的郭靖换为gj,同时把黄蓉换为hr,把黄药师换为hys。
XnView在批量改名时的优点是,快捷键为F2,继承了Windows习惯。尤其强大的是在命名模板中,可以采用各种信息作为新文件名的组成部分,比如文件长宽、各种日期、EXIF、IPTC 等。ACDSee 的快捷键可以是F2 或 Alt+R,仅支持*#参数,不支持替换。
5.其他批量处理
“批量”有两层含义,即对多个文件进行一系列操作,如改名、缩放、旋转、转换格式、调整色深等。
综合来看,IrfanView最佳,XnView一般但有独到之处,ACDSee则远远落后。
IrfanView的批量处理集成了改名、格式转换以及其他处理,如缩放、旋转、调整色深等。XnView则分开了批量改名和批量处理(格式和其他处理,如缩放、旋转、调整色深等)。ACDSee没有批量处理功能。
选取多个文件:IrfanView支持选取不同目录下的文件,最强。XnView支持在批量转换时多选,而不支持在批量改名时多选。上述选取多目录文件都是通过对话框实现的,而ACDSee只能在文件列表中选取,当然实现不了。
输出格式:IrfanView和XnView都可以输出十几种格式,加上插件就更多了。ACDSee能输出的格式较少。
最后,XnView和IrfanView在转换时可以进行改名缩放、调整色深、旋转、滤镜、添加文本等操作,ACDSee则不支持。
6.对鼠标动作的自定义
XnView最佳,ACDSee占先入为主的优势,IrfanView较弱且有些怪异。
XnView非常灵活(左键和右键可完成拖动、切换、选取区域、找上下文菜单等让多种操作),但也因此让很多人找不到设置,误以为鼠标左键、右键或滚轮不能拖动或切换图片。
而IrfanView则显得有些不足,尤其在全屏模式下,不提供快捷菜单。
ACDSee自定义设置很少,但因为出来得早,所以大家已经习惯用它了。
7.IrfanView之不足:Full screen 与Normal vieW脱节
一般情况下,用户认为Full screen(全屏模式)和Normal view(常规模式)是同一个界面,只是把其他元素隐藏了起来,因此,两种情况下的软件表现、用户操作应该是一样的。不幸的是,IrfanView并不如此。
Normal vieW模式下,Ctrl+H 为100% 显示,而在Full screen下,Ctrl+H 无效。
Normal vieW模式下,可以按F 键在Fit pic to desktop和Fit windows to pic之间切换。而Full screen下,F 是在四种ZooMOption之间循环切换,即:
ShoWoriginal:100% 。
Fit to screen:large only(即大图缩小适应到屏幕,保持原图片比例。小图片仍100% )。
Fit to screen:all(即大小图都保持原有的长宽比,放大或缩小到适应屏幕)。
Stretch all to screen:(不管原图长宽比,一律变为屏幕大小,如1024×768)。
对不同大小的图片,这4种ZooM Option可能会存在相同的情况(对小图,第1种和第2种相同;对大图,第2种和第3种相同;对长宽比与屏幕相同的图,第3种第4种相同),因此有时让人感觉按F 键没有反应。
相比之下,ACDSee和XnView都可以用小键盘的/和*键,分别实现100% 显示、Fit windows/Screen,非常方便。
另外,IrfanView在常规和全屏浏览模式之间的切换(用Enter键),并不能保持原来的缩放比例,而取决于软件设置中这两种模式的默认设置。
8.图像清单(索引)功能
ACDSee:不支持。
XnView:支持,和IrfanView差不多。
IrfanView:支持,在缩略图模式下,选中多个图片缩略图,在“文件”菜单中选择相应选项即可。选项包括生成为一幅图像(即全部图片的缩略图生成到一个文件中)、生成单一图像(每个图片生成一个缩略图文片)、生成HTML(选项丰富,功能强大)。
9.IrfanView的Browse 模式
新用户往往认为IrfanView无Browse(资源管理)模式,实为误解。我们可以将IrfanView的Thumnail(缩略图模式)理解为Browse,不过它与XnView和ACDSee不太一样,后两者可以在 Browse(资源管理)和 View(图片浏览)之间切换,而IrfanView则有两种模式独立并存的意思,相互关联度较小。
在Browse和View之间切换:
ACDSee:Enter。
XnView:Enter。
IrfanView:无前两者意义上的Browse,需按T 进入Thumnail模式。
在View和Full screen之间切换:
ACDSee:Ctrl+F。
XnView:F。
IrfanView:Enter。
10.文件管理功能
生成文件列表:XnView> ACDSee > IrfanView。
ACDSee:以前用过,可以。
XnView:可以。还能包括子目录。
IrfanView:不能,遗憾。
作为资源管理器:ACDSee≈XnView> IrfanView。
前两者差不多。而IrfanView没有真正的Browse模式,只有Thumnail模式,所以对它不支持的格式无法显示。
11.幻灯播放
显示哪些文件:IrfanView和XnView都支持自定义文件列表,比ACDSee要灵活。
启动方式:除了自定义文件列表外,对当前目录进行红灯显示,XnView有快捷方式,而IrfanView则是“View→Start/Stop auto viewing”,与“File→Slideshow”不在一个菜单项中,初学者不易找。
12.截屏
IrfanView和XnView都支持截图。
IrfanView还可以把剪贴板的图像粘贴为新图像,然后保存为其他格式。
4.4 PicPick:多功能截屏软件
注释:1 原文地址:http://xbeta.info/picpick.htm。
1.PicPick简介:超越截屏的轻量级集成型图像设计工具
PicPick(见图4-3)是一款轻量级的集成型图像设计工具,适用于软件开发者、图像设计者和家庭用户。
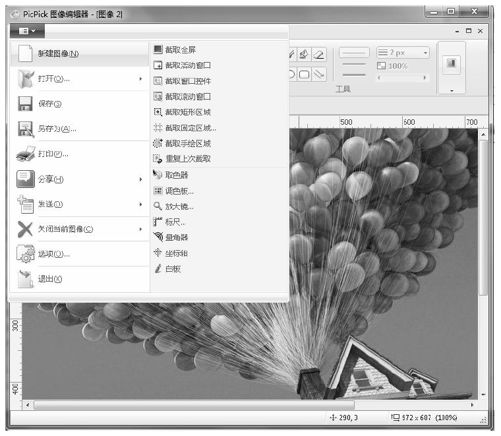
图4-3
PicPick界面简约,易于使用,操作方便。启动程序后,只须点击托盘图标,在弹出菜单上选择合适的工具即可。
PicPick包括量角器、白板、功能强大的截屏工具、图像编辑器、取色器、调色板、像素标尺、十字线等功能。
PicPick为免费软件:v2.2.5及更早版本完全免费;自v2.3.0开始成为商业应用,需付费注册。
2.PicPick下载:安装包、简体中文语言文件
官方安装包:官方下载页(http://www.picpick.org/cn),约3MB(提示:自v2.20开始,默认会安装“MSN Bing工具栏”,可取消勾选项)。
简体中文语言文件:PicPick 中文语言包最初由笔者制作,后续版本由网友“心际迷航”更新。
最新的官方下载包已包含简体中文语言文件,并在第一次运行时提示设置语言,选“Chinese(Simplified)”即可。
3.PicPick基本功能
全面支持Windows(完全支持Windows7)。
多语言支持,超过28种语言。
所有功能都可在双显示器下使用。
不需要注册表,不需要系统目录,复制至USB 即可运行。
表4-1 PicPick主要功能介绍
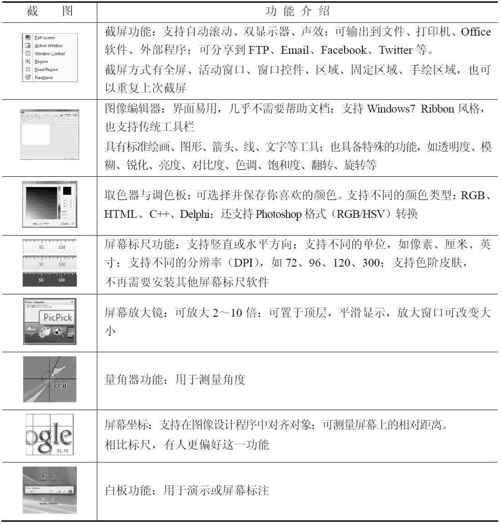
4.5 图像编辑
4.5.1 善用GIMP,图像处理轻松又自由
注释:1 原文地址:http://xbeta.info/gimp.htm。
1.GIMP 是什么?
GIMP是什么?最准确的说法是:GIMP是The GNU Image Manipulation Program的简称,一个用GTK 编写的图像编辑处理程序。
最容易理解的说法是:它是Linux下的Photoshop,但现在的Windows版本同样好用。
最具笔者风格的说法是:免费开源的GIMP,是昂贵的Photoshop的较好替代方案。
网络上对 GIMP 的介绍:GIMP 是一个免费的、分布式的图片润饰、图像制作和处理软件,内含图像处理所需的几乎所有功能,号称Linux下的Photoshop。GIMP在 Linux 系统推出时就赢得了许多绘图爱好者的喜爱,它的接口相当轻巧,但其功能却不输于专业的绘图软件;它提供了各种影像处理工具、滤镜,还有许多的组件模块,对于要制作一个又酷又炫的网页按钮或网站 Logo 的人来说是一个非常方便好用的绘图软件,因为它也提供了许多的组件模块,你只要稍加修改一下,便可制作出一个属于你的网页按钮或网站Logo。如今推出了Windows版本。
2.GIMP 与Photoshop 的对比
相同之处:功能同样强大。笔者相信,用Photoshop能实现的效果,GIMP 都能实现。另外,GIMP 的界面、菜单也模仿Photoshop,所以风格很像,如图4-4所示。

图4-4
以下是两者的不同之处。
价格:Photoshop 最新版的售价高达几千元人民币,而GIMP 完全免费。
大小:GIMP 比Photoshop更小巧,更节省空间和资源。例如,笔者在2008年使用的GIMP 2.2,安装文件不到8MB。在Windows下用,要先安装GTK 环境,不到4MB。安装后总目录大小则为19MB,运行时占用资源也不大。相比之下,笔者1998年使用的Photoshop 4.0安装后近40MB,两款软件的在大小方面的差异完全可以用“蚂蚁和大象”来比拟。
跨平台:GIMP成名于Linux平台,目前在Windows下也广泛应用,亦支持Mac。Photoshop 则成名于Mac和Windows平台。虽然Adobe公司目前推出了免费的在线Photoshop(http://www.photoshop.com/tools),但功能比起桌面版软件还有很大距离。
3.GIMP 的历史
加利福尼亚大学伯克利分校修读电脑的两位学生 Peter Mattis 和 Spencer Kimball,在1995年计划开始编写一个像Photoshop一样的软件。四个月后,他们有了初步成果,并命名为General Image Manipulation Program,简称GIMP。这就是现在GIMP 的雏形。
那时的GIMP已经有基本的图像编辑功能,并支持插件。但它有限制,其中最大的限制是,它需要一些十分昂贵的商业软件才可以运行,而且容易崩溃,很不稳定。
在1996年的0.54版本推出以后,Spencer和Peter开始希望有更多的人参与进来。世界各地的人也对GIMP 越来越有兴趣,有一些人投入了大量的精力重写了整套软件。同时,有关GIMP 应用的网站越来越多,涌现了大量介绍如何使用GIMP、分享技巧和作品的网站。
GIMP 继续发展,直到1997年,Spencer和Peter推出了0.99.10版后,因为毕业有了工作而不再参与GIMP 的开发。但这激发了全球的GIMP 开发人员的热情,1998年,GIMP 1.0版终于正式发行。
之后,不断有用户要求写一本GIMP 用户手册,经过众人的努力(主要是Karin和Olof S.Kylander),GIMP 用户手册终于在1999年完成。其后更有了第二版,感兴趣的读者可以到http://www.gimp.org/docs/下载。除了GIMP 用户手册,还有很多关于GIMP 的书籍,其中一本是NeWRiders出的Grokking the GIMP,感兴趣的读者可以到 http://gimp-savvy.com/BOOK/下载。
4.5.2 Pixia:免费的图像处理软件精品
注释:1 原文地址:http://xbeta.info/pixia.htm。
软件名称:Pixia
官网地址:http://www.ne.jp/asahi/mighty/knight。
在遇到GIMP 之前,笔者一直用Pixia(见图4-5)作为Photoshop的替代方案。
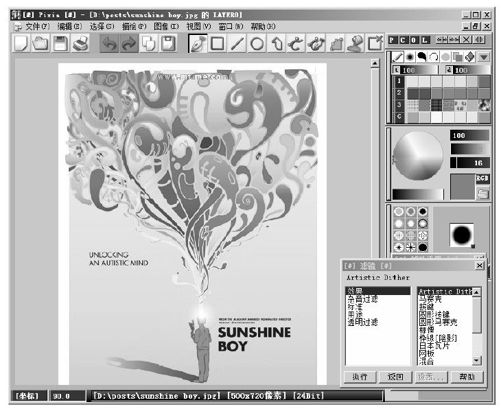
图4-5
Pixia产于日本,有官方中、英、韩文版。它是一款功能极其强大的图像处理软件,包揽了图像处理软件绝大部分常用功能,比其他图像处理软件更方便,更实用。最重要的是,它是一款免费软件!
Pixia 支持多图层、滤镜、历史记录等重要功能,支持包括 BMP、JPG、PNG、GIF、TIF 等在内的十多种图像格式,支持常见的滤镜功能,比如模糊、黑白反转、浮雕、马赛克、老照片效果等。此外,Pixia的插件系统是开放的,C++的开发者完全可以开发出适合Pixia使用的更多插件。Pixia插件平台可以在官方站点下载频道找到。
Pixia的区域选择功能相当好用,并且很有特色,特别是其中的贝塞尔曲线选取功能非常实用。另外,在界面和使用习惯上,Pixia也比GIMP 更容易上手。
4.6 录屏:好看却不好做
4.6.1 免费录屏软件总览
注释:1 原文地址:http://xbeta.info/screen-recorder.htm。
录屏软件是指把屏幕操作录制成视频的软件,最大用途是制作与电脑操作相关的教程。免费录屏软件总览见图 4-6,大家应该根据它们的特点和自己的应用场合进行选择。
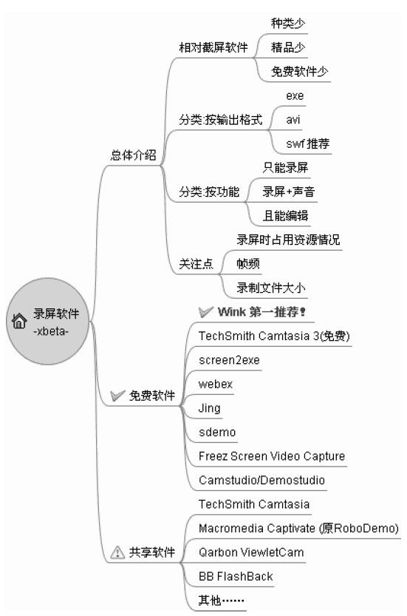
图4-6 免费录屏软件总览(绘制工具:FreeMind)
对一类软件建立总体认识是很重要的,这是笔者的亲身经验。达到此水平后,就像打通了任督二脉,再做相关事情,比如向别人推荐软件、自选软件、分析判断新软件,都能高效而准确,避免了低效无益的尝试。
所谓总体认识,主要有两点:一是此类软件的成熟度和繁荣度;二是流派形势。
成熟度和繁荣度:近年来文本编辑器、截屏、邮件客户端类软件成熟而繁荣,可选者很多。但录屏为Flash的技术门槛相对高一些,市场小一些,则免费软件不太繁荣。
流派形势:以浏览器为例,首先要明白浏览器分为IE、Firefox、Opera、Safari四大主流,其次要知道各软件的特点和区别。在 IE 系统中,又有包含大量基于 IE内核的多页面浏览器,包括畅游 myie2 系列(以 Maxthon 和 GreenBrower为首),以及使用效率更高更简洁的Win32 SDK 开发的TheWorld,而早期产品Netcaptor和Networker 等则已衰微。有此大概认识,则无论某款软件如何吹嘘,都能识别其本质和水平,不易被迷惑。
回到录屏软件。该类软件主要用于制作电脑教程,而不太关注把电脑上正在播放的动画、视频复录下来(可能行,也可能不行)。
此类软件中的商用品应该算是比较成熟了,主流同时也是顶级的至少有4家:TechSmith Camtasia Studio(http://www.techsmith.com/products/studio/default.asp)、BB FlashBack(http://www.bbsoftware.co.uk/)、Macromedia Captivate(原RoboDemo,http://www. macromedia.com/software/captivate/)、Qarbon ViewletCam(http:// www.qarbon com/ presentation-software/vc/)。通常来说,每家都有多款产品,价格不同,功能也不同。它们都是经过历史和用户验证的精品。此外也可能有些新秀,当然也可能有虚假广告,要自行区分(参考资料:http:// www. donationcoder. com/ Reviews/ Archive/ScreenCasting/index.html)。
免费录屏软件则很少,原因不外两点:开发技术含量高,但用户少;早期路线为输出 avi、exe,目前流行输出 Flash。目前影响最大的自然是 Wink,也是笔者最推荐的(http://blog.sina.com.cn/u/46dac66f0100008g),再加上一个准免费的 WebEx Recoder(http://blog.sina.com.cn/u/46dac66f010005xc)。此外,还有沿革比较复杂但现在日渐式微的 Camstudio/Demostudio 系列(不太推荐)。国产的老经典为 N 年前的SDemo,加上现在新推出的Screen2exe。精品基本就是这些。
4.6.2 WebEx Recorder:性能最好的录屏软件
注释:1 原文地址:http://xbeta.info/webex-recorder.htm。
你在寻找好用的录屏软件吗?商用级品质的 WebEx Recorder就是一款优秀的录屏软件。WebEx Recorder可以录制全屏或指定的窗口里的内容,可以设定是否包含声音,生成的文件极小且极清晰,录制过程占用资源很少。
WebEx Recorder的最大优点是性能出众。该软件并不是个人开发或面向个人的小软件,而是完整的商业解决方案中包含的一款小工具。因此,它在效率和稳定性方面非常出色,称得上是笔者见过的录屏软件中(包括几款共享软件)性能最好的一款。例如,用WebEx Recorder全屏带声音录制1小时,生成的文件仅约25MB,录制中系统运行流畅,无任何延迟。又如,包括微软、SAP 在内的很多大公司,制作、举行网络讲座经常采用WebEx平台。又如,用Wink录屏(同样是一款优秀的录屏软件,详细介绍参见http://xbeta.info/free-wink.htm),如果录制时间太长,可能会因占用资源太多而失去响应,但WebEx Recorder不存在此情况。
1.WebEx Recorder版权说明
WebEx Recorder不是免费软件,也不是共享软件,而是商业套件中的一个小工具。尽管从技术上来讲,可以到主页下载,可以无限期应用,无任何注册提示或限制,但软件许可协议中有如下的规定:
3.1 You may not: … iii) utilize the Software for any purpose other than participation in a WebEx meeting or use of the WebEx services。
因此,考虑到版权,还是继续推荐Wink(参见http://xbeta.info/free-wink.htm),或根据“免费录屏软件总览”(参见http://xbeta.info/screen-recorder.htm)自行选择。
2.下载安装WebEx Recorder
在官方下载 WebEx Recorder v2.4(https:// meetingvisuals. webex.com/client/T23LSP33EP10/ateditor.msi),体积约 4.2MB,安装后约7MB。安装后有三个快捷方式,包括WebEx Player、WebEx Recorder、WebEx Recording Editor。但这并不意味着它有三个独立程序,所谓的播放、录制、编辑其实对应着同一个主程序,只是运行参数不同:
"D:\prograMfiles\WebEx\atauthor.exe" –PLAYER
"D:\prograMfiles\WebEx\atauthor.exe"
"D:\prograMfiles\WebEx\atauthor.exe" -EDITOR
3.WebEx Recorder使用教程及技巧
WebEx Recorder的使用极为简单,只需三个步骤:
步骤1:选择录制范围
在 WebEx Recorder 界面点击第一个按钮(见图 4-7),或菜单:File→Open Application。
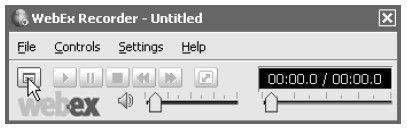
图4-7
在弹出的窗口中,选择要录制的程序(见图4-8)。
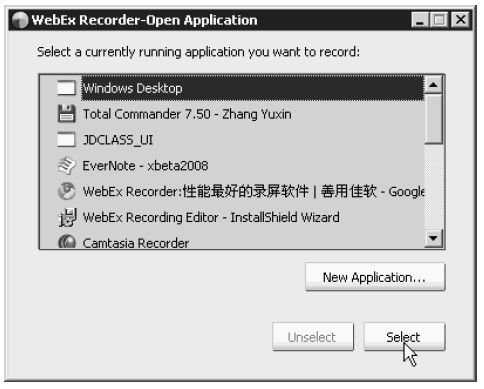
图4-8
一般情况下,为了减少文件大小,请只选择要演示的程序(如PPT、SAP)。如果演示涉及多个程序,则可以选择整个桌面(即全屏)。
步骤2:指定保存文件
选定录制范围后,WebEx Recorder会要求用户设定用于保存录屏结果的文件。WebEx Recorder边录制边写入文件,不像有些软件先写入缓存,等录制结束后再写入文件——这个过程可能会耗时几分钟,并有因CPU 占用率100% 而崩溃的风险。
步骤3:开始录制
指定文件后,WebEx Recorder会出现录制面板(如图4-9左半部所示)。上面左侧三个按钮分别为录制、暂停、结束。下面可以设定是否录音,以及麦克风音量。

图4-9
单击录制按钮后,按钮的可用状态会发生改变(如图4-9右半部所示)。上面右侧两个按钮分别为插入标记点(以便于后期编辑)、屏幕标注。
4.一些“高级”技巧
运行WebEx Recoder进行录屏时,可先进行相关设置。比如设定录制过程自动隐藏界面,用Ctrl+Alt+P 来暂停和继续,用Ctrl+Alt+S 来结束录制。如果需要插入书签,以便于后续编辑,则可用 Ctrl+Alt+M。如果需要录音,可选择菜单“Controls→Record Audio”。还可以通过菜单“Settings→Audio settings”设定录音参数。
录制完成后,可以播放录制结果,也可以打开Editor做进一步处理,包括删除多余部分、重新录制一部分(改正原有错误)、转为wmv格式等。但要注意:用Editor打开文件或转化格式,都耗时较长,并且转为wmv格式后体积增大、质量下降。
4.6.3 善用Wink,将电脑操作录屏为Flash
注释:1 原文地址:http://xbeta.info/free-wink.htm。
Wink(见图4-10)是一款非常优秀的免费录屏软件,尤其适合制作计算机操作教程。它在国外备受推崇,但国内应用较少。Wink免费、小巧(3MB)、可同期或事后加入声音、可加入暂停及跳转按钮、可添加注释,并且生成的 Flash 文件也比其他软件小很多。本节介绍Wink的基本功能,并分享笔者使用Wink的经验。

图4-10
1.什么情况下需要选择Wink?
简而言之,Wink 并不是每个人的必需软件,它只适合“软件教程制作者”,尤其是在制作以录屏、演示为主的软件教程时。
为什么要制作教程呢?因为分享知识既是一种价值,也是一项乐趣。一篇教程需要制作人投入较多精力,但可以帮助更多人解决问题、提高效率。正是“辛苦我一个,幸福更多人”。
为什么教程要录屏?这是因为对复杂的软件操作,Wink录制的Flash不仅比“文字+截屏”更直观,还能加入注释、声音、暂停、跳转,让读者更易于理解。
在多款免费录屏软件(http://xbeta.info/screen-recorder.htm)中,笔者推崇Wink的主要原因如下。
软件极小巧:安装文件不到3MB,安装后约6MB,如果除去素材、示例、语言文件,体积更小。
完全免费:个人使用、商用均免费。
录制结果极小巧:可录制为Flash,不仅方便播放,并且比其他格式(如avi)小,何况Wink录出的Flash比其他录屏软件(包括商业软件)生成的Flash还要小很多。原因在于 Wink 支持手工关键帧录制,这样就从源头上做到了最高程度的精简。
强大的编辑功能:可以删除不用的帧,可加按钮/注释,可加录(也可同时录制)声音。
2.Wink简介
类别:屏幕录制、教程制作。
性质:免费软件(允许商用)、国外软件(有中文语言包,“牡蛎”制作)。
其他:V2.0,安装文件2.8MB,安装后6MB(多为素材、示例、语言文件)。
Wink介绍1(华军软件园):Wink是一款免费且内建多国语言的屏幕录制软件。可输出数种不同的教学文件格式,例如Flash动画文件、EXE 可运行文件、HTML 网页文件、PDF 文件。它让大家不管是在网页或计算机上,都能看到你精心制作的教学文件。如果是发布成网页,更可以 JPG、PNG、GIF 等图片格式来发布,提升网页开启速度。支持BMP以及TIFF图片格式,用途更加广泛。当然它也可以让我们制作的教程看起来更专业点,因为除了静态网页发布功能外,它还可以输出PDF格式,甚至是含有动态效果的SWF动画或EXE 可执行文件。它让你的教程更完善,让人们更容易了解教程内容。
Wink介绍2(官网):①免费软件、跨平台、可录音、可插入图片(BMP、JPG、PNG、GIF、TIFF)、多界面语言(简体中文)、多输出格式(Macromedia Flash、EXE、PDF、PostScript、HTML 或图片)、基于鼠标或键盘的智能捕捉、定时捕捉、文件小、质量好。②导航按钮、图标可定制、可加注释文字和图形、可拖放、导出、压缩文件到最小、不压缩则能由第三方软件编辑。
3.Wink下载安装与基本使用教程
(1)Wink下载安装
关于优秀软件的下载,笔者的第一推荐是官方网站(而非某些软件下载站或某些下载工具的服务器)。这样说的原因有二:可保证最新版(稳定,Bug修复及时)、可保证原始版(安全,未被捆绑其他内容)。
下载Wink的地方:
官方下载页面(http://www.debugmode.com/wink/download.php)。
国内可信的下载网站。
官方下载后得到wink20-1060.zip,约3.2MB。解压得到wink20.exe,运行即可安装。安装后占用空间约 9MB。运行安装目录的 Wink.exe,可以看到软件界面并不复杂,用起来也很简单。
(2)切换为中文界面
如果你想用中文界面,请点击菜单:File→Chose language→Simlified Chinese,然后按提示重启Wink就行了。
(3)按照向导进行录制。
要进行录屏,就像多数软件一样,需要先“新建”一个项目。推荐使用快捷键Ctrl+N。也可以使用菜单→文件→新建,或工具栏“新建”按钮。然后,Wink 会弹出“新项目向导”,帮你开始录屏之旅。
步骤1:新项目向导-第1 步
新项目向导第 1 步主要进行如图 4-11所示的设定。
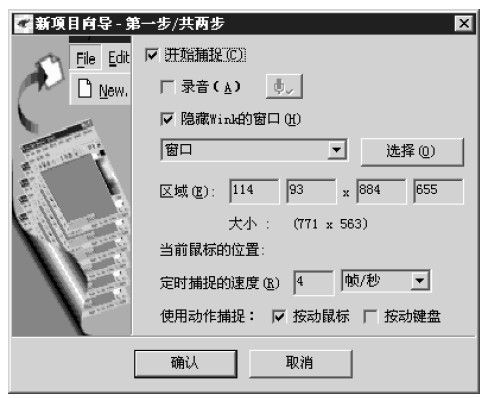
图4-11
“开始捕捉”:默认是选中的(当然要选中)。
“录音”:强烈建议不选。理由 1:很多教程不需要声音,不录制声音可以极为明显地缩小生成的文件。理由2:如果需要声音,也可以在录完之后,加在每一帧上,这样一来精确,二来便于修改。
“隐藏 Wink 的窗口”:建议选中。具体有什么用?试一下就知道了。没错,就是把Wink主窗口隐藏起来,这样便于接下来选择“录制范围”。
“录制范围”:可以是全屏、窗口、自定义矩形、预定义的矩形(如 800×600、400×300……)。笔者建议选“窗口”,然后点击“选择”按钮,移动光标,Wink就可以识别窗口了。这样自动选取的窗体边缘很精确,不会带白边,不会导致长和宽多或少几个像素。当然,选择窗口后,还可以拖动绿框的四边进行手工调节,或直接修改“区域”的座标值。
“定时捕捉的速度”:一般用默认。实际上,这个值只在软件处于“定时捕捉”状态时生效,而笔者认为使用Wink是不应该使用这种模式的,否则就是放弃了Wink的优点而用了它的缺点。详见下文。
“使用动作捕捉”:建议最好选取“按动鼠标”,而不选“按动键盘”。因为如果按一次键就截一次屏,易导致录制文件偏大、尤其在输入文字时,。和上面一样,这个设定只在“动作捕捉”时起作用。
步骤2:新项目向导-第2 步
新项目向导第2步并不需要进行任何设置,就是一个快捷键确认,如图4-12所示。这些快捷键支持自定义,方法为:菜单→文件→参数设置。

图4-12
下面对三个主要按键分别说明如下。
手工捕捉:手工按下此键,Wink 就捕捉一帧。这是笔者用得最多的一个键,也是Wink精华所在。正是有了它,才使得Wink录制的Flash比任何软件,包括最强大的商业软件都小很多。简而言之,它让用户决定什么时候才捕捉屏幕。这就是“手动档”比自动档更高效的道理。只有这样,才能仅录制“必要”的屏幕变化,省略掉不必要的,实现录制文件的最小化。
“定时捕捉”:按下这个键,则Wink开始定时捕捉(译为自动捕捉更准确),也就是刚才设定的“4 帧/秒”,再按一次,则停止自动捕捉。自动捕捉是最浪费资源的方式,也是最不Wink化的方式。因为无论屏幕是否变化,它都要定期记录一帧,相当于记录了很多无效数据。警告:这种模式运行达到十几分钟,就可能导致占用资源过多,让计算机失去响应!所以,定时捕捉只在不得已时才可用,平时应慎用。启用定时捕捉的情况下,使用时间也应尽可能短。
“动作捕捉”:按下此键后,Wink 会根据刚才设定的键盘、鼠标动作,开始/停止捕捉。笔者录制的 Flash 基本上只用手工捕捉,并且习惯之后,很容易判断什么时候该按下 Pause键,这样形成的文件体积极小!当然,也可以用鼠标动作捕捉,再通过编辑删除多余帧。
最后,点“缩小到托盘”,Wink 就待命了。也就是说,此时它会根据你按下的键,进行不同方式的捕捉。
(4)完成录屏。
当需要的内容都录制完成后,到系统托盘点一下Wink的弹出菜单,“结束捕捉”就好了(期待新版本对此加入快捷键支持)。接下来,就可以编辑、输出了。
4.编辑Wink录制内容
如果对录屏很有信心,或只为了自己日后参考,则可以不进行编辑。但是,如果准备将结果进行公开发布,则编辑工作和录制一样重要,甚至更重要。
在笔者看来,编辑工作有两个目标:让表达更清晰,让输出文件尽可能小。
手动捕捉时经常会在录制结束后发现少了几帧,此时可以新开一个Wink项目,把遗漏的帧录下来,然后在帧列表窗口中,把这些帧复制到原项目的合适位置。Wink不能合并项目,但可通过对帧全选、复制、粘贴的方法变通处理。
5.将录制结果输出为Flash
录制完成后,为了安全起见,强烈建议先把录制内容保存为.wnk源文件。这样做、一来可防止数据丢失,二来便于日后再利用。软件操作过程中不断存盘,是笔者推荐的简易安全之道。
Wink 可以把录制结果输出为 Flash、htm+图片、pdf等格式,但我们最常用的输出格式为Flash。具体操作步骤如下。
步骤1:项目设置(快捷键F3)
在输出之前,首先要对当前的Wink项目进行设置,推荐的设置内容如图4-13所示。
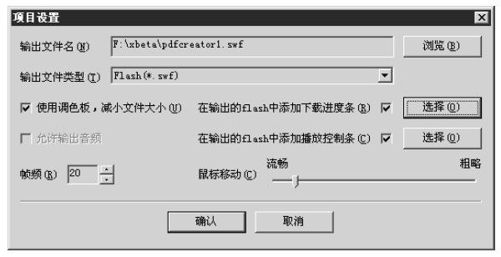
图4-13
输出文件名:略。
输出文件类型:这是一个关键点!如图4-14所示。

图4-14
如果要发布在网页上,并且精益求精,则推荐“Flash(swf)”格式。这样在生成swf文件时,会采取Wink独有的压缩技术,产生的swf 文件最小;这样做的缺点是浏览器(或Flash播放器)在判断Flash文件尺寸时,会误判断为原尺寸的1/4。这就是为什么直接播放 Wink 录制的 Flash 会“缩小”的原因。正确的做法是,在HTML 源代码中指明Flash尺寸——看一下Wink输出后的HTML 文件,会有如下内容。其中的 width="503" height="405"就是尺寸。
<EMBED SRC="pdfcreator-install.swf" WIDTH=503 HEIGHT=405 quality=low loop=false wmode=transparent TYPE="application/x-shockwave-flash"PLUGINSPAGE="http://www.macromedia.com/shockwave/download/index.cgi?P1_Prod_Version=ShockwaveFlash"></EMBED>
如果你不太了解HTML 源代码,或无法进行源代码编辑(比如Flash要发在论坛上),建议你选择“Uncompressed Macromedia Flash (*.swf)”,即未压缩的、标准的Flash文件,这样体积稍大,但通用性更好。
至于生成 Windows可执行文件 exe格式,笔者并不推荐。因为对方未装 Flash的情况极少,而exe格式容易引发安全问题或令对方有安全方面的担忧。
其他选项,建议按上图设定。其中,选用调色板,可减小Flash文件的大小。
步骤2:渲染(快捷键F7)
设定完成后,就可以渲染了。渲染过程就是生成Flash(以及对应的HTML、js文件)的过程。
如果设定了“使用调色板”,则在第一次渲染时,会提示“首次渲染时,需要执行‘项目—编辑调色板’,为输出选择调色板”。单击“确定”按钮,会弹出“编辑调色板”对话框,单击“新建”按钮,接受默认设置(如图 4-15所示)即可。有了调色板后,开始渲染 (如果没有自动开始,再按F7),渲染后生成三个文件:xx.htm、xx.swf、xx.js。
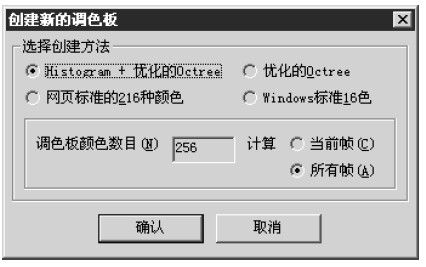
图4-15
步骤3:查看(快捷键F8)
输出结果后,你可以用浏览器查看结果是否满意。在Wink中按F8,就可以方便地用默认浏览器打开htm,并播放swf动画。这样可以及时发现不足,再返回来修改文件。
6.技巧提示
一个好的录屏作品,应该体积小、解释清晰、无多余操作。以下技巧可以帮您实现上述目标。
减小体积:录制时,将必要窗口尽可能拉小;删除多余的关键帧;输出 Flash时,用调色板功能。
控制播放时间,更易理解:某些需要注意或仔细观看的帧,加入延时(1 秒),必要时加入“下一帧”按钮,让用户手工点到下一帧(相当于暂停)。如图4-16所示。
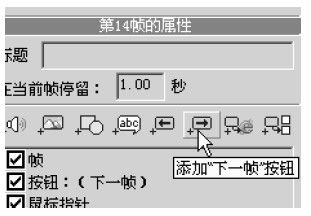
图4-16
必要时还可加入文字说明,不过目前 Wink 的文字注释功能尚不支持中文自动换行,且直接编辑时需要注意半个字符的问题。不过如果出现乱码也不用怕,将半个字符删除就正常了。
关于声音:一般不建议全程录音,这样体积太大,也没必要。就算必要,也不便于编辑。如果一定要加声音,我建议录屏、优化屏幕操作后,最后配音。方法是,选中一帧,在工具栏中点击加入声音按钮,如图4-17所示。这样,只有播放完声音才会切到下一帧。

图4-17
关于导出Flash的尺寸。Wink采用了特殊的压缩格式,优点是输出文件较小,缺点是浏览器无法正确判断文件的尺寸。也就是说,如果直接打开Flash文件以100%显示,则实际只能显示 1/4,无法调整到原分辨率。因此,发布动画时,请保留生成的htM文件(或引用其代码),因为其中规定了原尺寸。
关于导出格式:除了导出 Flash,也可以导出为网页(HTML+图片,图片可指定为 png、jpg 等格式)、pdf。这方面还可参见“沧海一书生的 Wink 心得”(http://blog.sina.com.cn/ s/blog_4bdf38ab0100dhl5.html)。
4.7 音频:录音与播放
4.7.1 Foobar2000:十年铸一剑,结束beta史
注释:1 原文地址:http://xbeta.info/foobar2000.htm。
Foobar2000(见图 4-18)代表了这样的一种精神:用简单造就美,用配置造就万千变化,用持之以恒实现卓越。

图4-18
这是属于 Foobar2000的日子—本节写在Foobar2000 1.0正式版发布之际。
笔者虽然不使用音乐播放器,但自认为对 Foobar(以及 Winamp、1by1)的精神还是有深度理解的。Peter Pawlowski对Winamp的发展方向持不同意见,于是自2001年起从Winamp团队中独立出来,开创了Foobar2000项目。他执着于完美,在过去的近十年内不断改进,但版本号全部冠以 v0.9x beta。这样的软件,在其发布v1.0 时,当然值得郑重一书。
Foobar2000(经常被简称为fb2k,Foobar 2000的名字就像它的Logo一样诡异)使用mpglib解码器,而这一解码器来源于in_mpg123。目前看来,不管是凭耳朵听还是凭效率看,mpglib都可以说是最优良的解码器。
Foobar2000具有良好的架构,几乎所有功能都实现了模块化运行——不管是多标签播放列表管理还是可视化效果。笔者觉得模块化最大的好处是可以对软件实现更专业、更深入的开发和升级,而不会影响其他功能的运行。而对用户来说,模块化最大的好处是可以同时进行多个功能的操作和设置,并且互不干扰。
Foobar2000的初衷就是定位于高端且高效的音乐播放,所以有很多专业设置,让很多用户觉得无从下手。其实我们完全可以忽略,就用默认设置吧。
不幸的是,我发现要介绍的软件越是经典,自己的表述就越难以与之匹配。还是请“个篱”兄(http://www.mbeta.net)来介绍吧,虽然他写的音乐我并不懂,但从文字、风格以及网站设计,都能体会到他的认真和品位。
个篱对Foobar的理解和感情不可质疑。他在博客中说道,“他在以前的博客‘个篱遐想录’里写了将近10篇与Foobar2000有关的文章”,“从接触Foobar2000至今已约摸有六个年头,在最近几年对 Foobar2000 的深度使用过程中”,他“相信自己从未对一个软件付出如此多的时间和精力”。
但是,相对于Foobar本身,他对自己的介绍文字也不满意,以至于要读者原谅他的语无伦次,并称自已的文字“很应付”。这就是爱到深处,这就是近乡情怯。
4.7.2 善用Audacity:免费开源的录音和音频编辑软件
注释:1 原文地址:http://xbeta.info/audacity-recorder.htm。
您一直在寻找录音和音频编辑软件吗?Audacity就是答案。
Audacity是一款易于使用的音频编辑器和录音器,它是自由软件(开放源码),可运行在Windows、Mac OS X、GNU/Linux及其他操作系统上。
从功能看,它可以录音、混音、制作特效,并支持多种格式如wav、mp3、ogg等。
从大小看,它非常小巧,下载包仅2MB 稍多,解压即可用。
从版权看,它免费且开源。用户无须付费,无须承担盗版之名。如果你会编程,还可以对源代码进行改进。
从评价看,它在国外软件站点长期位居同类第一,并且更新迅速,功能日益完善。
从实用看,笔者把它装在笔记本电脑上后,给培训、会议录音或者在活动中做一些场景声音都一直用它,非常实用且好用。
虽然Audacity是国外软件,但它从1.24版开始,官方下载包中就包含了中文语言。其界面如图4-19所示。

图4-19
您可将 Audacity 用于:现场录音;将磁带和录音带转录为数字录音或 CD;编辑Ogg Vorbis、MP3及WAV 音频文件;剪切、拷贝、接合及混音;改变录音的速率或音高。
笔者在使用中觉得Audacitg的最大优点是:方便把音量调大(访谈时,笔记本内置话筒声音清晰,比以前的GoldWave好),导出为MP3后文件很小。
补充一点,录音时,原始数据会被存在特定目录(可以指定)下,每段文件1.2MB左右。一次录音近2小时,可以录出500多个文件。如果程序非正常关闭,这些文件也不会被删除,以便恢复数据。
更多资料:
官方网站(中文):http://audacity.sourceforge.net/?lang=zh-CN。
笔者在博客上的介绍(链接):http://blog.sina.com.cn/u/46dac66f010000ka。
官方教程:http://audacity.sourceforge.net/help/。
中文介绍:http://wikipedia.cnblog.org/wiki/Audacity。
Audacity获SourceForge.net之2004年7月最佳推荐项目时,摘录了开发者访谈:http://news.csdn.net/n/20040716/16246.html。
中文译者对Audacity的介绍:http://liouxiao.bokee.com/498523.html。
4.7.3 音频编辑软件Wavosaur:功能专业,体积超小
注释:1 原文地址:http://xbeta.info/wavosaur.htm。
Wavosaur(见图4-20)是一款免费音频编辑软件,功能丰富、绿色小巧是它的最大优点。它提供了非常丰富的编辑功能,包括剪切、复制、混音、均衡、淡入淡出、2D 和3D 分析、循环处理、批量处理、单/多声道转换等,还内置了多种特效处理方式。Wavosaur支持VST 插件、ASIO drivers,支持 wav、mp3、ogg、aiff、iff 等多种音频格式。而这些功能,仅需要一个免费、绿色、免安装的单一可执行文件,大小仅500KB。

图4-20
1.Wavosaur功能介绍
Wavosaur 在国内尚不知名,因此,尽管笔者自己用音频编辑软件的经历不多,但仍愿意让大家了解这款优秀软件。以下仅对网上资料做摘录和整理,另外补充Wavosaur的一个功能,即展示Flash视频(http://xbeta.info/wavosaur.htm#demo1)。
这里引一段网友评价:“就平常的印象来说,支援 VST 的音频编辑软件,动辄数百 MB 甚至更大,我们似乎已经习以为常。不过 Wavosaur的功能与大小之比可能会改变你的想法,其功能甚至比许多大过其数十倍的软体都强大,而且界面相当直观,容易上手。如果你厌倦了昂贵且庞大的软件,务必试试这个体积小巧却功能完备的音频编辑软件。
著名音乐技术网站midifan总结的Wavosaur基本功能如下(笔者略有改动)。
可同时编辑多个音频,并且为MDI界面。
支持多声道。
支持基本音频编辑功能:转换通道、标准化、剪切、淡化等。
移调、时间伸缩、人声消除、Loop点编辑、标记点标记等高级功能。
精确的波形显示,缩放不失真。
支持ASIO,可加载VST 插件。
支持MP3、AKAI、Amiga、au/snd、AIF 等格式。
支持撤销与恢复。
多点automation编辑。
可通过MIDI控制器触发其走带控制,控制播放、停止等命令。
带频谱分析仪(2D 和3D)。
网友crazy software 的介绍如下(节选)。
“Wavosaur 有几个特点使我觉得它还值得被推荐:绿色且免费,解压后文件不到 500KB;有的功能极其专业,一般免费软件很少具备;对 VST 插件的良好支持以及可以更换软件背景。”
2.关于Wavosaur的其他补充
(1)关于人声消除功能。
Wavosaur虽然有人声消除功能(菜单:Process→Vocal Remover),但该功能应用于不同的音频文件时,效果会有很大差异,有时极好,有时则几乎无任何效果。这种情况不论对Wavosaur还是对任何其他音频编辑软件来说都很正常,因为人声识别和分离是一个技术难题。所有自动化消除人声,都基于人声“在左右声道分布比较均衡,频率集中在中高频”的假设。Wavosaur只是一个免费的小软件,开发者不可能在这方面投入过多精力。如果觉得 Wavosaur的处理效果不好,也可试用 VST plugins(比如extra boy)碰一下运气。参考资料:官方论坛(http://www.wavosaur.com/forum)。
(2)音频编辑软件选择指南
愿意支付349美元者,可购买最顶级的 Adobe Audition(40MB 余),这是Adobe收购 Cool Edit Pro 后升级而来的软件。另一款便宜些的老牌共享音频编辑软件是GoldWave,价格45美元,纯软件下载包3MB,但是它的功能并不比免费的Audacity强多少。
但多数人既用不到过于复杂的功能,也难以承担高昂的费用。因此,下面的免费音频编辑方案才是笔者要和大家分享的。
偏好开源、对功能需求较为专业者,推荐 Audacity,它基本可以替代共享软件GoldWave。
偏好国产者,可选用WaveCN:http://www.wavecn.com/。
偏好小软件者,可选择500KB 量级的Wavosaur(http://www.wavosaur.com/)或Wave Editor(http://www.wave-editor.com/)。前者功能更多,后者更易用。
很多时候,你并不需要“最好、最专业”的软件,而是需要“最实用、最适用”的软件,并且,这些软件很可能是免费的。不仅音频编辑软件如此,多数其他类型的软件都是这样。只要你找到合适的款式,它们就会成为你的朋友、提高效率的好帮手。
