第5章 系统工具:我的地盘我做主
关于系统软件,需要特别提醒读者:一方面,它似乎是体现效率的最佳示例,也似乎是区分菜鸟与高手的重要判据,但更重要的是另一方面,即它已经例,也似乎是区分菜鸟与高手的重要判据,但更重要的是另一方面,即它已经是远离基本需求的软件,或可称为“软件的软件”,用户更需要考虑产能与产出是远离基本需求的软件,或可称为“软件的软件”,用户更需要考虑产能与产出的平衡。
举例来说,Word 处理文档、Excel处理电子表格,这都是基本需求的解决方案。而这些文件需要管理、备份、防毒、压缩、保密,就已经属于二阶需求,方案。而这些文件需要管理、备份、防毒、压缩、保密,就已经属于二阶需求,很多情况下并非必要。表面的高效,未必带来更高的效用。该道理与本书开篇很多情况下并非必要。表面的高效,未必带来更高的效用。该道理与本书开篇的“文字输入之不相关定律”完全契合,也是本书与本人的心得所在。要了解的“文字输入之不相关定律”完全契合,也是本书与本人的心得所在。要了解软件,求软件为我所用;勿因为了解软件,而使自己为软件所用。技进于道,软件,求软件为我所用;勿因为了解软件,而使自己为软件所用。技进于道,勿走火入魔。
因此,本章只介绍最为必要的文档压缩、快速启动、剪贴板增强软件,以及Windows下能显著提升用户自由的AutoHotkey。而笔者最为看重的Total Commander,则因为内容太多,无法收入本书。
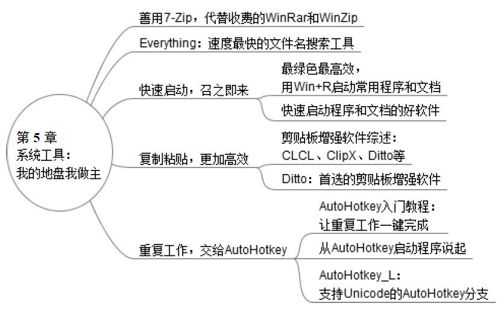
5.1 善用7-Zip,代替收费的WinRar和WinZip
注释:1 原文地址:http://xbeta.info/7-zip.htm。
7-Zip(见图 5-1)是一个伟大的压缩软件:开源免费、多语言、极其小巧、稳定强大、压缩比高。它是我处理压缩文件的首选工具。

图5-1
官方中文主页:http://sparanoid.com/lab/7z/。
注意软件名称是7-Zip,尽量不要写为7Zip、7-zip。文件格式为7z。
1.7-Zip 的官方介绍
7-Zip拥有极高的压缩比。
7-Zip基于GNU LGPL 发布,是完全免费的软件。
7-Zip的主要特征有以下方面。
更新了算法来加大7z格式的压缩比。
-Zip是基于GNU LGPL 之下发布的软件。
支持格式:7z、zip、gzip、bzip2 和 tar格式既可压缩又可解压;而仅支持解压缩的有rar、cab、iso、arj、lzh、chm、z、cpio、rpm、deb和nsis。
对于 zip 及 gzip 格式,7-Zip 能提供比使用 PKZip 及 WinZip 高 2% ~10%的压缩比。
7z格式支持创建自释放(sfx)压缩文件。
集成Windows外壳扩展。
强大的文件管理。
强大的命令行版本。
支持FAR Manager插件。
支持63种语言。
7-Zip适用于Windows 98/ME/NT/2000/XP/2003/7,并且有面向Linux、Unix平台的命令行版本。
7-Zip基于GNU 次要公共许可协议(Lesser General Public License)之下发布,是一款完全免费的软件。
2.选用7-Zip,不用WinRar和WinZip 的原因
7-Zip 免费;使用 WinRar和 WinZip 要付费,或使用盗版(承担法律风险和道德损失)。
7-Zip更小巧。
不向别人发压缩包时,存为7z格式,压缩率更高。
开源,受人喜欢。
其中,免费是决定性因素,其余是加分因素。
3.使用心得
笔者日常压缩/解压,用 TC 多过 7-Zip。如果是把一堆文件压缩后拷给别人,会直接用TC(Alt+F5);而如果在当前目录下生成压缩包,可能会用7-Zip。
某些所谓的安装文件 exe 格式,其实就是普通压缩文件。笔者会先试着用 TC打开(Ctrl+→)查看。如不成功,再试用7-Zip打开。
发给别人的文件,出于兼容目的,一律用zip格式,绝不用rar格式,也不建议用7z格式。但某些公司网关或E-mail服务器(比如Gmail)会禁止exe格式附件,连放在zip包内的exe也会被禁止。此时,可用7z格式。
如何面对 7-Zip 不能查看 rar注释的问题?其实,绝大多数软件,应该到官网或最正规的网站下载,而它们极少用rar格式,更不会把重要信息写到注释中。
用7-Zip还可以生成分卷压缩包或分割文件。注意分卷和分割时的单位是字节,如果分卷大小是1MB,则应输入1024000。
要用电子邮件发送附件时,在 TC 或资源管理器中,右键菜单→7-Zip→“压缩到xx.zip并邮寄”比较实用。
4.关于直接压缩到zip 格式
7z格式压缩率高一些,但毕竟zip更为通用。所以,笔者给别人发文件,虽用7-Zip,但希望生成zip格式。在以前的低版本中,右键菜单无“生成zip”项,必须通过对话框,不太方便。而从4.43beta版开始,已经有此选项了。
5.来自网络、网友的其他补充
MSI和CHM支持:7-Zip还暗地里支持微软发明的MSI(微软安装程序文件)和CHM(微软帮助电子书)文件格式,尽管对MSI的支持并不好,但支持CHM可帮了笔者的大忙:省了一个CHM还原破解器!
密码更安全:网上有zip格式解密器,但还没有7z格式解密器。
文件管理:经过一番研究发现7-Zip独有双窗口功能(F9),结合自定义收藏夹,能实现以下功能:替代资源管理器成为文件拷贝、显示的管理器;支持排序、大小图标及列表等显示方式;可以与Windows资源管理器显示相同的文件图标、鼠标右键菜单(需要设置);复制文件时有详细的进度、速度提示,远胜 Windows资源管理器;关闭窗口后下次打开时能记忆当前路径;配合快捷键实现快速切换文件夹功能,可定义10个。
默认固实压缩:7-Zip默认采用“固实压缩包”,即考虑被压缩文件之间的相似性,所有文件作为一个整体来压缩,所以总体压缩率高,但压缩速度慢。对压缩文件间的关联性的利用也带来了缺点:在一个很大的压缩包中,即使只解压某一个文件,也需要首先对其依赖的关联文件进行解压计算。此外,一旦7z文件的某个字节发生意外改变,就可能造成大部分文件解压失败。当然7-Zip也可以不用“固实压缩包”,此时速度较快,但压缩率就比不上rar了。
有人认为7-Zip不支持删除压缩包内文件。事实上,无论WinRAR 还是7-Zip,当使用固实压缩时,都不支持删除压缩包内文件,仅在使用非固实压缩时支持。因为 7-Zip右键压缩默认为固实压缩,而WinRAR 默认为非固实压缩,所以才有人得出这样的结论。
文件格式支持unicode:相对于zip格式,7z和rar有一个一般人不太容易注意到的优点,即支持unicode文件名。
7-Zip 9.20于2010年11月18日发布,这是7-Zip版本号由v4.x改为v9以来,历经近20个Beta版后推出的第一个正式版本。尽管笔者主用Total Commander处理压缩文件,但7-Zip也是必备软件。
5.2 Everything:速度最快的文件名搜索工具
注释:1 原文地址:http://xbeta.info/everything-search-tool.htm。
Everything(见图5-2)是速度最快的文件名搜索软件。其速度之快令人震惊:数百GB 硬盘几十万个文件,可以在几秒钟之内完成索引,文件名搜索瞬间呈现结果。它小巧免费,支持中文,支持正则表达式。如果不满意 Windows 自带的搜索工具、Total Commander的搜索、Google桌面搜索或百度硬盘搜索,或如果正在使用Locate32,那么相当应该试试这款小巧、免安装、免费、速度极快(比Locate32更快)的文件搜索工具。
1.Everything 简介
Everything是voidtools开发的一款文件搜索工具,官网称它能“基于名称实时定位文件和目录(Locate files and folders by name instantly)”。它体积小巧,界面简洁易用,建立索引快,搜索速度更快,同时占用系统资源极少,能实时跟踪文件变化,并且还可以通过HTTP 或FTP 分享搜索。
需要注意的是:它只搜索文件名,不能搜索文件内容;只适用NTFS 文件系统,不适合FAT32。该软件目前已经完美支持中文。
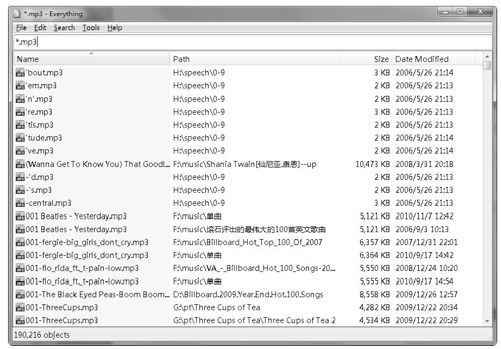
图5-2
2.初级教程:Everything 的基本用法
(1)下载与安装。
下载链接:http://www.voidtools.com/download.php。
版本选择:普通用户推荐稳定版或便携版,高级用户可下载最新测试版,网址为http://www.voidtools.com/Everything-1.2.1.451a.zip。安装或解压Everything,即可开始使用。
(2)首次运行。
Everything 在第一次运行时,会建立索引数据库。但用户丝毫不用担心,因为其速度极快,生成的索引文件极小!亲身体验之后,读者或许也会为其速度而感到震惊,甚至根本没感觉到它建立索引这一步。
索引建立之后,简洁的程序界面呈现出来,程序状态栏中还会显示索引的文件数量。看到这个数字,你是否更加惊奇于Everything的神速了呢?
(3)基本搜索。
尽管第一次打开的Everything是英文界面,但并不影响基本使用。只须在搜索框中,输入几个字母或汉字,搜索结果就会实时呈现。当然,还可以双击某条搜索结果打开文件,也可以直接在搜索结果中进行复制、删除等常见操作。
(4)切换为中文界面。
下载:到官方网站下载多语言包(exe或zip格式),或者下载“善用佳软”发布的简体中文语言包(网址:http://ishare.iask.sina.com.cn/f/7875923.html)。
安装:直接运行下载的语言包(exe格式)或解压zip内的Everything.lng到程序安装目录。
重启Everything(如果需要)。
依次选择菜单“Tools→Options→General→Language→简体中文”。
说明1:官方多语言包vs“善用佳软”简体中文语言包
官方多语言包包括了简体中文在内的更多种语言;当然,其体积更大。
官方多语言包的简体中文也是来自“善用佳软”的翻译。
官方多语言包存在默认识别为日文的 Bug,所以推荐使用“善用佳软”发布的简体中文语言包。
说明 2:切换语言后,需要重启 Everything 才能看到效果。而点击 Everything窗口的关闭按钮后,它只是缩小为托盘图标,并没有真正关闭,所以,要右键退出。
3.Everything 搜索技巧
(1)高效搜索之“与”和“或”。
技巧:在Everything的搜索框中可以输入多个关键词,以空格分开,表示搜索结果要包括全部关键词。大家肯定对这种做法不会陌生,因为它正是搜索引擎的惯例。
举例:键入(不包括引号,下同)“李白 北京 08 jpg”,可以快速找出某些照片。
技巧:对应“与”的还有“或”(OR)运算,用半角竖线“|”表示。当你不确认关键词的准确描述时,这种方式非常有用。
举例:“jpg李白|libai北京 08”、“免费|freeware”……
引申:既然空格表示“与”,那么如何表示真正的空格呢?很简单,加英文半角引号,比如"program files"。
(2)正则表达式。
Everything支持正则表达式,或者确切地说,支持一些简单的正则表达式,但对大多数用户而言,这已经足够了!Everything支持的正则表达式有:| () ? * + . ##] ##^] ^ $ {m,n}等。
详见其FAQ(http://xbeta.info/everything/faq.htm)。
(3)指定搜索范围。
在默认情况下,Everything 索引、搜索所有本地 NTFS 磁盘的所有目录。但是你可以通过如下方式,限定搜索范围,以得到更易用的结果列表。
若希望 Everything 永不索引某个磁盘,请在“选项→NTFS 磁盘”中,选定相应盘符,取消“搜索本卷”或“包含在数据库中”。(注:取消前一项,后一项就自动不可选,但没发现这种做法与只取消后一项的差别。有兴趣者可以研究一下。)
希望永远排除某些目录,可以在“选项→排除列表”中设定。和上条方法一样,确认之后Everything会重新生成索引。
希望Everything只搜索某个目录,可以在资源管理器或Total Commander中,右击该目录,在弹出菜单上选“Search Everything…”。这时会看到 Everything 的搜索框中出现了带引号的目录名,如图5-3所示。
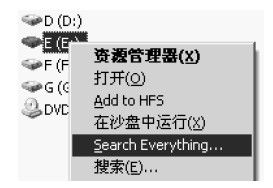
图5-3
另一方法与上一方法相似,只是不用右击目录,而是直接输入带引号的目录名,再输入搜索关键词。需要注意的是,目录名一定要是完整路径,且用半角双引号括起来,不能选中“使用正则表达式”。
还有一种方法,使用起来要头脑更清楚才行。比如,设定“匹配路径”后,输入files/ .exe,可以试试看搜到了什么结果,想想这是为什么。
(4)网络分享。
Everything内置了HTTP、ETP/FTP 服务器。这意味着你可以把它当做简单的服务器来用,并且其HTTP 分享仍然提供了强大的搜索功能。
HTTP分享使用方法:点击菜单“工具→HTTP服务器”后,就可以在浏览器输入http://localhost或本机IP进行访问了,如图5-4所示。在HTTP中,它的搜索功能一样强大,因此可以把它加入Firefox等浏览器的自定义搜索中,更加方便地进行搜索。
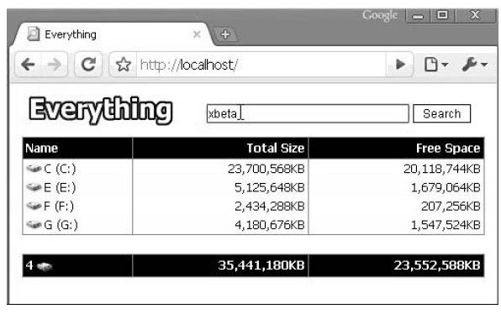
图5-4
它的FTP 功能与此类似,但不具备搜索功能。
相比而言,因为浏览器更为常用,并且支持搜索,默认的utf-8编码识别率更高,所以推荐HTTP 方式分享。当然,无论是HTTP 还是FTP,其端口、用户名、密码都是可以设定的。这样,你就可以在局域网内更放心地分享文件了。
除了与朋友分享之外,还可以在文件服务器上运行 Everything,选择就可以在客户端电脑上通过浏览器快速搜索,这是一个很好的应用。
4.Everything 与其他程序的集成
(1)Everything与TC 等程序的集成。
因为Everything如此好用,所以很多网友探索了它与其他程序的集成方法,这里汇总如下。笔者对这些方法的个人观点是:Everything与TC 的集成具有很高的实用性,另外几种集成可供参考。
Everything 与Total Commander双向集成的目标
所谓Everything与Total Commander集成,包含了二者的双向集成。笔者在实际使用中,实现了如下双向集成。
从 TC 到 Everything:在 Total Commander 中,按下 Ctrl+Alt+F 则打开Everything进行搜索。
从Everything到TC:在Everything搜索结果上,双击目录,或在文件上右键菜单“打开路径”,则Total Commander进入此目录。需要说明的是,目前TC 只能打开该目录,但不能自动选中搜索结果。
从TC 到Everything 的集成方法
方法1:依靠自己。“自己动手,丰衣足食”,虽然效率不一定高,但这是最可靠的方法,即利用Total Commander的标准功能调用Everything。其实现手段有多种,原理和视频操作可参见善用佳软博客“TC 学堂”中“第7讲:TC 快捷无极限”的相关内容,比如“外部程序化为TC 扩展命令”。
方法2:依靠TC 开发者。最理想的方案当然是TC 开发者针对Everything提供专门的、更优化的集成方案。但是,坚持自己原则的Ghisler认为,尽管 Everything 效率极高,但由于 NTFS 格式有限制,不具有通用性,所以官方不会集成。
方法3:依靠“雷锋叔叔”。除了TC 开发者,我们还期望网络上某个热心人开发一款相应插件。果然,俄罗斯网友为TC 开发了FSE 插件。其优点是可以把搜索结果输出到 TC 的窗口里处理,缺点是目前仅支持 ASCII字符,而不支持中文。开发者表示,将在 Locate支持 unicode之后,修复此Bug。所以,中文用户暂不推荐使用该插件。
从Everything 到TC 的集成方法
Everything升级后支持其他文件管理器,已经可以和Total Commander集成了。对此,Everything FAQ 有介绍。网友dracodoc提供的示例如下:
explore_folder_command=  exec("%SystemRoot%explorer.exe" /n,/e,"%1")
exec("%SystemRoot%explorer.exe" /n,/e,"%1")
explore_folder_path_command=  exec("%SystemRoot%explorer.exe" /n,/e,/select,"%1")
exec("%SystemRoot%explorer.exe" /n,/e,/select,"%1")
open_folder_path_command=  exec("d:appwincmdTOTALCMD.EXE""
exec("d:appwincmdTOTALCMD.EXE""  parent(%1)")
parent(%1)")
open_file_command=  exec("%1")
exec("%1")
open_folder_command=  exec("d:appwincmdTOTALCMD.EXE" "%1")
exec("d:appwincmdTOTALCMD.EXE" "%1")
explore部分不用变,保留第二种选择。需要在TC 里设定只打开一个TC 实例。笔者试过用TC 命令行的“/o”参数,以期不打开第二个实例,但是Everything不认。
现在双击 Everything 搜索到的文件会打开,双击目录会激活 TC 跳到该目录,右键选择文件,Open Path会用TC 打开文件所在目录。
此后,再在 TC 里或者其他全局 Hotkey设定程序里设定 Everything的激活热键就可以了。
需注意的是,上述功能只适用于 Everything v1.2.0.323b 及以后版本。低版本Everything无法识别上述ini内容,会强行删除。
在TC 里设置只打开一个TC 实例的做法有两种。一是图形化操作(推荐):配置→操作方式→主程序→只允许一个 TC 运行;二是直接在 wincmd.ini 中的##Configuration]段增加一句onlyonce=1,并重启TC。
(2)Everything代替Windows默认搜索。
Windows自带的搜索程序功能不错,但速度偏慢。如果你希望把“开始”菜单中的搜索替换为 Everything(或其他搜索软件),可以用修改工具 RerouteXPSearch进行设置。
(3)Everything与Firefox集成。
因为 Everything 自带了 HTTP 服务器功能,当然也就拥有同样出色的联机搜索功能,因此,可以通过浏览器进行本地或网络计算机的搜索,前提是搜索目标机上Everything一直打开并且启用HTTP 服务器。如果认为输入网址不方便,也可以将其集成到浏览器的搜索框中。比如,Firefox 可通过扩展 Add to Search Bar将Everything加入工具栏的搜索框引擎(可设定用户名/密码以保护安全)。
5.其他补充
(1)Everything的速度。
Everything的最大优点是速度快。
第一个快速体现在索引速度。官网称,1分钟可索引100万个文件。笔者的NTFS文件系统共 40GB,近 4 万个文件,第一次启动时,根本没有感觉到建立索引需要花时间。这种快速,是因为Everything的索引无需逐一扫描硬盘文件,而是直接读取NTFS 文件系统的USN 日志。这当然是既省力又合理的做法。
第二个快速体现在搜索速度。在搜索框中键入字符后,搜索结果将实时呈现。
(2)Everything对资源的占用。
Everything 占用资源很少。从安装(实际解压即可)来看,真正需要的只有一个主文件exe,约0.5MB。
其索引数据库也极小。笔者60GB 硬盘,索引文件0.7MB。
占用内存也少,笔者使用时为7MB。
(3)Everything数据库更新。
这个软件的数据没有所谓更新频率的设定,因为其更新动作是自动的。
每次重启Everything,索引都会自动更新。
每次设置Everything(比如设定排除列表)之后,索引也都会自动更新。
Everything运行时,也会实时更新索引数据库。
(4)非管理员用户如何使用Everything
Everything 的运行需要管理员权限。但有时出于安全考虑,不应该(或不能)以管理员身份登录Windows。如何解决这一冲突呢?
思路1:权限法。
如果认为是 Windows 权限的问题,则需要寻找通用的权限解决方案。比如,Windows系统的“run as”命令,或者第三方软件RunasSpc、CPAU 等。
思路2:服务法。
如果认为是 Everything 的问题,则请到官方论坛寻找答案或者下载安装最新Beta版。官方论坛提到,未来或许可以通过服务来解决,而最新v1.2.1.451a版更新说明中则显示软件已具备此功能(added service parameters option)。
下载v1.2.1.451a版,关闭目前运行的Everything。同时最好把其他db、xml、ini文件也删除,即从零开始一个Everything程序,然后运行d:\soft\everything\Everything.exe-install_service(假设Everything安装路径为d:\soft\),就会增加Everything对应的服务了,如图5-5和图5-6所示。
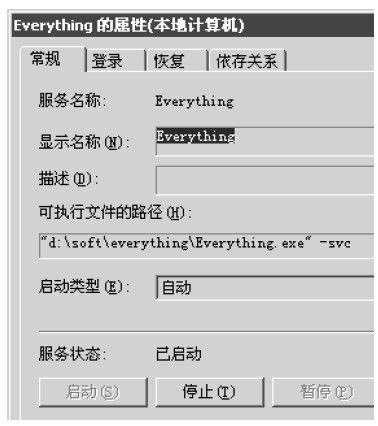
图5-5
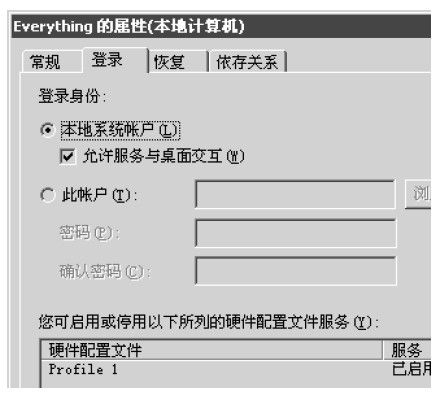
图5-6
(5)以管理员身份运行Everything后,在搜索结果中双击exe运行其他程序,会继承管理员权限,是否可以避免?
这一点暂无办法。
6.小结
如果经常需要按照文件名进行快速搜索,并且磁盘用了 NTFS 文件系统,则Everything 是最值得推荐的工具。如果需要远程搜索其他计算机上的文件,那么Everything的服务器共享功能更为适合。总之,这款不到1MB 的搜索利器,很值得收藏试用。
5.3 快速启动,召之即来
5.3.1 最绿色最高效,用Win+R启动常用程序和文档
注释:1 原文地址:http://xbeta.info/win-run.htm。
真正的高手,能用普通招式发挥最大威力,能根据情况选用最合适的招法,能从繁芜的技术中跳得出来。软件之道亦然。固然要善选佳软,但更须善用。软件再好,也是开发者之功,而运用之妙存乎一心。快速启动程序的工具软件可谓精品辈出,有 TypeAndRun、SlickRun 这样的旧日经典,有Launchy这样的潮流新秀,也有鲜为人知但异常强大的FARR。但笔者和很多网友却从不用此类工具,而是巧用最朴素的Win+R 方式(见图 5-7),即“Windows键+R 键”,现在与大家分享如下。
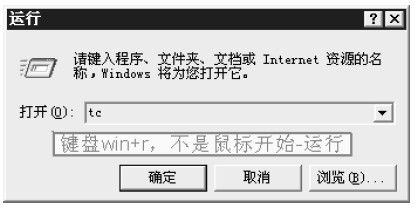
图5-7
本节可概括为一句话:“建立.lnk,改名.lnk 以便于记忆和输入,集中 lnk 到某目录,加此目录到 path 变量。”如果读懂了这句话,本节就不用往下看了;如果不明白,也不用担心,下文将由浅入深地讲解之。
1.Win+R 示例
Win+R,有意义的读法应该是Win Run,表示同时按下Windows键和R 键,等同于开始菜单的“运行”。注意,这里只是效果等同,从速度来看,按 Win+R 比用鼠标要快很多倍。用Win+R 启动常用程序,1秒钟足矣。
比如,笔者要打开MS Office Word程序时,一共只要按下四个键:{Win}+R w{Enter},一秒钟足矣。基本上,笔者启动任何常用软件,都是这种{Win}+R xx {Enter}模式,按键最少4个,多也不超过6个。其中的xx即软件的缩写,比如笔者常用的有:ooo=OpenOffice、o=Opera、wps=wps、xls=MS Excel、ppt=MS PowerPoint、m=Maxthon、fx=Firefox、fx3=Firefox3、tc=Total Commander、tb=Thunderbird、wn=工作笔记(WorkNote.txt)、pn=个人笔记(Private Note)、addr=通讯录文件、5=酷极五笔……
启动常用的软件、打开常用的文档或目录、访问常用的网页,甚至完成任何重复性工作,这一切操作,都可以用Win+R 快速开始。
2.体验:最简单方法(初级)
这么神奇的Win+R,并且可以这样个性化,是不是很复杂呢?绝对不是。真正的好方法,是既可以满足用户的多种需求,又是很简单的。只需下列两步,就能体验到Win+R 的简便和实用。
步骤 1:相信读者最常用的程序或游戏在电脑桌面上已经有快捷方式了。那就选择其中的一个,并它的名字改短一些,最好是1~3个字母。比如,把Word快捷方式改为w,或把某游戏快捷方式改为yx(就是游戏的汉语拼音缩写)。
步骤2:把改名后的桌面图标复制(或移动)到C:\Windows目录下。
现在试一试Win+R w,或Win+R yx,是不是大功告成了呢?
3.小结:Win+R 四大优势
现在你已经掌握了Win+R 方法。它具有如下四大优势。
最绿色。如果使用类似功能的软件,即便不要安装,也总要复制解压;即便再小巧,也会占用硬盘空间(即便不在意硬盘空间问题,但软件数量过多,看起来和管起来都不方便);再省资源,也要长期驻留内存,占用一定资源,甚至出现在系统托盘图标中。而Win+R 模式,则是真正的零成本、零占用,是使用操作系统的自带功能。Win+R 其实已经超越了绿色,达到了“无色”的境界。
最快捷。不再需要鼠标,不再需要切换界面,不再需要进入层层菜单,甚至不需要睁着眼睛,只要1秒钟,按下几个键,程序就启动了。这甚至比你说“芝麻开门”用的时间还短。
最稳定。还用说吗?装的软件越少,系统当然越稳定。最简单,当然 Bug 就最少。
最人性。它不会像一般热键工具那样,限定你“单字母+特殊键(Alt/Shift/Ctrl)”这种极不便于记忆的方式,而是改用普通字符串,可以由你自由命名。比如一个MS Word,喜欢简洁者可命名为w;如果W已被占用(比如Wink),可称为doc;如果你很有才,也可以称为“微软帮我来写字”—没错,可以是中文!这种自由的命名方式,在遇到多个程序缩写接近,或一个软件的多个版本时,处理起来很自由。
因此,本书极力宣传 Win+R 模式。一方面,它让桌面和快速启动栏不再拥挤,让程序和文档启动更加快捷,而不需要安装专门启动软件。另一方面,这个例子以小见大,让我们看到了善用系统标准功能的新思路。
当然,与专业工具相比,这种方法在智能化方面还有很大差距。所以,它并不是以相同的功能代替专门软件,而是以新风格提供另一种选择。是否选用,用户还应自行决定,详情可参阅第5.3.2节“快速启动程序和文档的好软件”。
4.学习:最标准的做法(中级1)
上面是最简单的做法,适合要求少、对快捷方式无须过多管理的用户。如果希望对此有更深入的应用和了解,则推荐下面的标准四步法。
步骤1:找到目标,为它建立快捷方式。
上例的桌面图标,以及开始菜单、快速启动栏,很多已经是快捷方式。但对于更多的程序、文档、目录,则需要掌握手工建立快捷方式的做法。其实这也很简单,只需在资源管理器中右键点击它,在弹出菜单上选“发送到→桌面快捷方式”或“创建快捷方式”即可。
步骤2:为快捷方式改名。
如何改名,大家都应该都会了(F2)。这里只推荐一些原则。
最根本的原则就是适合自己。比如,记性好但击键慢的人,应尽量让名称短一些,比如只用一个字母。如果不在乎打字速度,一心装酷给别人看,则完全可以把notepad.exe快捷方式改为“我现在要打字了”。另外,拼音缩写和英文缩写也很常用。
最常用的尽量保持最短,比如单字母(Word→w)。次常用的可以多几个字母(如W已键被占用后,Wink就用wink或wi)。
用文件名后缀当缩写是个好办法。例如Word→doc、Powerpoint→ppt……
多版本只需加数字或其他标识。比如fx2=Firefox v2.0,fx3=Firefox 3 Beta。再如 tc=Total Commander 官方原版,tcz=Total Commander张学思版,tcee=TC shanny版……
步骤3:快捷方式移到专门目录。
笔者把常用的快捷方式都移到目录 D:\Short,这样方便管理。有些快捷方式当时常用,过了一段时间就不用了,对此可以不定期查看一下,及时清理无用内容。
其实,步骤2和步骤3没有先后顺序。
步骤4:为专门目录加入系统path变量。
加入path变量的一个方法是“桌面→我的电脑→右键菜单→属性→高级→环境变量→用户变量或系统变量→path”(当然还有其他方法,比如修改注册表)。需要说明的是,系统变量修改后不会立即生效,需要重启(或注销)计算机方可。
5.原理:知其所以然(中级2)
当用户按下{Win}+R xyz {Enter}时,一无所知的计算机面对xyz,是如下这样思考并行动的。
步骤 1:查系统变量 path,得到多个目录,比如 C:\WINDOWS\system32、C:\WINDOWS、C:\WINDOWS\System32\Wbem、D:\Short、D:\Program Files……
步骤2:依次搜索上面的目录,找是否有叫做xyz.cmd、xyz.exe、xyz.bat、xyz.lnk的文件(还会到注册表中找相关信息)。
步骤3:从D:\Short发现了xyz.lnk。
步骤4:从xyz.lnk中,找到真正要运行的文档或程序的位置,比如D:\Program Files\TC 7.0\TOTALCMD.EXE,以及其他信息(比如窗口是否最大化等)。
步骤5:Windows启动真正的目标文档或程序。
6.高级应用及扩展知识
(1)快速切换IP 地址。
对于经常切换IP 地址的网友来说,这一技巧极其实用。比如出差到了上海,只要Win+R ip sh即可;回到北京,使用一遍Win+R ip bj就好了。具体方法可参阅笔者博客文章“用批处理快速切换IP”。
(2)快速访问网页。
其实,不仅是程序和文档可以快速访问,网页也是可以的。只要先对网址建立.url,再建立.lnk即可。但是,在建立lnk时,要克服Windows自做聪明的做法才行。
在浏览器(比如IE)中,打开一个网页(比如http://blog.xbeta.info),然后单击菜单“文件→发送→桌面快捷方式”。这样桌面多了一个叫“善用佳软”的链接,它实际上是“善用佳软.url”文件,本质上就是文本文件。用Notepad打开,可以看到:
=============================
[DEFAULT]
BASEURL=http://xbeta.info/
[InternetShortcut]
Modified=00D16061FE3EC90198
IconFile=http://xbeta.info/favicon.ico
IconIndex=1
=============================
如果把这个文件简单地放到 path 内的路径下,是无法用“Win+R 善用佳软”运行的,原因是Win+R 不识别url文件。因此,需要为“善用佳软.url”建立对应的lnk文件。
但问题是,这里如果用建立快捷方式的常规做法,得到的会是善用佳软.url的复件,而不是.lnk文件。错不在你,而在于Windows自做聪明地认为:“.url就是网页的快捷方式啊,为什么一定要建立 lnk 呢?这个用户可能有问题,那就再复制一个 url吧,反正在桌面上又不显示后缀,用户不会发现的……”多说一句,这就是Windows的典型思路,把它认为的通常情况作为绝对情况来默认处理。所以,这一做法让初级用户感到方便,却让很多个性化用户很反感。
如何才能为.url建立.lnk呢?
对Total Commander用户而言,根本不存在上面的问题。也就是说,TC 用户可以直接选中“善用佳软.url”,然后 Ctrl+Shift+F5,就创建了真正能用的“善用佳软.lnk”。
使用资源管理器的用户无法直接创建 lnk,因此可以换一种思路:修改已有的 lnk文件。还不明白的,请下载查看Flash教程(http://ishare.iask.sina.com.cn/f/10723000.html)。
(3)快速且自动完成系列操作。
Win+R 结合软件 AutoHotkey 可以快速且自动地完成一系列操作。比如,按下Win+R gm,就会自动打开浏览器,自动进入Gmail网页,自动输入用户名、密码,进入Gmail信箱。
再举笔者在工作中实际用的两例;Win+R n,则自动打开Lotus Notes,自动输入密码,进入公司邮箱;Win+R mock,则自动打开SAP,自动连结mock环境,自动输入用户名、密码,进入 SAP 回归测试系统。这些自动操作都是借助神奇的小软件 AutoHotkey 完成的,具体实现方法详见后文“AutoHotkey 入门教程:让重复工作一键完成”一节。
7.小结
追求高效率的工作方法,并不意味着用大量“高级”软件,而是把很多基本功能运用好,融会贯通,来满足“真正的需求”。也就是说,“善用”比“佳软”更重要。
5.3.2 快速启动程序和文档的好软件
注释:1 原文地址:http://xbeta.info/tmp1-quick-launch.htm。
本节关于快速启动程序、文档的方法和软件做一总结,目的是分享经验,减少大家测评软件所花的时间。本节内容基于笔者的理解和网友的讨论,欢迎大家指出不足,补充不同意见和方法。
1.理论篇
当我们推荐“好方法”或“好软件”时,必须意识到三个前提:需求、偏好、成本。同样,在提出这类问题时,也要说清楚这些,才能得到正确的答案。
(1)需求。
需求就是:我们想要什么?想解决什么问题?应在什么情况下使用这个方法(或软件)?不同的需求,必然会有不同的解决办法。具体应关注如下需求。
内容:是程序,文档,目录,还是网址?
频度:是只关注常用的,还是要一个“完整”的解决方案?
数量:有人以为,软件是自动化的工具,效率高,与数量关系不大。其实这种想法很片面。即便“软件”和处理对象的数量关系不大,“用软件”也与对象数量有极大的关系。你要快速启动的对象有多少?几个,几十个,还是几百个?
变化:某些对象是否只是短期内常用,而过后就不再常用,甚至不用了?而是否还有某些程序是一直“常用”?
单机/网络:只要求在本机上快速启动,还是希望在多台计算机上同步这种习惯?
(2)偏好。
偏好就是风格,就是无需理由地喜欢甲而不喜欢乙。
因此大家首先会想到的关于偏好的例子是,喜欢键盘或鼠标,或者说喜欢按键或点击。准确来说,这里的按键还包括快捷键和字符串键入。实际上,这种偏好的实质并不是手的问题,并不是手放在键盘上还是鼠标上更快捷,而是眼晴的问题,即鼠标点击是一个闭环反馈,需要判断光标和点击对象之间的关系,而按键是一个更容易的开环反馈(除非不确信某个键是否按下了),眼睛可以不关注屏幕,或至多只关注一个对象。
其次,还有很重要的一项偏好因素是:我知vs我选。比如,我喜欢Win+R 方式,原因就是该方式能让我明确知道我要什么,比如键入W就是要启动Word,无须计算机智能帮助;而另外一些用户,则希望只键入几个字母,让计算机智能补全。再智能一点,就是根据频度智能匹配。当然,二者不是非黑即白的关系,没有质的差异,亦存在中间的过渡状态。比如,我用Win+R 或类似工具时,也会偶尔利用路径补全功能。
界面体验则是另一种偏好。有人喜欢动态、美丽的界面,有人则喜欢简洁的界面,还有人宁可无界面。有人喜欢用键盘唤出程序,有人则喜欢用鼠标点击,有人则认为鼠标手势很酷。有人认为展开层级菜单是一个享受,有人认为分组、分 Tab是个美妙的体验,而有人则认为这些都是灾难。
(3)可承受的成本。
收益/成本是一个极重要的概念,可以说关乎生活,关乎一切。在这个问题上,笔者更看重成本—愿意承受的成本。什么是坚定的理想、宗旨、原则?这取决于你愿意为这些放弃多少东西,承担多少代价。当然,在选择软件方面,尤其是面对免费软件,成本也可以视作一种偏好。
比如,我选择Win+R,就是因为不愿意承担运行一个exe的成本,即便是几十KB 的内存也不行。这无关理性,纯属心理因素。同理,有人不能承受复杂的设置,有人不能承受简陋的界面,有人不能承受稍慢的速度,甚至有人不能承受软件频繁升级或者停止更新。
有成本或高成本总是坏事吗?不见得。如果我们愿意付出成本做某件事,那说明它是有价值的。反过来,低成本也会造成很多低质量的产出(比如文章、软件),从而增加了用户的选择成本。
很容易理解,对需求、偏好、成本的分析,并不局限于快速启动工具的选择,而是普遍适用于任何软件的选择,普遍适用于任何选择,包括人生的选择。这些分析,不只限于分析软件,也包括分析自己。因为,很多迷茫的产生,不在于没认清软件(世界),而是在于没认清自己。
2.实践篇
下面把相关办法(软件)分为三类来总结。按照笔者的兴趣,其第一类是最具 DIY 精神的方法,也就是不用新软件,而借助操作系统功能或已有软件来实现快速启动。这一类可比作“心中有剑意,手上无剑器”。第二类是几款最实用的软件,它们既强大,又容易使用,可比作“天下名剑”。第三类(只有一款软件即FARR)是极其强大、功能极其丰富但不容易上手的终极工具,可以理解成一柄“世外魔剑”。
(1)第一类:最具DIY 精神的快速启动方法。
有人认为这是一种最简单的做法,也有人认为这是一种最复杂的做法。事皆相对,见仁见智。
笔者使用过的方法
前文讲了对需求的分析,意思是说,需求不同,则结论不同。我曾专门为Win+R写过文章,但并不代表快速启动文档和程序只有这一种方法。只不过对大多数人而言,笔者会选取或者建议这样的做法。
第1级常用程序(比如TC、gVim、Firefox),直接设为开机自动运行。当然,如果开机自动运行程序太多,会导致启动速度变慢,可以把所有启动项放入AutoHotkey脚本中,加入延时即可。
第2级常用程序,可以利用Windows功能为其设置快捷键,比如把桌面图标设为快捷键。
第3级。即除前两级之外的更多比较常用的程序和文档,可视频率和自己的记性,使用Win+R 方式(当然,Win+R 是通用方式,也可涵盖前两级)。
第4级。即偶尔才用的程序、文档,无需快速启动,直接通过资源管理器管理。
在某些情况下,我也会把快捷方式放到桌面、TC 的工具栏、某个目录(并为此目录指定热键)中。
很有启发性的Win+R 方法
“最绿色最高效,用Win+R 启动常用程序和文档”这段文字在博客上就引起不少读者的赞赏。比如,网友JackyLan说:“用Win+R 感觉已经很爽了。”个篱:“我一直用Win+R,几乎接受不了其他任何软件,不觉得比Win+R 更好。”笔者并非一定要强行推荐这种方法,但认为这种思考是有价值的。
如果你认为自己“不幸”,没有Win键,请参照博客文章“RemapKey等:小巧实用的键盘映射工具”解决。
莫忘批处理
批处理文件看起来功能不算强大,但有时候却能帮上大忙。网友Everwiser提到:对于打开单一文件或是程序,Win+R 是最好的办法,但是日常应用往往需要完成系列操作,批处理此时显得更加有效。就批处理我补充如下。
Windows自带的 DOS 命令中有 Start,此命令可以通过命令行启动程序、打开各类文件,与Win+R 有异曲同工之妙(其实Start与Win+R 就是命令行与图形界面之间的对应关系,且Start还提供了快捷方式所有的基本参数,另外还有一些自己特有的参数)。
批处理可以完成系列操作。除了Start外,批处理中可以使用DOS 中的所有命令以及 Windows系统的程序(系统自带以及用户安装的程序),实现常见的移动、删除、改名等操作,加上更为高级一些的选择、循环等,可以实现更多的功能。
相比 AutoHotkey,批处理在不借助外部软件的情况下可以完成常见的应用需求,且也具有Win+R 的四大优势。
万能的AutoHotkey
AutoHotkey几乎无所不能。一些简单的脚本,就可以管理窗口、剪贴板、截屏,甚至更加复杂的任务,当然也可以用来实现快速启动,并且可以与本节的任何方法结合起来,实现更优的效果。
AutoHotkey 不仅可以通过热键来启动一个或多个程序,还可以加上复杂的判断条件。比如联网时如何,没联网时如何,白天如何,晚上如何。它不仅可以通过组合键实现快速启动,也可以利用hotstring(热字符串)功能。这意味着,你无论在什么地方,都可以按下 notepad来打开笔记本,而不用像使用其他软件工具一样,需要先按下某个热键。当然,若 AutoHotkey 与 Win+R 结合使用,功能更加强大。
极为小巧的Hoekey
尽管笔者用不到它,但依然推崇它:经典、小巧、强大。如果把它视为热键工具,它就应该列入第2类或第3类,但考虑到它的其他变通功能(比如处理窗口、系统、调用Google搜索),所以,还是把它理解成一款常用工具,也可以实现常用程序的启动。
此外,它还可以借用任意程序的菜单/工具栏,比如 TC、Maxthon、HyperSnap等。它还能作为极点五笔的命令直通车,有一些异类用法。
(2)第二类:最实用的快速启动软件。
经典的TypeAndRun
TypeAndRun的主页:http://galanc.com/。其运行界面如图5-8所示。

图5-8
多名网友都提到过 TypeAndRun(简称 TAR),它号称“Best console for Windows”,出自俄罗斯。它确实是一款经典软件,功能强大,占用资源也比较少。它不仅有中文语言包,也有中文帮助。详见“#TypeAndRun|扔掉你的鼠标吧~~”一文,网址:http://mulog.org/mulog/archives/592。
网友Jin评论说:一直用TypeAndRun,够用,省资源。
网友 Guest说:感觉还是 TAR 要好用,而且 TAR 可以用一个名字同时启动好几个程序。
援引一段网上的TypeAndRun简介:TypeAndRun(TAR)是一个可以用热键呼出的控制台,从这个控制台上可以运行任何程序、打开各类文档、URL、电子邮件和文件目录。除了可以方便地为常用程序建立别名,还内置了大量“系统别名”,用自定义的快捷键调出命令行后,输入别名即可执行相应操作。而且 TypeAndRun 支持为已经建立的别名进行自动补全,无须记住全部名称,因此使用它无须像使用其他类似工具时那样要记住很多快捷键。
华丽的Launchy
Launchy主页:http://www.launchy.net/。其运行界面如图5-9所示。
援引一段它的简介(来自网络):一款免费开源软件,类似于 Mac 里面的QuickSilver,只需简单按几个键,就能快速启动程序。当然其功能远远不止如此,你还可以用它来索引各种文件,比如音乐、视频、文档等。同样,要打开它们只需要简单按几个键即可。通过插件,这个小软件还支持快捷打开网址、邮件,甚至还可以把它当做一个小小的计算器使用。
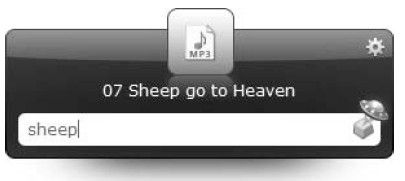
图5-9
国产新秀ALTRun
作为“善用佳软”推荐的 Win+R 快捷启动方式的拥护者,曾经不辞辛劳地配置了属于自己的Win+R 快捷启动。不过总觉得有些麻烦,时时关注有没有更胜一筹的启动方式。
下载了文章中提及的快捷启动软件,觉得还是留言区design提及的ALTRun软件最为适用,Launchy 虽然号称智能,模糊匹配极为强大,却有些过犹不及,时常会出现张冠李戴的情形!
抛开一切无关功能,仅就最为基本的快速启动而言,ALTRun无疑是个中极品、不二之选。一键呼出,一指弹向任意数字键,便可启动十个程序中的任一程序。全程只要按两下,耗时0.5秒左右。
更令人拍案叫绝的是ALTRun的智能提示与匹配。一指热键呼出界面,输入任何一个英文字母,即可筛选出预设好的软件清单,按下空格或者回车键,智能匹配上次打开的程序,即可瞬间启动。
另外输入G 启动谷歌搜索,输入B 启动百度搜索,更是无须打开浏览器便可一蹴而就。除了软件预设的 6 个常用项搜索引擎之外,还支持自定义,可以定制以不同的浏览器启动各个搜索引擎。令人惊奇的是,本人发现该软件支持以Sandboxie作为前导参数启动搜索自定义引擎,如此,查询任何关键字都不会中毒(题外话)。
ALTRun支持右键菜单发送,比起“善用佳软”推荐的Win+R 方式逐一制作快捷项目的低效繁冗,无疑更胜一筹。气定神闲的右键发送自动判别并处置冲突,相比费心考虑是否会重名、是否会和系统内部某些预设值冲突之类的麻烦而言,简直有天壤之别。
ALTRun还支持通过Ctrl+D 直接打开文件相应的文件夹功能,一步到位,运用得当,几乎可以不必按部就班地打开“我的电脑”,再一步步打开文件夹查找文件。对于如何解决繁琐的“常用列表常常变动”这个难题而言,Win+R 方式显然比较麻烦,而ALTRun则可轻松胜任,只须右键发送一个步骤便可轻易办到!这也是我摒弃Win+R 方式而转投ALTRun的重要原因之一。
仅就快速启动而言,ALTRun 的迅捷简单、极富人性化的流畅操作和软件本身的短小精悍(700多KB)相得益彰,占用资源极低,内存占用只有300多KB。它是绿色软件,还支持相对路径,实在是国产快速启动软件中难得的神品。
ALTRun 最新版加入了隐藏托盘区功能,令程序启动于无声无息之间,犹如羚羊挂角,无迹可寻。套用“善用佳软”的一句话:“虽不是最绿色的,也是够绿色的,可谓深得我心。”
所谓运用之妙,存乎一心,以上都是本人亲自使用ALTRun的切身之谈,虽然说了很多,但也只能表述ALTRun这款极为用心的精品软件优点的皮毛而已。
特此将这款ALTRun软件推荐给寻求高效操作电脑的朋友们,特别是害怕患上鼠标手这种现代文明病的朋友们使用。
小巧强大的Executor
笔者没用过这款软件,不过看起来不错,界面比 TypeAndRun 好看很多(但笔者不认为是优点)。官网的某些话及版本号让笔者比较喜欢。有汉化版。
网友“林粉”表示:如果用TAR,就不如用Executor,建议你试试,因为我以前也用TAR 的,后来才换Executor,然后快捷键改成了scroll lock。
Magic ForMation:画个圈圈,快速启动
网友Kenny说:“不过觉得最好用的是博主没有介绍的Magic Formation,美观、有趣、资源占用少。”这里补充介绍。
软件主页:http://tokyodownstairs.blogspot.com/2008/03/magic-formation.html。界面如图5-10所示。
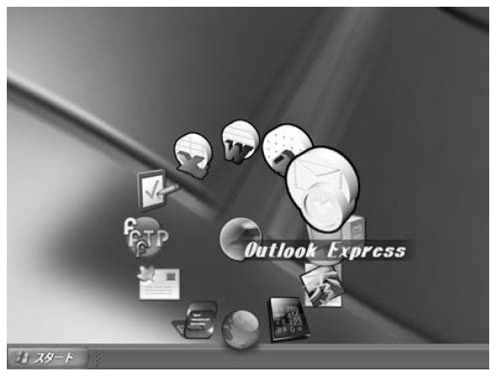
图5-10
Magic Formation Ver.0.981e English(300KB)官方下载网址:http://www.tokyodownstairs.com/binary/mform_0981e.zip。
HandyRun:水木原创,积极更新
HandyRun目前还不能说是经典,但基于它的小巧和不断更新(期待V3更多新功能),以及鼓励原创的精神,还是应该介绍出来供大家选择使用。
要了解此软件最新情况,或认识开发者timepp,请到水木社区NewSoftware版进行搜索。
开发者 timepp 在主页自我介绍说:“思维世界的精品,能调色我们的生活。大家好,我是 timepalette。喜欢数学、编程等一切美的东西;喜欢滑冰等自由和极速的体验。”开发者的 GooglePages还有几款其他原创小软件:SuperWord(超级背单词)、StNote(可以自动复习的笔记软件)等。
开发者 timepp 还在水木社区 NewSoftware 版写道:“HandyRun 和 Launchy、TypeAndRun 类似,都是快速启动程序的小工具。目前 HandyRun 的命令输入功能还远没有Launchy和TypeAndRun成熟和完善,不过HandyRun加入了一些新的元素,在某些方面可能适合你的口味”。对此,他介绍了如下几个方面。
带程序图标的面板,点击运行程序,可以配置每个程序的运行参数。
双击按键显示HandyRun(比如双击Ctrl)。
屏幕边缘吸附模式。
其他很多细节,比如运行DOS 命令后保留窗口、方便地以其他用户身份运行程序等。
其他软件
这里援引网友“电脑玩物”的总结:“快捷启动”可以说是需要使用电脑的工作者都追求的功能。通过更有效率的方法立即启动程序和打开文档,可以为我们节省许多不必要的、重复的时间浪费。而 Windows 桌面上的快捷启动工具很多,从最专业的AutoHotkey,到一般人也能立刻上手的Launchy、FreelauncherBar、RunIT!、Add2Run、Skylight,甚至是Dock类型的ObjectDock,或者是功能表类型的Asuite、Vista StartMenu等,都以各自不同的创意和设计让用户享受“流畅”“便捷”的操控感……
(3)第三类:终极工具FARR。
这是一款终极工具。如果前面的软件都不能满足你的需求,或者你不喜欢用AutoHotkey编写无所不能的脚本,那么可以试一下FARR:Find and Run Robot,其官方主页为:http://www.donationcoder.com/Software/Mouser/findrun/index.html。
面对这样一款终极工具,任何截图或功能介绍都显得苍白。笔者并未太多使用过此软件,所以也无法做深入的介绍。但软件开发者的风格和笔者所信任的网站及网友的评价,可以从侧面反映出一些情况。
主页的标题是“The Ultimate Program for Keyboard Maniacs”,Google对此做的自动翻译虽不流畅,但很有感觉:“最高纲领键盘狂热”!确实如此。
软件开发者Mouser是一位有能力(无论是编程还是组织)、有想法的人。URL Snooper、Screenshot Captor也是他的作品,他也是DonationCoder网站的创建者。
大量扩展,让FARR 超乎所能,从“快速启动”进阶为“快速完成任何事”。比如,FARR 可以用来进行(利用 Google)汇率计算、翻译、多显示器管理,支持GTDTiddlyWiki别名、时钟、Google日历、同义词典、词典查询、命令行、环境变量、iTunes、Locate32、打印、计算器等。
FARR 的相关界面如图5-11所示。有兴趣的读者不妨自行去深入研究。
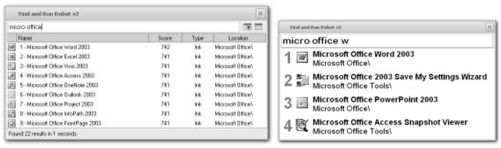
图5-11
5.4 复制粘贴,更加高效
5.4.1 剪贴板增强软件综述:CLCL、ClipX、Ditto等
注释:1 原文地址:http://xbeta.info/clipx-clcl-ditto.htm。
剪贴板是一个伟大的创新。它让跨程序、跨文档传递数据变得前所未有地轻松,让 Ctrl+C、Ctrl+V(或 Ctrl+Insert、Shift+Insert)成为最常用的快捷键。但是,Windows 自身的剪贴板管理功能太弱(只能容纳一条记录),远不足以发挥剪贴板的真正功能。于是,世界各地的程序员开发了上百种增强工具,来“升级”剪贴板。
如何从中选择最合适的一款呢?如果你愿意支付 35 美元的注册费,并且愿意承受庞大的体积,不会因为众多功能而困惑,你可以选择最经典(但现在过于臃肿)的ClipMate。但是笔者并不推荐一般用户这样做,因为还有很多优秀免费软件可供选择。其中最优秀的三款,都体积小巧、运行快速、使用方便—这就是笔者推荐的Ditto、CLCL、ClipX。
1.概述
这类软件的基本功能如下。
支持多个剪贴板,数量可以自己设定(笔者常用 9 个,好处是可以按数字键调用)。
不仅支持文本,也支持图片。没有其他工具时,可以兼做图片收集器。
热键操作方便。多次Ctrl+C 后,到了要粘贴的地方,CLCL 按Alt+C 再按数字或用鼠标选中适当的条目即可。ClipX 的呼出热键可自定义。
关机后剪贴内容不消失。
支持固定内容(模板)作为剪贴板条目,比如常用信息(地址、签名档、电话、E-mail等)。
方便进行顺序粘贴。比如要填一个表格,有8个字段,用CLCL 实现顺序粘贴的方式是:先清空历史,依次复制 8 条内容,然后在第一个单元格内按 Alt+C 8,即可把第一条内容粘贴入单元格,再依次在其余单元格内按Alt+C 8,即可实现顺序粘贴功能。
2.CLCL、ClipX、Ditto:三强详介
CLCL、ClipX、Ditto是三款最实用的剪贴板增强软件。追求资源节约、简便易用的用户,可选择 CLCL 和 ClipX;追求功能多、存储数据量大的用户,则可选择Ditto。详细介绍如下。
三强之CLCL:昔日经典、Alt+C 呼出真方便
CLCL(见图5-12)是一个功能强大、体积小巧的免费剪贴板增强工具。
支持所有剪贴板格式。
可以自定义模板。
热键“Alt+C”弹出菜单,非常方便。
可自定义菜单—这个功能非常强大,能最大限度地满足个人使用习惯。
可在弹出菜单上显示图片,非常适合在图像编辑软件中使用。
鼠标在菜单上悬停即可显示提示。
支持格式过滤。
支持设置忽略的窗口。
能够为每个窗口设置粘贴键。
支持插件。
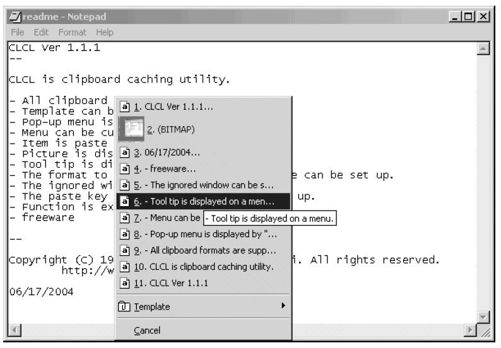
图5-12
CLCL 有一款支持unicode的插件,但是只能在vieW窗口显示(有时还存在一些小问题),不能在弹出的菜单上直接显示。
官方主页:http://www.nakka.com/soft/clcl/index_eng.html。
汉化版下载地址:http://www.hanzify.org/index.php?Go=Show::List﹠ID=7712。
软件完全免费,体积小巧,仅150KB。
三强之ClipX:持续更新、占用内存更小
官方主页:http://bluemars.org/clipx/。
汉化版下载:http://www.onlinedown.net/soft/37527.htm。
CLCL 如此优秀,为什么还推荐ClipX?有以下几方面原因。
ClipX 不比CLCL 差(除了在Maxthon和其他一些IE 外挂中不能用)。
ClipX 占用内存更少(仅几百KB,而CLCL 近2MB)。
ClipX 支持 unicode—这一点对一些用户很重要(如果显示其他字符集不正确,很可能是显示所用的字体不支持 unicode,换一种应该就可以了)。
ClipX 可以通过菜单清除历史记录,比CLCL 更方便。
在应用程序中使用ClipX 的情况如图5-13所示。
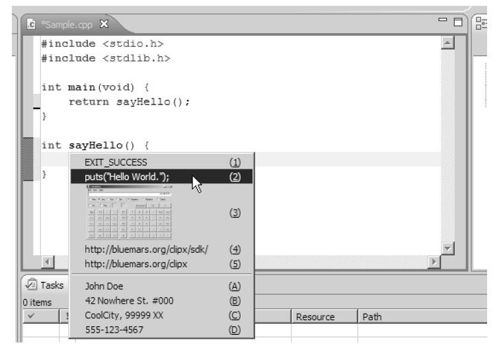
图5-13
ClipX 的设置界面如图5-14所示。
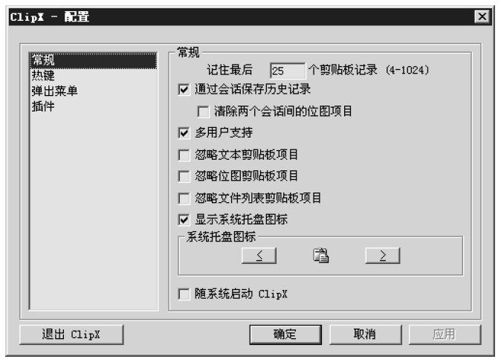
图5-14
选择CLCL 还是ClipX
这些人用ClipX 更好:
需unicode的。
喜欢一个exe,不要dll的(CLCL 运行时不要dll,但设置时需要)。
喜欢内存占用更少的。
这些人用CLCL 更好:经常向Maxthon中贴入内容的(ClipX 对IE 外壳的部分浏览器的扩展支持有问题)。
另外,有意思的是:CLCL 需要插件才能支持unicode,ClipX 则直接支持;CLCL直接支持固定条目,ClipX 则要插件才能做到这点。
还有一点,笔者认为 CLCL 的热键“Alt+C”很方便,但在 ClipX 中无法定义此键。
当然,好软件并非没有缺点,比如,CLCL 如果能直接在菜单上清除某些条目、把所有历史合并(代替文本收集器之类的小工具)就更好用了。
三强之Ditto:开源免费的终结者
上述两款软件均为免费但不开源,而 Ditto 则为开源软件,即任何人都可以修改它的源代码,让它更符合自己的需求。与上述两款软件相比,Ditto 可以存放更多剪贴板记录,并通过滚动条来查看,或者输入部分内容进行匹配。另外,它还可以在局域网内共享剪贴板内容。
主页:http://ditto-cp.sourceforge.net/。
关于Ditto,详见下一节“Ditto。首选的剪贴板增强软件”。
3.其他优秀软件
Hamsin Clipboard
主页:http://www.iisr-cnc.com/hamsin。
最新版本:3.03。
性质:免费。
Hamsin Clipboard(见图5-15)除了非常小巧(100KB)以外,最大优点是支持顺序粘贴,缺点是历史条目固定为10条。
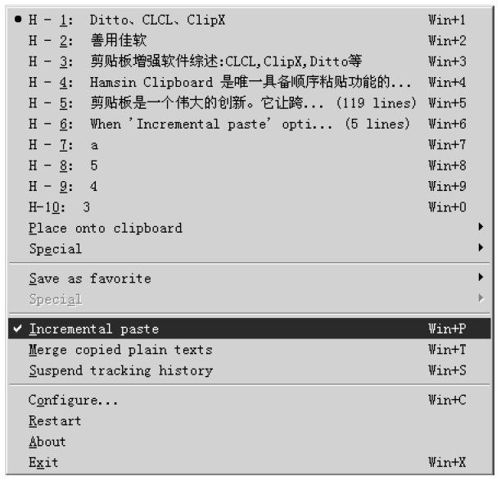
图5-15
顺序粘贴(Incremental Paste)相当于共享软件 ClipMate 的强力粘贴(Power Paste)的一半功能。所谓强力粘贴或顺序粘贴,是指先多次Ctrl+C,然后只管按下Ctrl+V,先后复制的内容会依次粘贴过来。所谓一半功能,是指 Hamsin Clipboard并不能对已经复制过的内容直接进行顺序粘贴,而只能在进入顺序粘贴模式后才能实现。实际上,这称为“临时顺序复制/粘贴”更准确。
从原理上可以这样理解:Hamsin Clipboard的顺序粘贴,并不是对原有功能的增强,而是增加的一个新功能。进入此模式后,它会重新做一个序列记录,当你按下Ctrl+V之后,自动加载下一条记录,并且只能使用一次。如果要再使用,必须再依次 Ctrl+C。这与ClipMate可以对任意选中的记录进行正/逆序的强力粘贴是有较大差距的。
Incremental Paste官方相关说明:
When 'Incremental paste' option is on, several clips can be copied to the clipboard one after another and pasted in the same order (Actually, in this mode each clip is placed into the history only, whereas each pasting automatically places the next clip onto the clipboard for the next pasting operation).
另外,Hamsin Clipboard从3.0版开始写注册表,将以前的配置记录于ini文件。除了顺序粘贴外,它还支持“Win+数字键”直接粘贴内容、合并剪贴板和常用条目。虽然它支持很多格式,但历史条目仅包含10条,不能增加也不能减少。它只能以有限长度的文字显示已记录内容(不如CLCL 那样可以在图标上显示图片格式内容的缩略图,可以在鼠标移到菜单的条目上时用工具提示显示全部内容)。
ArsClip:多热键、分场景、支持表格模式
主页:http://www.joejoesoft.com/vcms/120/。
最新版本:ArsClip v3.2.1。
性质:免费、开源(下载包含源代码)。
笔者在博文“最佳46款免费软件”中这样评价ArsClip:它在软件功能与简洁方面实现了较好的平衡。它和Clipomatic、ClipX 一样小巧快速,又能记录更长的剪贴历史。它的聪明之处在于:记录全部历史,但只显示一小部分;要显示另外一部分,需要再点一下按钮或菜单。它的历史记录也是可以搜索的。ArsClip也支持永久条目,并且通过分组(比如论坛发文、邮件地址、签名档等)扩展了功能,在弹出菜单上分级显示。ArsClip 还提供了一键编辑内容的功能。它还有一大优点就是无须安装,可以在便携介质上运行,这样剪贴内容就可以随身携带。
默认使用方法:运行ArsClip后,照旧应用Ctrl+X/C/V,按下Ctrl+Shift+Z 会弹出菜单。
优点(注:*表示优于Ditto)如下。
永久条目支持快捷键,比如按下Ctrl+Alt+x,一长串文字就可上屏。
有表格粘贴模式*。
条目列表中,有来源程序的图标,便于识别*。
支持图片。
支持unicode。
条目操作有些快捷键:比如按住F1点击,仅发送到剪贴板*。
可以针对不同程序,设定不同粘贴方式(如图5-16所示)*。
永久条目组可以针对不同程序。比如,让E-mail组仅在邮件程序中启用*。
有搜索功能,但需要进入搜索界面,不如Ditto唤出后直接键入搜索方便。若搜中文有可能使程序崩溃。
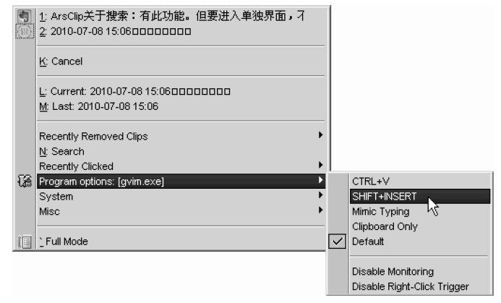
图5-16
缺点(与Ditto相比)如下。
搜索不便。
无合并粘贴功能。
无命名粘贴。
另外,还有Clipomatic、Kana Clip、ClipGuru、Yankee Clipper 3、Freeclip等也都是不错的软件,感兴趣的读者不妨试一下。
4.巧用其他软件,实现剪贴板增强
除了纯粹的剪贴板增强软件,还有一些软件也具备类似功能。比如资料管理类软件、某些编辑器,都具有剪贴板监视功能,甚至AutoHotkey等脚本工具也能实现类似功能。还有一些小工具,支持把选中文本发送到NotePad等,等于也可以间接实现剪贴板功能。
5.4.2 Ditto:首选的剪贴板增强软件
注释:1 原文地址:http://xbeta.info/ditto.htm。
注重效率的用户都喜欢剪贴板增强软件。很长时期内,笔者推荐免费小巧的ClipX和CLCL,尽管后来在旧文中悄悄增加了Ditto,但并没有引起太多注意。现在,笔者明确推荐Ditto,它是目前最好的免费剪贴板增强软件,是提高效率的首选方案。
笔者了解 Ditto 有很长时间了,但因为相对 CLCL 和 ClipX,Ditto 的有关介绍更少、界面更复杂,并且它的一大优势“网络共享剪贴板”对笔者无任何用途,所以,笔者试用之后仅做了收存,并未推荐。后来,笔者通过关注其版本更新的功能,发觉了其强大之处,于是大约从2008年年底,让Ditto成为了笔者的开机自动运行的程序。此时笔者已经把Ditto列为首选剪贴板增强软件,CLCL 和ClipX 降为其次。
Ditto总体情况如图5-17所示。
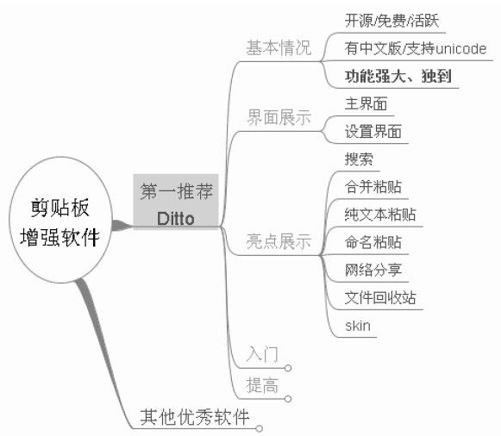
图5-17
1.界面展示
平常情况下,Ditto只是系统托盘中的图标。按下热键后,会出现粘贴主界面,再点击右键会弹出功能丰富的菜单。如图5-18所示。
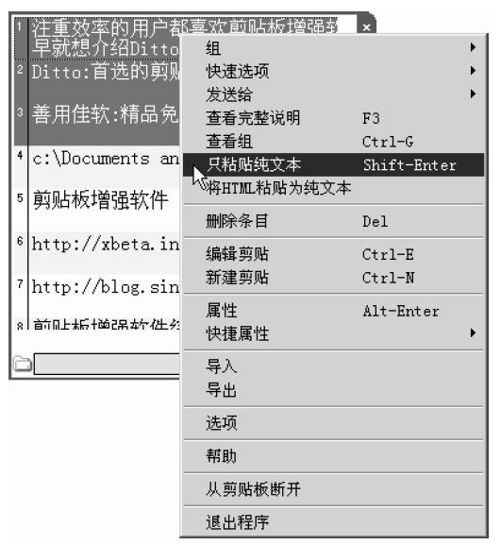
图5-18
通过其较为复杂的设置界面,可以间接了解Ditto的功能是如何丰富。
2.Ditto 的亮点与不足
所谓亮点,就是与同类产品相比的独到之处,就是 Ditto 能在剪贴板增强软件中成为首选方案的资本。当然,无论介绍其亮点还是不足,都是为了用户能选择最适合自己的产品。笔者在Ditto身上最看重的优点有搜索、合并、命名粘贴。
(1)搜索。
Ditto 中可以保留大量(取决于数据库容量)的历史记录。如果想搜索某条记录,只须在主界面的搜索框中输入文字,过滤后的结果就会实时展现出来。
对此有几点说明:
其实时过滤的方式,比传统的“搜索词→回车→搜索结果列表”更为易用。
支持中文搜索。
输入框键入中文时,字体为横向,目前无法修改,但不影响使用。
它并非对每条记录的全部内容进行搜索,而是前N 个字符,这是为了搜索效率。也就是说,搜索框并不是搜索“剪贴板条目”本身,而是搜索此条目的“描述(Description)”。在Ditto的选项“General”中有一条“保存的文本说明数量(Amount of text to save for description)”,就是设定把剪贴板内容的前多少个字符当作描述,默认值是500。在官方帮助文档中也提到:Every Clip also has a Description that is extracted from the beginning of the Clip's CF_TEXT Format. The Description is used to represent the Clip in Ditto's list and is searchable using the Filter Box。明白这一点,对Ditto的应用有如下指导意义:①搜索(称过滤更准确)并非指全文。所以,某些时候认为有相应条目但搜索不到,请考虑一下是否关键字在剪贴内容的前 N个字符以外。②描述可以手工修改,可以与剪贴内容不同。举例来说,“唵嘛呢叭咪吽”“897932384626”这样的剪贴内容不容易通过搜索调用,但如果把描述改为“六字大明咒”“圆周率N 位”,搜索就容易得多了。变通使用,也可提高安全性。
(2)合并粘贴。
Ditto允许合并粘贴,就是把多条记录一次性粘贴到目标窗口。在收集资料时,这点尤其有用。使用方法是:在弹出窗口中,按住Shift或Ctrl再点击鼠标左键。
(3)纯文本粘贴。
如果复制了带格式文本(比如,来自网页、Office 文件),默认是带格式粘贴。以前还要通过记事本来清除格式,有了Ditto后,一切简单了,因为可以通过Shift+Enter实现纯文本粘贴。
(4)基于永久条目的命名粘贴(推荐)。
必须说,命名粘贴(Named Paste)是Ditto比其他剪贴板增强软件明显领先的一点,并且,也是非常有意义、有价值的一点。很多软件都支持把常用文本保存起来,但通常只能通过鼠标或有限的几个热键调用,而 Ditto 的命名粘贴相当于实现了缩写式输入,让Ditto可以作为常用文本快速键入工具来用。举例如下。
在任何程序中打出一段常用文本,比如“—善用佳软,免费软件义工”。
选中,复制。
进入Ditto,选中此条目,右键菜单选“属性”。
在如图5-19的界面中,设定此条目为“不自动删除”(因为是常用文本),Quick Paste Text设为“x1”(也就是设定缩写)。热键和组也十分有用,但此处暂且略过。确定,保存。
进入任一程序(比如记事本)。按下热键 Win+V(取决于你的设定),会弹出一个窗口,“Ditto-给粘贴指定”,这时输入“x1”(不要引号),不用在意显示的大写。
奇迹发生了:“—善用佳软,免费软件义工”自动上屏。
也就是说,这时的 Ditto 可以理解为输入法、常用文本输入工具,但比通常工具更为强大的是,它能输入的不仅是一个“词条”,而可以是“多行文本、带格式的文本、图片和文件”。
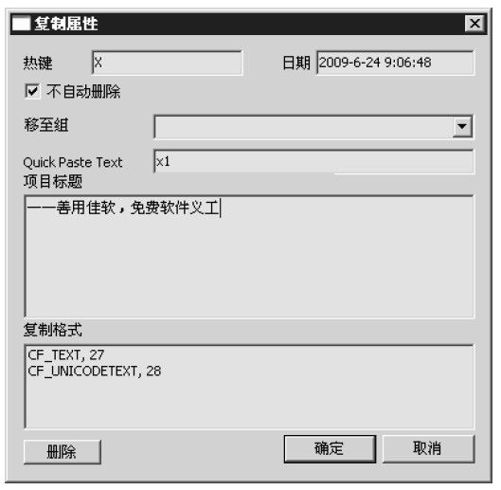
图5-19
(5)网络分享。
即一个网络工作组内,多人共享剪贴板。此处从略。
(6)文件回收站。
这是一个变通应用。但是,软件的变通应用非常重要!
如果你以 Ctrl+X 方式把一段文字内容删除了,过后又想恢复,就可通过 Ditto的历史记录来实现。
(7)支持主题。
笔者虽然喜欢近乎简陋的界面,并且主张软件是拿来用的,不是拿来欣赏的,但很多网友对美化、DIY 仍有一些需求。Ditto恰好是支持更换主题(Themes)的,可参见:http://sourceforge.net/apps/trac/ditto-cp/wiki/Current Themes。
(8)Ditto的不足之处。
顺序粘贴:和大多数免费剪贴板软件一样,Ditto也缺乏“顺序粘贴”或“强力粘贴”功能。有需求者,可参照Hamsin Clipboard顺序粘贴功能进行试用。支持此功能的免费软件,目前只发现Hamsin Clipboard一款。
3.Ditto 使用指南
(1)下载与安装。
好的下载习惯是到官方网站去下载,这样可以得到最新的、安全的软件。
官方主页:http://ditto-cp.sourceforge.net/。
(2)使用中文语言。
下载包中已经包含了简体中文语言文件…\Ditto\Language\Chinese.xml。设定使用中文语言的方法如图5-20所示。
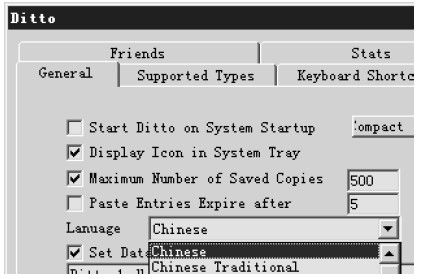
图5-20
为了精简,可删除多余的语言文件,只保留简体中文和English。
(3)使用技巧。
Ditto v3.16.8.0 新增了如下功能:按下热键(默认 Ctrl+`)后,弹出 Ditto 剪贴条目列表,此时不要放开Ctrl键,可以实现如下操作。
继续键入可以移动光标,至合适条目放开,则此条目上屏。(适用于v3.16.8.0之后版本)。
键入数字,第 N 条直接上屏。(v3.16.8.0 之前或许有效)
4.在CMD 或gVim等程序中,如何用Ditto 粘贴
如果在上述程序中无法粘贴,是因为用了免安装版,缺少了某些配置。手工修改注册表,或重新安装Ditto即可以修复。
原理是这样的:正常情况下,在Ditto 中双击某一条目后,Ditto 会首先把此内容放在Windows粘贴板,然后,向目标程序发送模拟按键Ctrl+V。但是,在CMD或 gVim中,Ctrl+V 并不是粘贴。有鉴于此,Ditto 提供了个性化按键的配置方法(参见 Ditto-clip\Help\DittoCustomKeys.htm),就是在注册表的##HKEY_CURRENT_USER\Software\Ditto]项下,新建三组键值,分别为个性化的“复制”“剪切”“粘贴”功能。当然,最主要的是“粘贴”。安装版 Ditto 会默认添加对 gVim和 CMD 的支持,如图5-21所示。
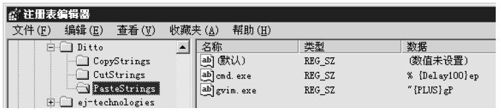
图5-21
上图表示在CMD 中,Ditto发送“% {Delay100}ep”,即先按下“Alt+空格”(弹出菜单),延时100毫秒,再按下e(编辑)和p(粘贴)。这样就在CMD 中实现了粘贴,如图5-22所示。
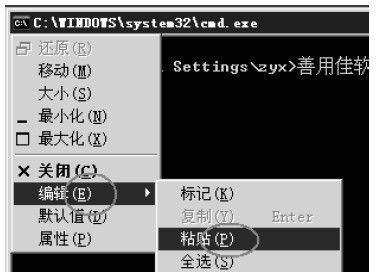
图5-22
同理,gVim中的粘贴采用了##"+Gp]的按键。
需要注意的是,模拟按键时,一定要避免系统处于中文输入法状态。另外,还要注意上述设定对应的是gVim的Normal状态,而不是插入状态。
5.5 重复工作,交给AutoHotkey
5.5.1 AutoHotkey入门教程:让重复工作一键完成
注释:1 原文地址:http://xbeta.info/autohotkey-guide.htm。
1.何为AutoHotkey
AutoHotkey是一个可以简化重复性工作的小工具。比如,要登录某论坛,只须按一个键,AutoHotkey就会替你依次完成如下工作:打开浏览器、输入网址、输入用户名和密码、回车,完成登录过程。只要想象力丰富,AutoHotkey还可以完成更多工作。
2.下载及安装
中文主页:http://cn.autohotkey.com/。
安装:按提示操作即可。
第1屏是欢迎,点Next。
第2屏是版权声明,点I Agree。
第3屏是版本选择,可根据操作系统、需求,选择合适版本。比如笔者在Windows XP 下选择了unicode(32-bit),如图5-23所示。
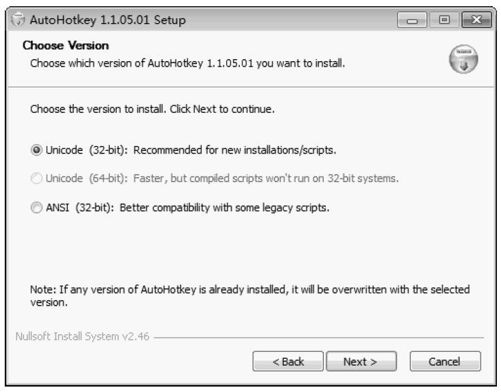
第4屏是安装内容,如图5-24所示。建议全部选中。
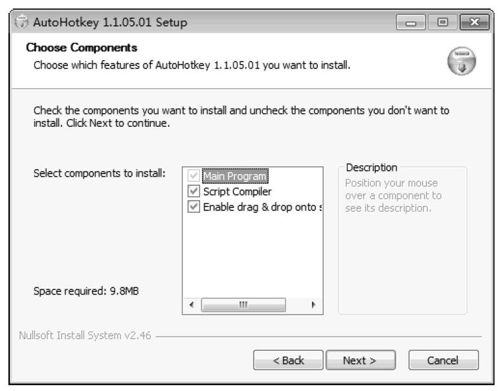
图5-24
接下来是指定安装目录、指定开始菜单设置,以及安装过程。
最后,是安装成功提示:是否看帮助文件。AutoHotkey的帮助文件写得很细,想成为高手的必须要研读。
3.用AutoHotkey快速访问网站
(1)创建脚本文件。
打开你的文本编辑器(NotePad 或 gVim),新建一个文件,把下面两行内容复制进去,如图5-25所示。

图5-25
msgbox,这是我的第一个AutoHotkey脚本 'n我既关注效率,也尊重版权
run, http://xbeta.info/autohotkey-guide.htm
先保存到任意一个地方(比如桌面),文件名任意(比如new.ahk)。
注意:①文件名后辍必须为ahk;②保存格式必须选为utf-8。
(2)运行脚本文件。
双击new.ahk,弹出提示,如图5-26所示。
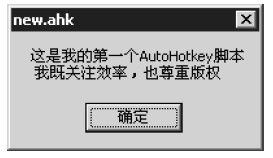
图5-26
点击“确定”,就会启动浏览器,打开本节网址。
(3)原理解释。
所谓脚本,其实就是一个txt文件。它由用户编写,由AutoHotkey来执行。
第1句:msgbox是一个命令(或称为函数),AutoHotkey见到它,就知道要弹出一个消息窗口了。后面的文字是参数,在这一命令中,参数内容就是弹出消息的文字内容。其中的`n表示换行,中间用半角逗号分隔。
第2句:与第一句类似,函数run即运行。后面的参数就是本节url。也就是说,AutoHotkey的run功能可以运行程序,可以打开文档(如d:\freeware-list.txt),也可以打开网址。
4.用AutoHotkey实现缩写
将下面的语句保存为new2.ahk(别忘了使用utf-8编码):
::test1::善用佳软。ひらがな 平仮名;カタカナ 片仮名。Korean/한국어/조선말。
运行后,在任何能正常显示 unicode 字符的程序(比如浏览器的地址栏、MS Word)中,键入test1,再加空格或Tab或回车,就可以触发缩写,“善用佳软……”等内容就上屏了。
通过这一例子,可以看到AutoHotkey实现常用短语(地址、邮箱、密码、网址、签名)的缩写非常方便。还有人用AutoHotkey开发过一款专门用于缩写功能的Texter。
5.用AutoHotkey自动登录网站
将下面的语句保存为new3.ahk(依然勿忘选用utf-8编码):
#1::
run, http://mail.163.com
WinWaitActive, 网易;;等待网页加载成功(至少title 显示出来)
sleep, 1000 ;;保险起见,再等1 秒(视网速而定)
send, user-id{tab}password{enter};;模拟键入用户名、密码、回车
return
运行脚本……但没有反应?没错,这是因为脚本中为相应命令定义了热键。#1表示Win+1键。
按下Win+1键,脚本会自动打开163信箱,输入用户名、密码,完成登录。
注意:本例在实际执行中有可能不成功。因为邮箱登录页面可能已经保存了用户名,甚至也保存了密码,这会导致初始输入焦点不准确。笔者实际在用的例子是登录Lotus Notes客户端,并输入密码。代码如下:
#n::
run, "c:\Program Files\lotus\notes\nlnotes.exe"
winwait,,输入口令
sendinput, mypassword{enter}
return
6.小结
作为入门教程,写到这里就差不多了。只要大家边读边动手实践,就不难从这些例子中发现AutoHotkey的神奇作用。
如要进一步发掘AutoHotkey的魔力,可以有如下建议。
阅读官方帮助文档。
参见笔者使用 AutoHotkey 的更多实例:“AutoHotkey|win run 加它更方便”,网址:http://blog.sina.com.cn/s/blog_46dac66f010005cf.html;“AutoIT3 vs AutoHotkey”,网址:http://blog.sina.com.cn/s/blog_46dac66f010005cr.html;“AutoHotkey 调用 IrfanVieW把 24 位真彩图片优化到实际色深”,网址:http://blog.sina.com.cn/s/blog_46dac66f010005dx.html。
目前最全面的 AutoHotkey学习资料,由 amnesiac整理的“AutoHotkey学习指南”,网址:http://xbeta.info/autohotkey-guide-2.htm。
注:笔者用gVim编辑AutoHotkey文件,高亮效果如图5-27所示。
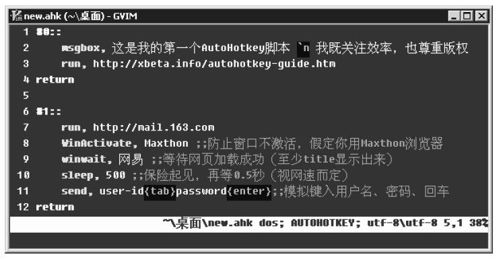
图5-27
5.5.2 从AutoHotkey启动程序说起
注释:1 原文地址:http://xbeta.info/ahk-1.htm。
陈轶自定义的系统快捷键(见 http://blog.chenyi1976.com/blog/11043)是使用AutoHotkey的典型好例子。所谓“典型”,是指他所用的功能是AutoHotkey最基本、最常用的功能。所谓“好”,是指他总结出了自己的原则,比如:“设置快捷键的时候,我首先考虑的是不会与其他软件冲突……所以最后使用的全局快捷键全部和 Win 键有关,原因是程序很少会把这个键关联到热键上去。”要有自己的软件应用原则,这一点非常重要。因为,功能再多,也只属于软件;属于用户的,只有“应用”;而在纷繁的软件、千变万化的应用中,唯有“原则”才能让你不迷失于物、把握方向、不断前进。打个比方,没有提炼出自己的原则,用过再多软件,也只是相当于读了中国的小学,又读美国的小学,再读法国的小学……;而提炼出原则,则相当于从小学进入中学。
陈轶提及的快捷键,都属于“快速启动某款程序”的快捷键。下面笔者就此先做总结,再做扩展,并稍做评论。
1.快速启动程序的另一个总结
关于快速启动程序和文档,笔者在前文曾有一次总结,在其理论篇提出了明确“需求、偏好、可承受成本”是选择软件与方法的标准。在实践篇,还把相关软件分了三类。但这种分类仍不够彻底,因为它没有涉及“通用 vs专用”与“渐进 vs终极”两个维度。现稍做补充。
解决任何问题和需求,其方案可分为两类:专用方案和通用方案。比如,“如何批量转换图片”,走专用方案路线,就是搜索batch image convert,走通用路线,就是研究主流的图片类软件(如IrfanView、XnView)是否有此功能。相较而言,前者是“专家”或“秘方”,而后者是“大师”。当然,软件功能过多而体积庞大,且每一项功能并不精深的情况也是有的。但是亦有一些绝顶软件,如TC、IrfanView,既博且深,深入掌握它们之后,对专用软件的需求会大幅度下降。正所谓一精胜十庸,一将能挡百万兵。
所以,一般情况下推荐选择通用方法。有两种选择,第一种是利用操作系统的功能,比如 Win+R 方式、批处理、vbs 脚本,第二种是借助第三方脚本工具,比如AutoHotkey或AutoIt。当然还有专用方式,即借助专门的快速启动类软件(此处从略)。
实际上,还有一种“变通方式”,比如用Everything这样的搜索工具实现快速启动。所谓至高境界,一花一叶皆可伤人,以刀行剑意,即是此理。
2.AutoHotkey启动程序的不同方法
如果说AutoHotkey快速启动程序的应用中,#n:: run notepad算是最基本、最实用的入门招式,则其变化、提升、进阶招式如下。
(1)从简单执行到区分场景。
#n:: run notepad算是一键一招,无变化。而如下的代码,则是“一键多招,区分场景”。
例1:Win+T,打开TC:未启动则启动之,未激活则激活之,已正常则最小化。
#t::
DetectHiddenWindows, on
IfWinNotExist ahk_class TTOTAL_CMD
Run d:\Program Files\tc\TOTALCMD.EXE
Else
IfWinNotActive ahk_class TTOTAL_CMD
WinActivate
Else
WinMinimize
Return
例 2:笔者日常的工作要在不同系统中,为不同业务进行在线审批。按下 win+a(agree),分别自动执行某些操作。
#a::
IfWinActive, cnooc/process
{……当在此类审批窗口时,按下win a(agree)表示同意后,自动执行的审批操作}
IfWinActive, Lotus Notes
{……当在Notes 审批窗口时,按下win a(agree)表示同意后,自动执行的审批操作}
IfWinActive, bank
{……当在银行主数据类审批窗口时,按下win a(agree)表示同意后,自动执行的审批操作}
再举一例,如下代码将ctrl-P在TC 中定义为上方向键,而在其他程序中不做定义。
^p::
IfWinActive Total Commander
send, {up}
else
sendplay, ^p
return
(2)从狭义的快捷键到广义的快捷键。
一般人只把Ctrl+S、F12这样的键当作快捷键,这只是很狭义的理解。
在IrfanVieW中,保存不是Ctrl+S,而是S;在Vim中,复制是Y,删除是D,粘贴是P—这是更快捷的快捷键。
在MS Word中,Alt-V-D 是显示文档结构图,Alt-T-W是统计字数。在桌面上,右键-R 是属性—这些菜单、鼠标、键盘的组合使用,也是快捷键。
回到AutoHotkey中,为了解决“狭义快捷键”不够用的情况,除了把一个键分场景映射之外,还有两大方法。
热字符串(Hotstring)
::znp::
run notepad
returnn
这样,在大多数程序中,无论有无输入框,只要按下ZNP 再加一个结束符(空格、回车等),即可执行记事本。其优点是全普通键盘操作,字符串无字数限制,便于记忆。更多参见AutoHotkey帮助文档。
普通键也可以组合
所谓的组合键,仿佛汉字的形声字。比如 Ctrl+S,Ctrl就是辅助键(或称为修饰键、特殊键、前辍键),S 算是主键。但在 AutoHotkey 这种自由精神的倡导者眼中,辅助键不仅可以是Ctrl、Alt、Win、Shift,也可以是其他键!
如果你认为传统意义上的热键不够,笔者推荐把Z 键作为辅助键。之所以选Z,是基于其位置和应用频度的考虑。这样,就可以实现Z+N 打开记事本等功能了。
z ﹠ a::MsgBox You pressed z and a.
z ﹠ n::run notepad
z::send z
+z::send Z
圣人者,方而不割。君子者,望之俨然,即之也温。AutoHotkey者,入门易而妙用无穷,在用户与Windows程序之间飞舞往返,行天使之善、精灵之魔力。
5.5.3 AutoHotkey_L:支持unicode可发送中文的AutoHotkey分支
注释:1 原文地址:http://xbeta.info/autohotkey_l.htm。
原版的AutoHotkey不支持unicode,给中文用户带来极大不便。比如,sendinput输入中文时,必须借助剪贴板或自定义函数。幸运的是,开源软件再一次带来了奇迹。早在2008年就出现了支持unicode的AutoHotkey分支—AutoHotkey_L。
1.AutoHotkey_L 简介
AutoHotkey_L 是AutoHotkey的一个第三方分支版本,由Lexikos维护。它主要增加和增强了对象、Debug调试、unicode、64位、图标支持等功能。
AutoHotkey_L 主页:http://www.autohotkey.net/~Lexikos/AutoHotkey_L/。
2.AutoHotkey_L 主要特性
支持交互调试。
含有其他社区成员开发的如下重要功能。
原生64位支持。
原生COM位支持。
原生Unicode支持。
支持各种文本编码。
面向对象文件输入/输出
支持#if表达式
对菜单按钮内置支持并已完善。
3.AutoHotkey_L 下载、安装、体验
请选择合适的版本下载,比如,笔者在测试中选择了unicode x86。先将解压出的AutoHotkey.exe覆盖原来安装的AutoHotkey.exe,再新建一个test.ahk。注意:文件编码务必选用utf-8。
复制如下代码到test.ahk:
::test1:: 善用佳软。ひらがな 平仮名;カタカナ 片仮名。Korean/한국어/조선말。
::test2::
sendinput,善用佳软。ひらがな 平仮名;カタカナ 片仮名。Korean/한국어/조선말。
return
运行test.ahk(此版本的AutoHotkey.exe系统托盘图标的H 字符更加粗壮)。在任何能正常显示 unicode 字符的程序中(比如浏览器的地址栏),键入“test1”或“test2”应该都能上屏指定的文字,即sendinput与hotstring都支持中文(注意是unicode码的中文)了。
