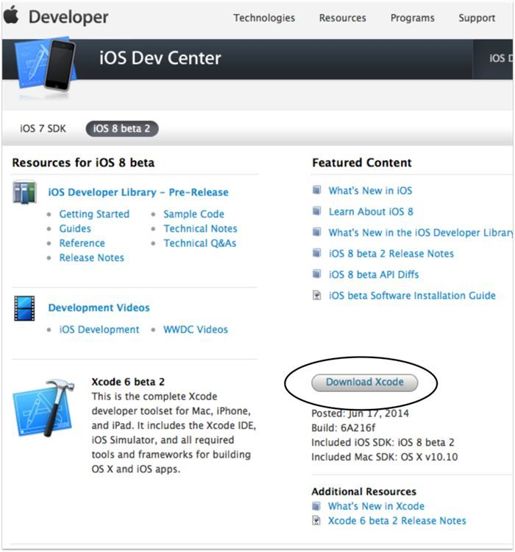1.3 Xcode开发工具
苹果公司于2008年3月6日发布了iPhone和iPod touch的应用程序开发包,其中包括了Xcode开发工具、iPhone SDK和iPhone手机模拟器。第一个Beta版本是iPhone SDK 1.2b1(build 5A147p),发布后可以立即使用,但是同时推出的App Store所需要的固件更新直到2008年7月11日才发布。编写本书时,iOS SDK 8正式版本已经发布。
Mac OS X和iOS开发工具主要是Xcode。自从Xcode 3.1发布以后,Xcode就成为iPhone软件开发工具包的开发环境。Xcode可以开发Mac OS X和iOS应用程序,其版本是与SDK相互对应的。例如,Xcode 3.2.5与iOS SDK 4.2对应,Xcode 4.1与iOS SDK 4.3对应,Xcode 4.2与iOS SDK 5对应,Xcode 4.5和Xcode 4.6与iOS SDK 6对应,Xcode 5与iOS SDK 7对应,Xcode 6与iOS SDK 8对应。
在Xcode 4.1之前,还有一个配套使用的工具Interface Builder,它是Xcode套件的一部分,用来设计窗体和视图,通过它可以“所见即所得”地拖曳控件并定义事件等,其数据以XML的形式存储在xib文件中。在Xcode 4.1之后,Interface Builder成为了Xcode的一部分,与Xcode集成在一起。
本书介绍的Swift开发语言使用Xcode 6.1工具进行学习和编写,后面在介绍iOS应用开发时也会使用Xcode。
1.3.1 Xcode安装和卸载
Xcode必须安装在Mac OS X系统上,Xcode的版本与Mac OS X系统版本有着严格的对应关系,Xcode 6要求Mac OS X版本在 10.9.2以上。
安装可以通过Mac OS X的Dock启动App Store,如图1-7所示。如果我们需要安装软件或查询软件则需要用户登录,这个用户就是你的App ID,弹出的登录对话框如图1-8所示。如果你没有登录App ID,可以点击“创建App ID”按钮创建。
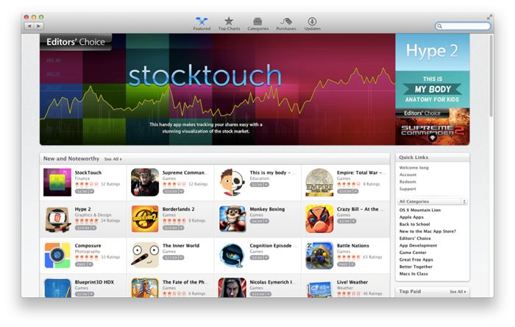
图 1-7 应用启动App Store界面
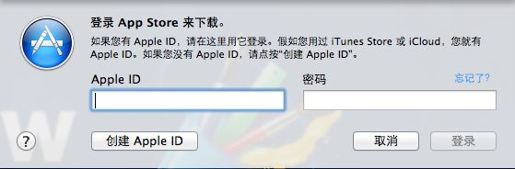
图 1-8 App Store用户登录界面
之后,我们可以在右上角的搜索栏中输入要搜索的软件或工具名称“Xcode”关键字,搜索结果如图1-9所示。
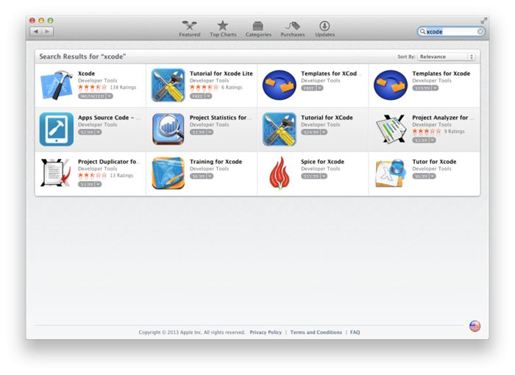
图 1-9 搜索Xcode工具
点击“Xcode”进入Xcode信息介绍界面,如图1-10所示,点击“Install”按钮开始安装。

图 1-10 Xcode安装
提示 如果想使用测试版本的Xcode,不能通过App Store下载和安装,App Store所能下载的都是正式发布版本,测试版本的Xcode只有苹果开发者通过开发者账号才能下载。图1-11所示是Xcode测试版下载页面。如果没有开发者账号,大家可以到本书网站(www.51work6.com)下载。
图 1-11 Xcode测试版下载页面
卸载Xcode非常简单,事实上只需要在Mac OS X应用程序中直接删除就可以了。如图1-12所示,打开应用程序,右键选择“Xcode”弹出菜单,选择“移到废纸篓”删除Xcode应用。如果想彻底删除,只需清空废纸篓就可以了。
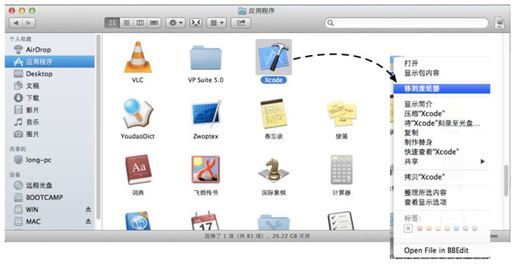
图 1-12 Xcode卸载
1.3.2 Xcode界面
打开Xcode 6工具,看到的主界面如图1-13所示。该界面主要分成3个区域,①号区域是工具栏,其中的按钮可以完成大部分工作。②号区域是导航栏,主要是对工作空间中的内容进行导航。③号区域是代码编辑区,我们的编码工作就是在这里完成的。在导航栏上面还有一排按钮,如图1-14所示,默认选中的是“文件”导航面板。关于各个按钮的具体用法,我们会在以后用到的时候详细介绍。

图 1-13 Xcode主界面

图 1-14 Xcode导航面板
在选中导航面板时,导航栏下面也有一排按钮,如图1-15所示。这是辅助按钮,它们的功能都与该导航面板内容相关。对于不同的导航面板,这些按钮也是不同的。
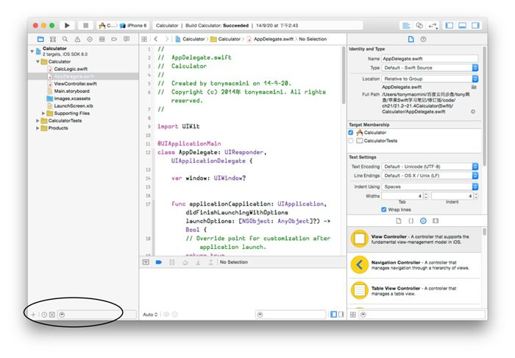
图 1-15 导航面板的辅助按钮
此外,学习Swift还可以使用Playground进行编写和运行,它也是Xcode 6开发工具之一,我们将在第2章介绍。