2.1 使用Playground编写
编写和运行Swift程序有多种方式,我们可以通过在Xcode中创建一个iOS或Mac OS X工程来实现,也可以通过使用Xcode6提供的Playground来实现。在学习阶段,我推荐大家使用Playground工具编写和运行Swift程序。
2.1.1 编程利器Playground
Playground离不开Xcode6,它是苹果在Xcde6中添加的新功能。使用Xcode创建工程编写和运行程序,目的是为了使最终的程序编译和发布,而使用Playground的目的是为了学习、测试算法、验证想法和可视化地看到运行结果。
图2-1所示是一个Playground程序运行界面,其中①区域是代码编写区域,②区域是运行结果区域,③区域是时间轴(timeline)区域。时间轴可以查看程序从上到下按照时间运行的结果,不同时间阶段运行的结果可以通过文本、图形和曲线图表等方式展示给开发人员。
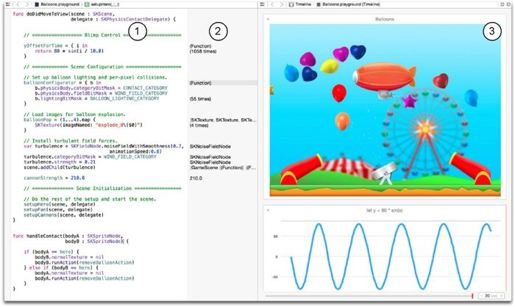
图 2-1 Playground界面
2.1.2 编写HelloWorld程序
下面我们具体介绍如何使用Playground编写HelloWorld程序。首先,打开Xcode6的欢迎界面(如图2-2所示)。一般第一次启动Xcode6就可以看到这个界面,如果没有,可以通过菜单Windows→Welcome to Xcode打开。
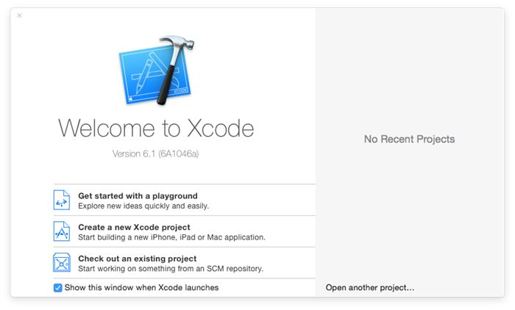
图 2-2 Xcode6欢迎界面
在图2-2所示的欢迎界面中,单击“Get started with a playground”弹出如图2-3所示的对话框,在Name中输入文件名“MyPlayground”,这是我们要保存的文件名,在Platform中选择“iOS”,然后单击“Next”按钮,弹出图2-4所示的界面,保存文件对话框。完成之后可以单击“Create”按钮创建Playground,创建成功后界面如图2-5所示。
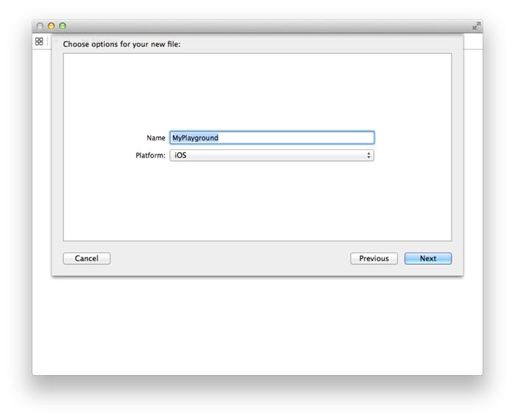
图 2-3 输入文件名
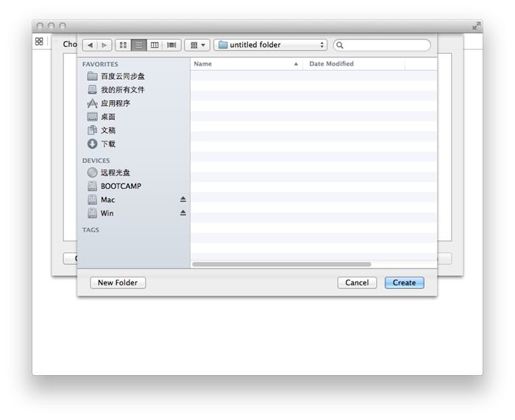
图 2-4 选择保存文件目录
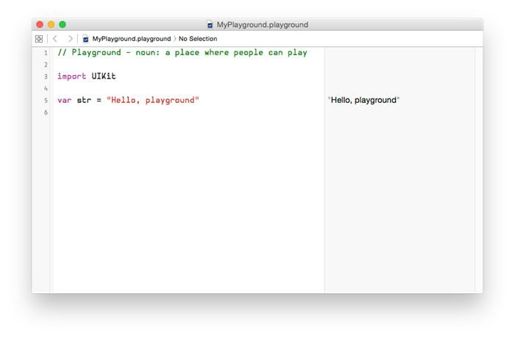
图 2-5 新建Playground界面
我们在图2-5所示的界面就可以编辑了,其中模板已经生成了一些代码,修改代码如下:
import UIKitvar str = "Hello World"println(str)
代码修改完成后,马上就会编译运行,但是我们在右边只能看到str变量情况,不能看到println输出结果,如图2-6所示。此时可以单击“Hello World”后面的“Value History”按钮 ,打开时间轴,如图2-7所示。
,打开时间轴,如图2-7所示。
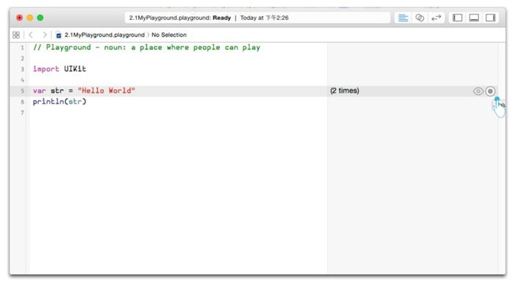
图 2-6 修改后的Playground界面
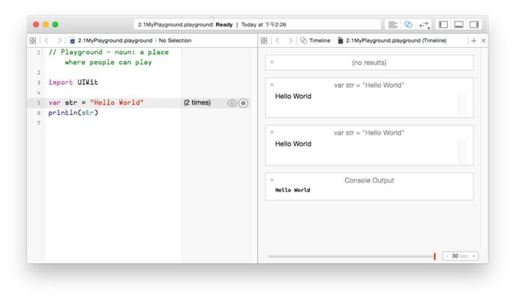
图 2-7 打开Playground时间轴界面
从图2-7所示的时间轴可以看到输出的结果。其中,Console Output是println函数的输出结果。
我们还可以通过助手编辑器打开Playground时间轴界面,具体操作过程如图2-8所示。右键单击标题栏,在菜单中选中“Icon and Text”,然后在出现的工具栏中,单击 打开助手编辑器。在助手编辑器中也有时间轴界面。
打开助手编辑器。在助手编辑器中也有时间轴界面。
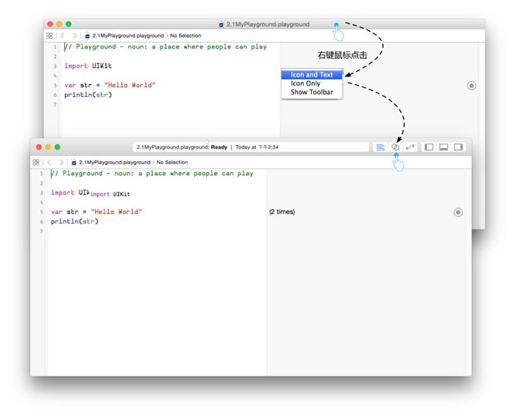
图 2-8 通过助手编辑器打开Playground时间轴界面
