1.3.2 安装RedHat
本节将演示安装RedHat系统的过程,使用到的版本是RedHat 5.5。大家可以先到网上下载RedHat 5.5操作系统的ISO文件,然后刻成光盘再安装。当然不要忘记在计算机的主板中设置从光驱启动,也可以使用虚拟机软件通过安装虚拟机的方式模拟安装过程。
计算机从光盘启动后,首先会显示如图1-1所示界面(注意看英文提示)。如果想使用图形界面安装直接按回车键即可,或者在10秒之内不做任何输入,这样也会默认进入图形安装模式。如果想用字符模式安装,需要输入linux text,然后按回车键。如果计算机的内存过小,安装程序会检测到因内存不足而无法进入图形安装模式,转而进入字符安装模式。
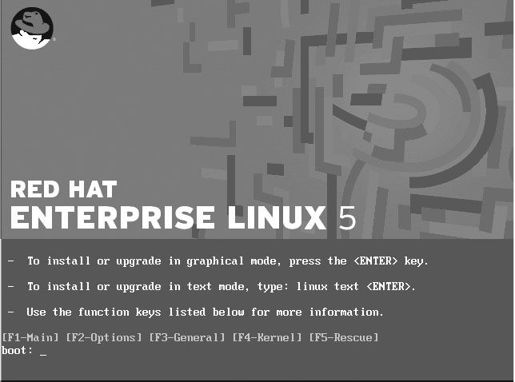
图1-1 光盘启动界面
这里选择使用图形模式安装,所以直接按回车键。接下来会针对硬件进行一些检测,并加载一些基本的驱动,然后就到了欢迎界面,如图1-2所示。
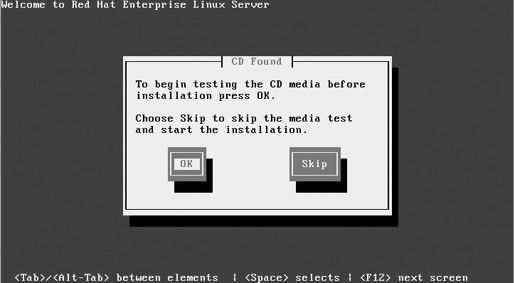
图1-2 介质检查界面
这里提供了安装介质的检测功能,一般来说只要下载后的ISO文件所使用的MD5比对值和官方给出的值一样,就说明安装介质没有问题,直接略过即可。略过方法是按Tab键使光标跳至Skip按钮,然后按回车键,这时会载入一个叫做anaconda的安装程序,如图1-3所示。它会调出图形安装界面。
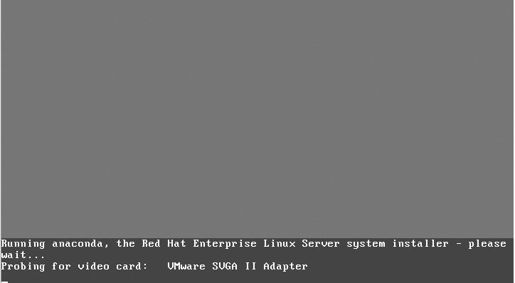
图1-3 加载anaconda安装程序
注意看图1-3中的文字:Running anaconda,the Red Hat Enterprise Linux Server system installer,这句话说明anaconda其实是RedHat系统的安装工具。
成功加载了图形安装界面后,单击Next按钮进入下一步,如图1-4所示。
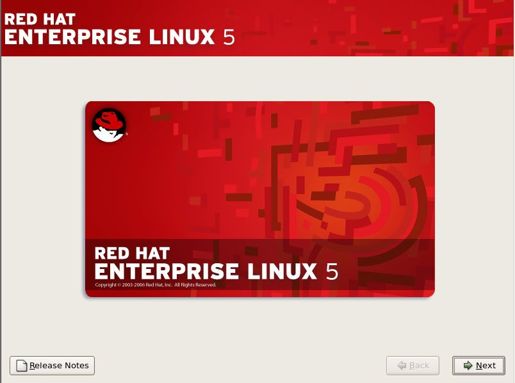
图1-4 anaconda启动的图形界面
接下来要选择安装过程中使用的语言,默认选择English(English),单击Next按钮进入下一步,如图1-5所示。
在选择计算机使用的键盘时,使用默认U.S.English,单击Next按钮进入下一步,如图1-6所示。
进入如图1-7所示的界面后,会提示输入安装序列号。只有在购买了RedHat的官方服务后,才能得到这个序列号。这里读者可能会有疑问:RedHat不是免费的吗,怎么会有序列号呢?RedHat确实是免费使用的,但是RedHat同时也提供了一些收费服务,购买了这些收费的服务后,RedHat官方将会给予相应的技术支持,这就是需要序列号的原因。这里直接略过,选择Skip entering Installation Number,然后单击OK按钮。
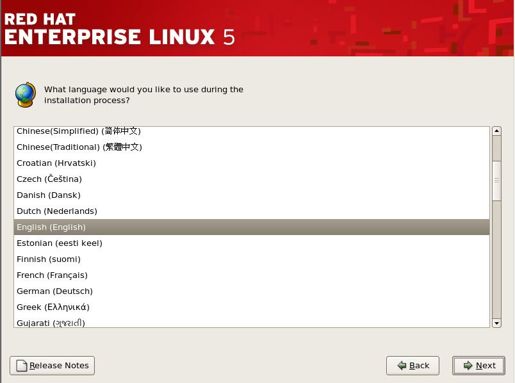
图1-5 安装过程中的语言选择
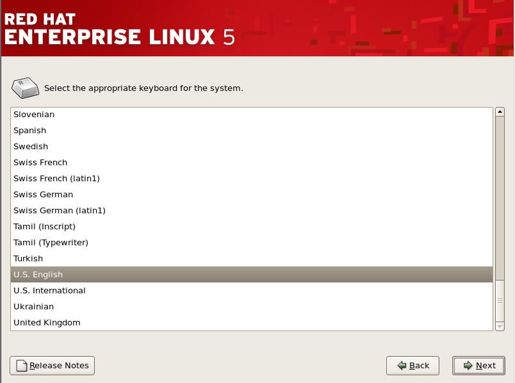
图1-6 键盘类型选择
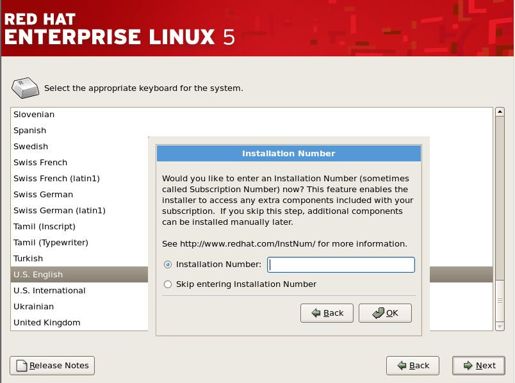
图1-7 输入安装序列号
这时会弹出一个确认窗口,再次单击Skip按钮,如图1-8所示。
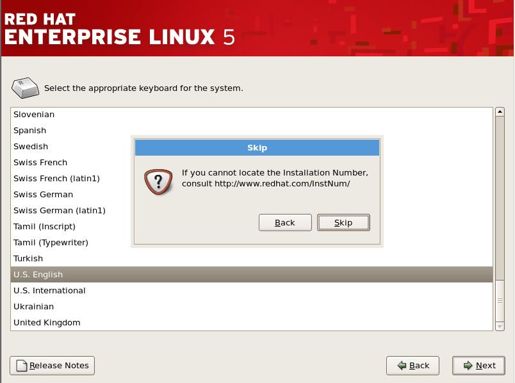
图1-8 确认窗口
安装过程其实就是将系统装入磁盘,所以这里会弹出一个警告,提示是否初始化磁盘,这个操作会清除磁盘上的所有数据,单击Yes按钮,如图1-9所示。如果是在实际生产环境中安装,请一定要注意提前备份数据。
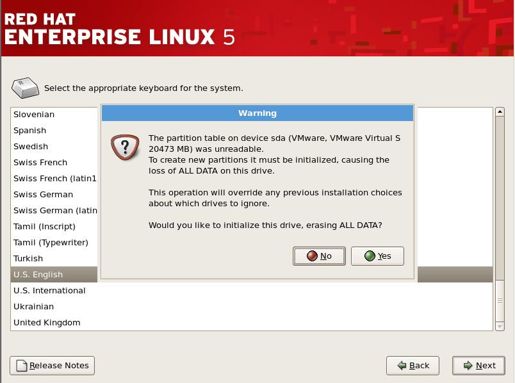
图1-9 确认初始化磁盘
接下来到了提示分区的页面。单击下拉框,然后选择Create custom layout,单击Next按钮进入下一步,如图1-10所示。
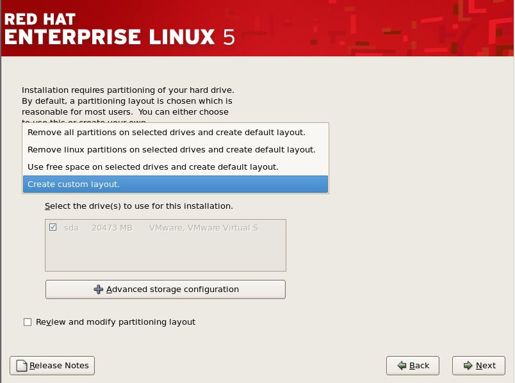
图1-10 选择分区方式
在如图1-11所示的界面中可以创建分区,单击New按钮创建分区。
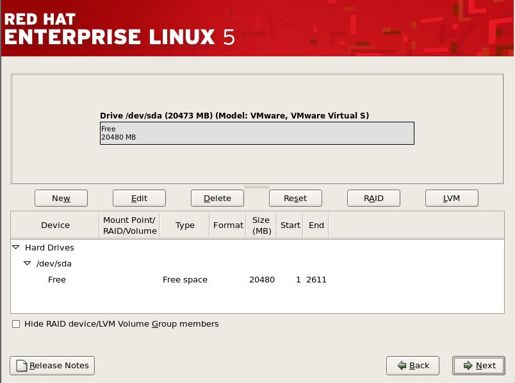
图1-11 创建磁盘分区
在如图1-12所示的界面中,Mount Point选择/boot,File System Type选择ext3,Size输入200。设置好后,单击OK按钮,然后再次单击New按钮创建第二个分区。
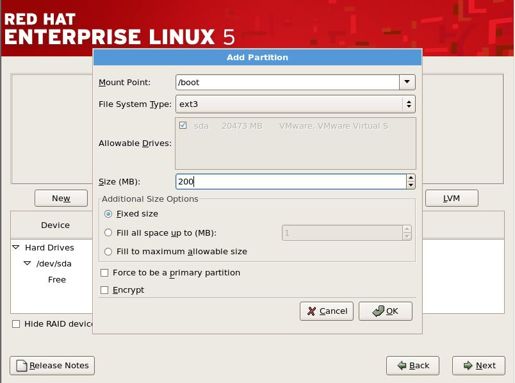
图1-12 创建/boot分区
swap分区是安装Linux系统必备的分区,按照之前对swap分区大小的说明,笔者使用的机器的内存为1024MB,所以这里设置为2048MB,如图1-13所示。单击OK按钮后再次单击New按钮创建第三个分区。
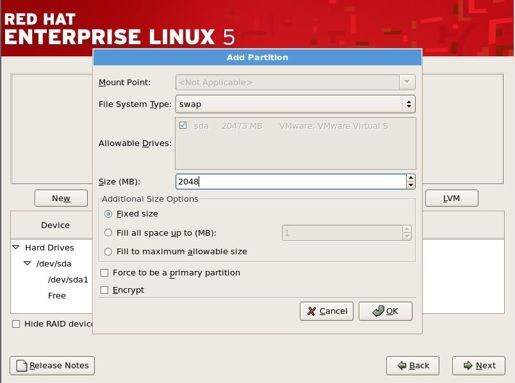
图1-13 创建swap分区
在如图1-14所示的界面中,把其他所有可用的空间都划为根分区(/),Mount Point选择“/”,File System Type选择ext3,在Additional Size Options中选择Fill to maximum allowable size。然后单击OK按钮,确认分区没有问题后,单击Next按钮进入下一步。
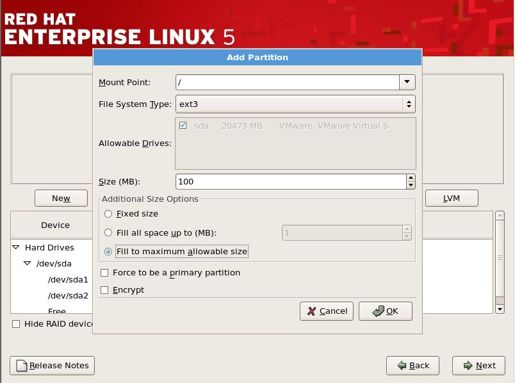
图1-14 创建根分区
到了安装Grub的部分,使用默认的设置即可,单击Next按钮进入下一步,如图1-15所示。
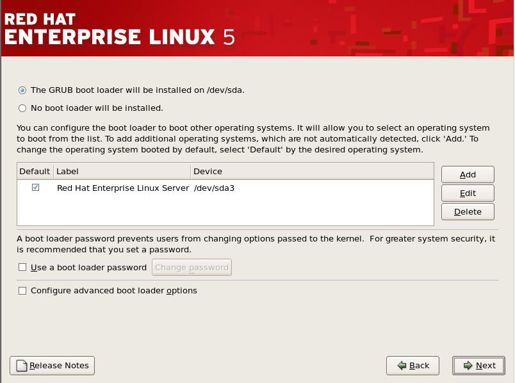
图1-15 安装Grub
图1-16是网卡配置,使用默认的配置,即自动从DHCP获得地址,单击Next按钮进入下一步。如果读者采用的是物理主机安装,请确保服务器网络环境中有DHCP服务器,如果没有,需要单击manually手工设置IP地址。
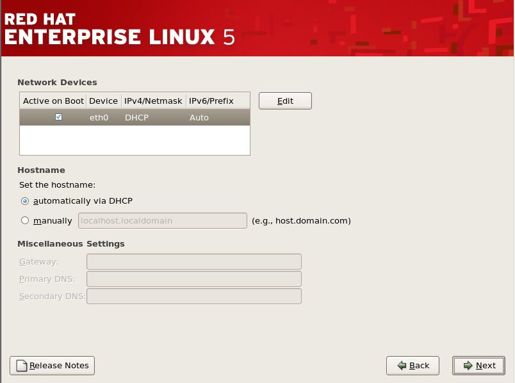
图1-16 网卡配置
设置时区时,选择Asia/Shanghai,然后单击Next按钮进入下一步。有个快捷的办法,使用鼠标在地图上单击中国上海的位置,就可以迅速地设置好时区,如图1-17所示。
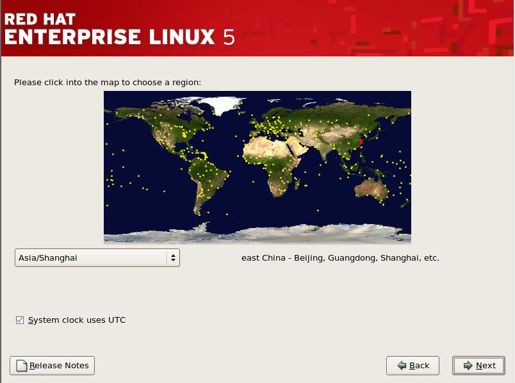
图1-17 时区选择
设置root密码时,输入两次同样的密码后,单击Next按钮进入下一步,如图1-18所示。为了安全起见,建议使用包含数字、大小写字母、特殊字符,长度至少为6位的密码。
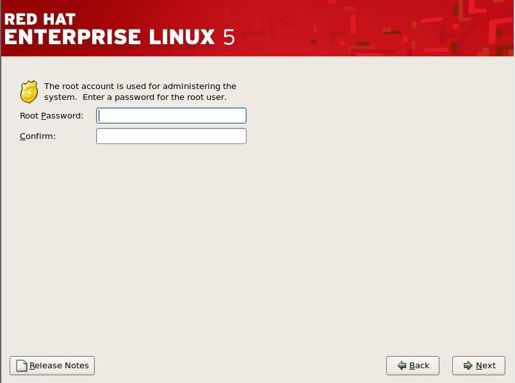
图1-18 设置root密码
在图1-19所示的界面中可以对预装的包做一些选择,如果单击Customize now,然后单击Next按钮,就会进入预装包的选择页面。因为我们需要的包可以后期再安装,所以这里直接使用默认选项,单击Next按钮进入下一步。
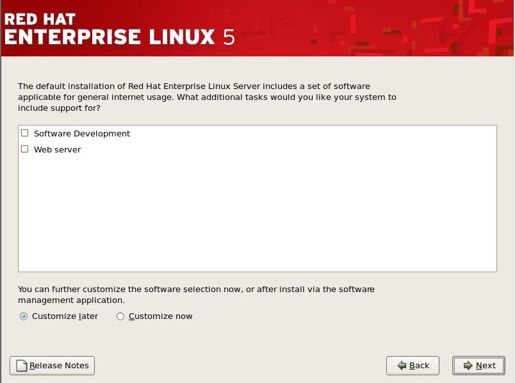
图1-19 定制包界面
这时安装程序会进行安装包的依赖关系的判定,然后跳至如图1-20所示的最终安装界面。
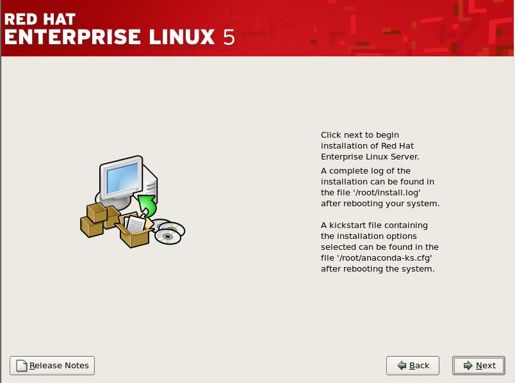
图1-20 系统安装确认
如果这时候想起来有什么需要修改的话,可以单击Back按钮后退修改配置,如果确认一切设置正确,就可以单击Next按钮,之后便开始格式化分区,并进入真正的安装过程了,如图1-21所示。
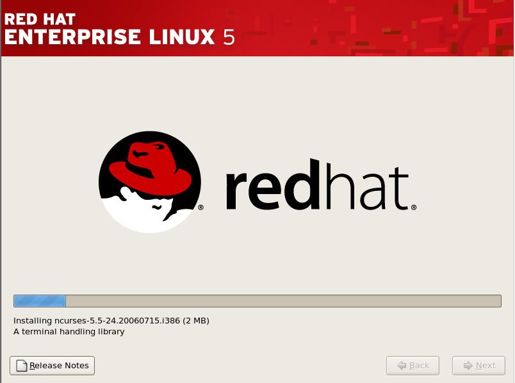
图1-21 正式安装过程
正式安装系统时,视系统配置不同,安装过程可能会持续几分钟到十几分钟不等,这里需要做的只是耐心等待。
安装结束后,需要重启以进入刚刚安装的系统,单击Reboot按钮,如图1-22所示。至此RedHat系统的安装就结束了。
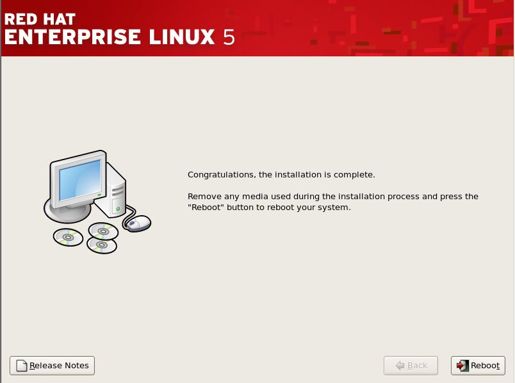
图1-22 安装结束
