1.3.3 安装CentOS
CentOS与RedHat的安装过程大同小异,本节将演示CentOS的完整安装过程。本例中所采用的版本与之前安装的RedHat一致,即5.5版本。当计算机从光盘启动后,首先将会显示如图1-23所示的启动界面。
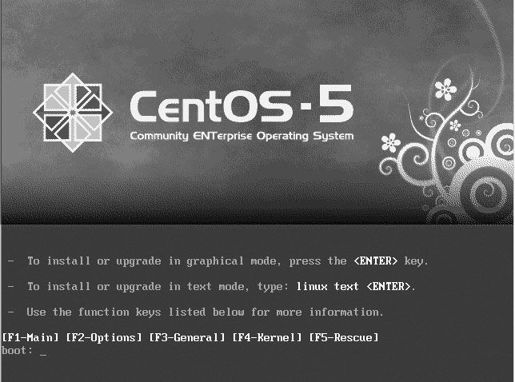
图1-23 光盘引导界面
同样,在这里直接按回车键将进入图形安装模式,如果计算机检测到内存太小,将会自动进入字符安装模式;或者输入“linux text”,按回车键后进入字符安装模式。这里直接按回车键开始安装过程。
安装介质检测时,按Tab键使光标跳至Skip按钮,按回车键确认,如图1-24所示。
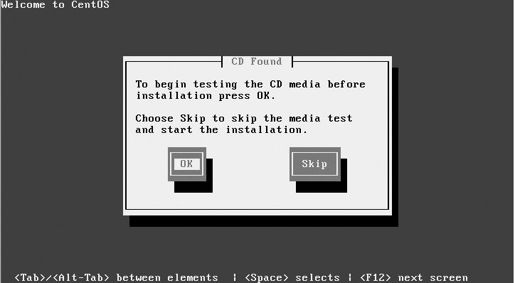
图1-24 介质检查界面
开始运行anaconda,调出图形安装界面,如图1-25所示。
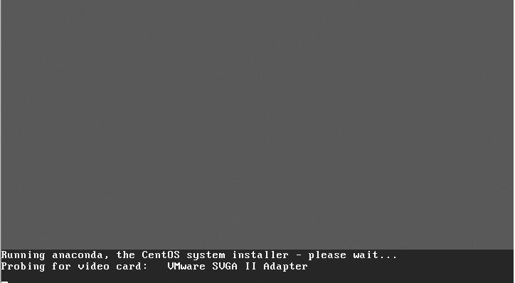
图1-25 加载anaconda安装程序
图形界面成功启动,直接单击Next按钮进入下一步,如图1-26所示。
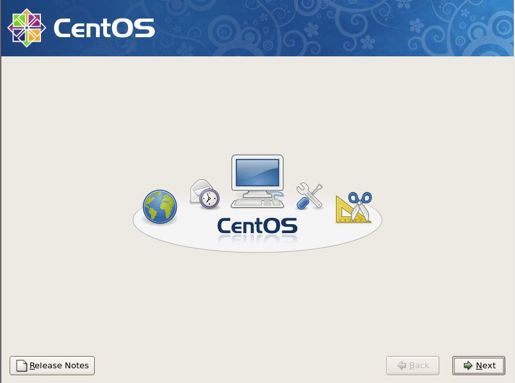
图1-26 anaconda启动的图形界面
选择安装过程中使用的语言,默认选择English(English),单击Next按钮进入下一步,如图1-27所示。
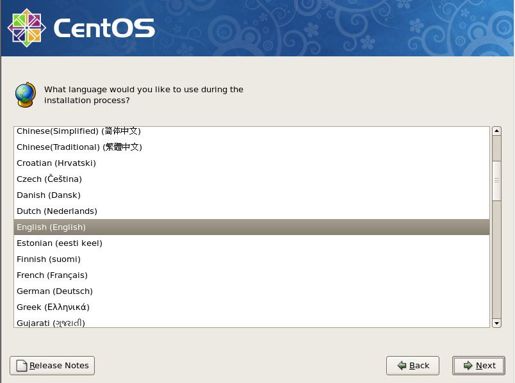
图1-27 安装过程中的语言选择
选择计算机使用的键盘时,使用默认的U.S.English,单击Next按钮进入下一步,如图1-28所示。
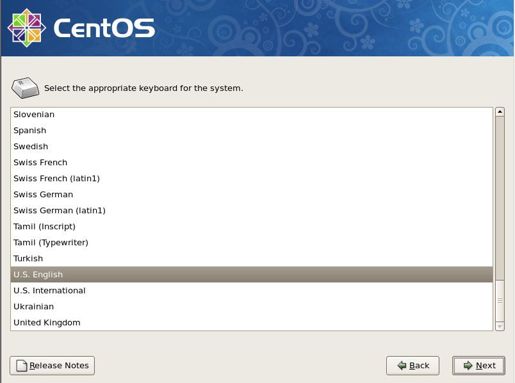
图1-28 键盘类型选择
接下来会提示安装过程中将会初始化磁盘并删除数据,如果在生产环境中安装系统,请确认之前已经做好备份。单击Yes按钮进入下一步,如图1-29所示。
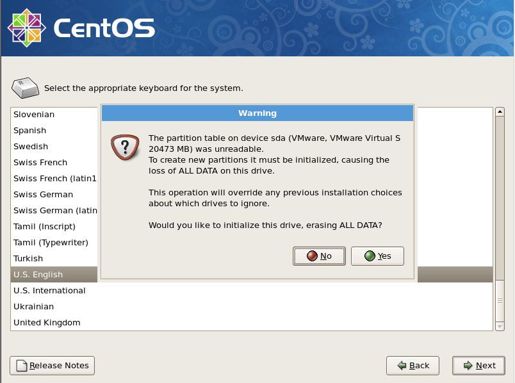
图1-29 确认初始化磁盘
进入分区设置后,单击下拉框选择Create custom layout,然后单击Next按钮,如图1-30所示。

图1-30 选择分区方式
在图1-31所示的界面中开始创建分区,单击New按钮创建一个新的分区。
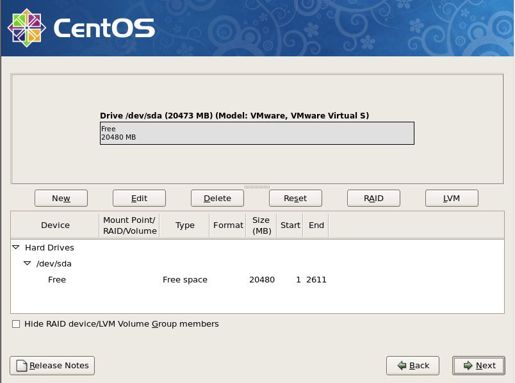
图1-31 创建分区
与之前安装RedHat分区的方式一样,选择200MB的/boot分区,2048MB的swap分区,其他所有可用空间分配给根分区,具体分区方式如图1-32所示。确认分区无误后,单击Next按钮进入下一步。
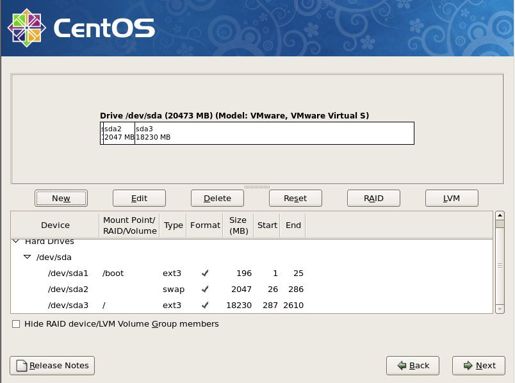
图1-32 最终分区显示
在Grub配置界面,使用默认配置,直接单击Next按钮,如图1-33所示。
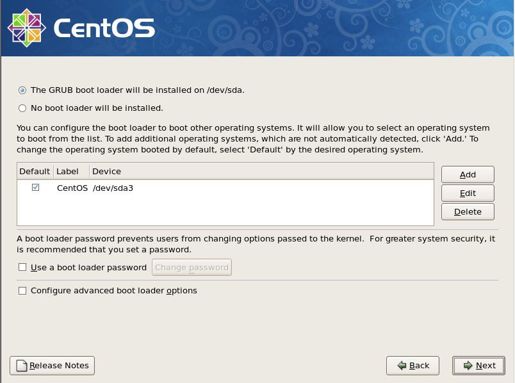
图1-33 安装Grub
进入网卡配置界面后,使用默认的DHCP获得网络配置,单击Next按钮进入下一步,如图1-34所示。
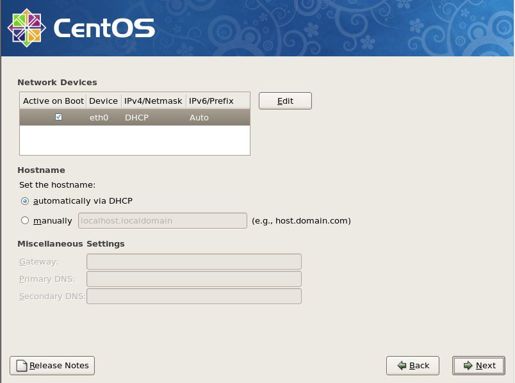
图1-34 网卡配置界面
时区的设置选择Asia/Shanghai,然后单击Next按钮,如图1-35所示。

图1-35 时区设置
设置root密码时,两次输入一样的密码后,单击Next按钮,如图1-36所示。
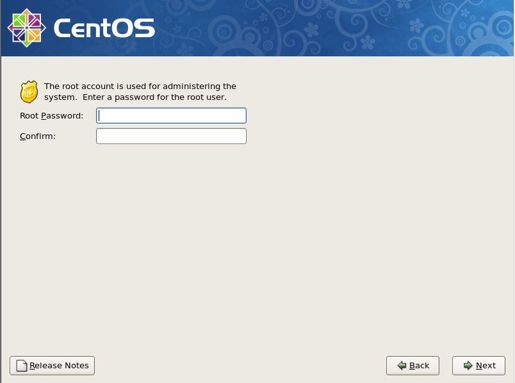
图1-36 设置root密码
接下来选择预装包,如果选择Customize now,然后单击Next按钮,就可以立即对预装的包做选择。这里采用默认值,直接单击Next按钮即可,如图1-37所示。
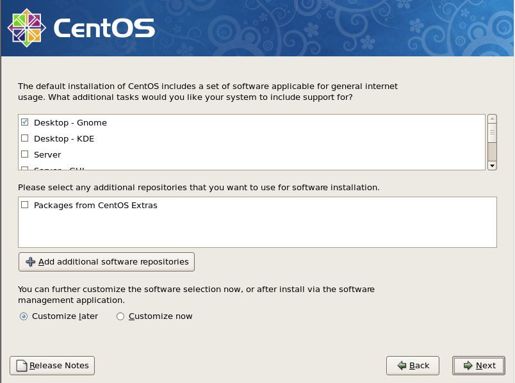
图1-37 包定制界面
在如图1-38所示的界面中单击Next按钮进入实际的安装过程。首先格式化分区、检查安装中的包依赖关系,然后开始安装系统。视计算机性能不同,安装过程可能持续几分钟到十几分钟不等,如图1-39所示。
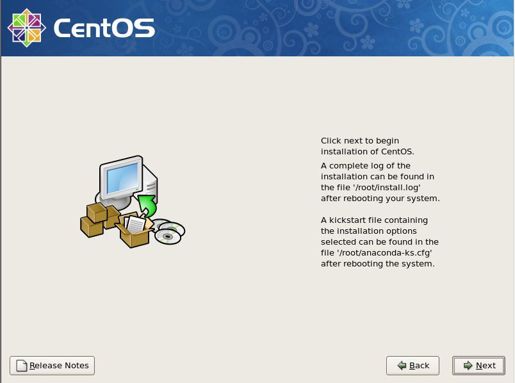
图1-38 系统安装确认
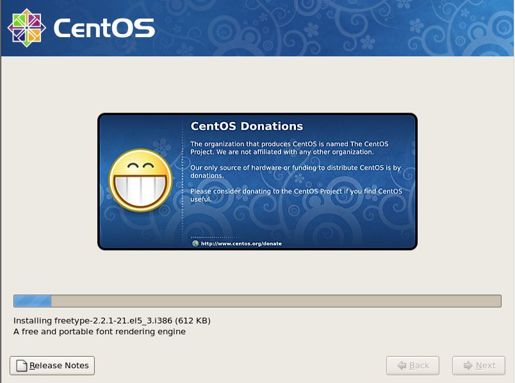
图1-39 正式安装界面
安装结束后,同样需要重启系统,如图1-40所示。
到此,安装过程就已经结束了。
通过以上RedHat和CentOS的安装过程演示,相信大家已经清楚,两种系统的安装过程几乎是一样的,这也再次证明了CentOS和RedHat虽然是两个独立的发行版,但是其实质是一样的。事实上,RedHat在发行的时候都会同时提供二进制代码和源代码,无论是哪一种方式都可以免费从网络上获得,而CentOS所做的就是将RedHat发行的源代码重新编译,形成一个可用的二进制版本。由于RedHat在某些情况下使用起来不太便利,例如,使用RedHat的官方软件仓库是需要注册RHN的,因此CentOS在重新编译的时候不但保留了RedHat所有的功能,同时还做了不少功能上的优化。
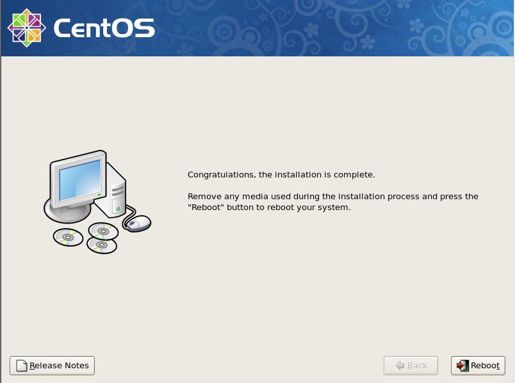
图1-40 安装完成
