1.2 在不同操作系统中搭建Python编程环境
Python是一种跨平台的编程语言,这意味着它能够运行在所有主流操作系统中。在所有安装了Python的现代计算机上,都能够运行你编写的任何Python程序。然而,在不同的操作系统中,安装Python的方法存在细微的差别。
在本节中,你将学习如何在自己的系统中安装Python。首先要检查系统是否安装了较新的Python版本,如果没有,就进行安装;然后是安装Sublime Text。在不同的操作系统中搭建Python编程环境时,只有这两步存在差别。
接下来,你将运行Hello World程序,并排除各种故障。我将详细介绍如何在各种操作系统中完成这些任务,让你能够搭建一个对初学者友好的Python编程环境。
1.2.1 在Windows系统中搭建Python编程环境
Windows系统并非都默认安装了Python,因此你可能需要安装它,再安装Sublime Text。
- 安装Python
首先,检查你的系统是否安装了Python。为此,在“开始”菜单中输入command 并按回车以打开一个命令窗口;也可以按住Shift键并右击桌面,选择“在此处打开命令窗口”1 。在终端窗口中输入python (全部小写)并按回车:如果出现了Python提示符(>>> ),就说明系统安装了Python;如果出现一条错误消息,指出python 是无法识别的命令,就说明没有安装Python。
如果出现后一种情况或者安装的Python版本低于3.6,就需要下载Windows Python安装程序。为此,请访问Python官方网站主页。将鼠标指向Download链接,你将看到一个用于下载最新版本Python的按钮。单击该按钮,这将根据你的系统自动下载正确的安装程序。下载安装程序后,运行它。请务必选中复选框Add Python(版本号)to PATH(例如图1-1),这让你能够更轻松地配置系统。
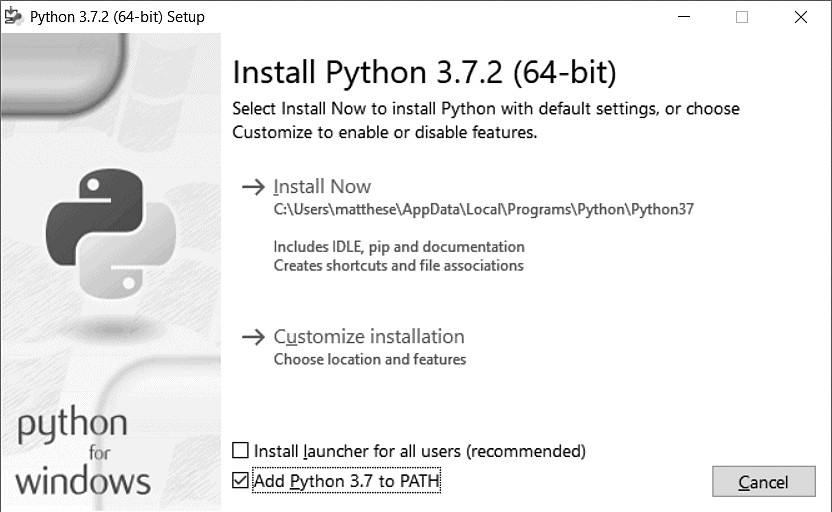
图1-1 确保选中复选框Add Python(版本号) to PATH
- 在终端会话中运行Python
打开一个命令窗口,并在其中执行命令python 。如果出现了Python提示符(>>> ),就说明Windows找到了你刚安装的Python版本。
C:\> python
Python 3.7.2 (v3.7.2:9a3ffc0492, Dec 23 2018, 23:09:28) [MSC v.1916 64 bit
(AMD64)] on win32
Type "help", "copyright", "credits" or "license" for more information.
>>>
注意 如果没有看到类似的输出,请参阅附录A中更详尽的安装说明。
在Python会话中执行下面的命令,并确认看到了输出“Hello Python interpreter!”。
>>> print("Hello Python interpreter!")
Hello Python interpreter!
>>>
每当要运行Python代码片段时,都请打开一个命令窗口并启动Python终端会话。要关闭该终端会话,可按Ctrl + Z、再按回车键,也可执行命令exit() 。
- 安装Sublime Text
要下载Sublime Text安装程序,可访问Sublime Text网站主页,单击Download链接,并查找Windows安装程序。下载安装程序后运行它,并接受所有的默认设置。
1 在Windows 10系统中,可如此打开PowerShell窗口。——编者注
1.2.2 在macOS系统中搭建Python编程环境
大多数macOS系统默认安装了Python。确定安装了Python后,你还需安装Sublime Text,并确保其配置正确无误。
- 检查是否安装了Python 3
在文件夹Applications/Utilities中,选择Terminal,打开一个终端窗口;也可以按Command + 空格键,再输入terminal 并按回车。为确定是否安装了Python,请执行命令python (请注意,其中的p 是小写的),这也将在终端窗口中启动Python,让你能够输入Python命令。输出类似于下面这样,它指出了安装的Python版本;最后的>>> 是提示符,让你能够输入Python命令。
$ python
Python 2.7.15 (default, Aug 17 2018, 22:39:05)
[GCC 4.2.1 Compatible Apple LLVM 9.1.0 (clang-902.0.39.2)] on darwin
Type "help", "copyright", "credits", or "license" for more information.
>>>
上述输出表明,当前计算机默认使用的Python版本为Python 2.7.15。看到上述输出后,如果要退出Python并返回到终端窗口,可按Ctrl + D或执行命令exit() 。
要检查系统是否安装了Python 3,可尝试执行命令python3 。可能会出现一条错误消息,这意味着没有安装任何Python 3版本。如果输出指出安装了Python 3.6或更高的版本,可以直接跳过下一小节。如果系统没有安装Python 3,就需要手动安装它。注意,请将本书中所有的命令python 都替换为命令python3 ,这样才能使用Python 3(而不是Python 2)。Python 2和Python 3的差别非常大,如果你使用Python 2来运行本书的代码,肯定会遇到麻烦。
如果系统默认安装的是低于Python 3.6的版本,请按下一小节的说明安装最新版本。
- 安装最新的Python版本
要下载Python安装程序,可访问Python网站主页。将鼠标指向Download链接,你将看到一个用于下载最新版本Python的按钮。单击该按钮,这将根据你的系统自动下载正确的安装程序。下载安装程序后,运行它。
运行安装程序后,在终端提示符下执行如下命令:
$ python3 —version
Python 3.7.2
输出应该类似于上面这样。如果确实如此,就可以开始尝试使用Python了,但请务必将本书中的每个命令python 都替换为python3 。
- 在终端会话中运行Python代码
现在可以打开终端窗口并执行命令python3 ,再尝试运行Python代码片段。请在终端会话中输入如下代码行并按回车:
>>> print("Hello Python interpreter!")
Hello Python interpreter!
>>>
消息将直接输出到当前终端窗口中。别忘了,要关闭Python解释器,可按Ctrl + D或执行命令exit() 。
- 安装Sublime Text
要安装编辑器Sublime Text,需要下载安装程序。为此,可访问Sublime Text网站主页,单击链接Download,并查找macOS安装程序。下载安装程序后运行它,再将Sublime Text图标拖放到文件夹Applications中。
1.2.3 在Linux系统中搭建Python编程环境
Linux系统是为编程而设计的,因此大多数Linux计算机默认安装了Python。编写和维护Linux的人认为,你很可能会使用这种系统进行编程,他们也鼓励你这样做。因此,要在这种系统中编程,你几乎不用安装什么软件,只需要修改一些设置。
- 检查Python版本
在你的系统中运行应用程序Terminal(如果你使用的是Ubuntu,可按Ctrl + Alt + T),打开一个终端窗口。为确定安装的是哪个Python版本,请执行命令python3 (请注意,其中的p 是小写的)。如果安装了Python,这个命令将启动Python解释器。输出类似于下面这样,它指出了安装的Python版本;最后的>>> 是提示符,让你能够输入Python命令。
$ python3
Python 3.7.2 (default, Dec 27 2018, 04:01:51)
[GCC 7.3.0] on linux
Type "help", "copyright", "credits" or "license" for more information.
>>>
上述输出表明,当前计算机默认使用的Python版本为Python 3.7.2。看到上述输出后,如果要退出Python并返回到终端窗口,可按Ctrl + D或执行命令exit() 。务必将本书中的每个命令python 都替换为python3 。
要运行本书的代码,必须使用Python 3.6或更高的版本。如果系统安装的是低于Python 3.6的版本,请参阅附录A,了解如何安装最新版。
- 在终端会话中运行Python代码
现在可打开终端窗口并执行命令python3 ,再尝试运行Python代码片段。检查Python版本时,你就这样做过。下面再次这样做,然后在终端会话中输入如下代码并按回车:
>>> print("Hello Python interpreter!")
Hello Python interpreter!
>>>
消息将直接打印到当前终端窗口中。别忘了,要关闭Python解释器,可按Ctrl + D或执行命令exit() 。
- 安装Sublime Text
在Linux系统中,可通过Ubuntu Software Center来安装Sublime Text。为此,单击菜单中的Ubuntu Software图标并查找Sublime Text,再通过单击来安装它。
