第三部分 附录
附录A Visual Studio 2010快速入门
本附录主要有两个目的:一是为那些初次接触VisualStudio开发环境的读者提供一个快速入门指导;二是介绍Visual Studio 2010开发环境的一些新特性。正所谓:“磨刀不误砍柴工”,本书都将使用Visual Studio 2010作为代码编辑器,因此首先充分了解这个工具非常有必要。无论是新手还是老手,本附录都有一定的参考作用,建议阅读。
A.1 Visual Studio 2010的安装
首先,我们从Visual Studio 2010的安装谈起。该版本在2010年4月12日发布,主要分为三个版本:
❑Visual Studio 2010 Ultimate(旗舰版)
❑Visual Studio 2010 Premium(高级版)
❑Visual Studio 2010 Professional(专业版)
这三个版本的功能分布如图A-1所示,其中高级版包含专业版的全部功能,而旗舰版又包括高级版的全部功能,如此类推。
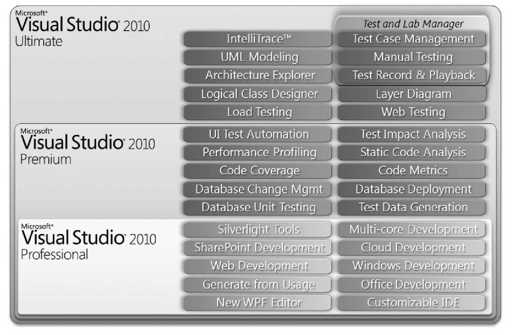
图 A-1 Visual Studio 2010各版本的功能区别
读者可以根据自己的需要选择相应的版本,可以从MSDN网站下载试用版。我们这里选用的是功能较全的“Visual Studio 2010旗舰版”。从安装文件上来看,相较于上一个版本——Visual Studio 2008的4.5GB安装文件来讲,Visual Studio 2010几乎可以用“苗条”来形容了——安装文件只有2.5GB。在开始安装之前,先看看对于软件和硬件的要求,如下所示。
❑软件
■Windows XP Service Pack 3(不包含Starter Edition)所有32位版本注意,不包含XP的64位版本;
■Windows Vista Service Pack 2(不包含Starter Edition)所有32及64位版本;
■Windows 7的32位和64位版本;
■Windows Server 2003 Service Pack 2所有32及64位版本;
■Windows Server 2003 R2所有32及64位版本;
■Windows Server 2008 Service Pack 2所有32及64位版本;
■Windows Server 2008 R2,此操作系统只有64位版本。
❑硬件
■CPU:至少1.6GHz;
■内存:至少1GB,如果运行在虚拟机中至少1.5GB;
■硬盘:至少3G的空闲空间,且硬盘转速不小于5400转;
■显卡:DX9兼容,且至少支持1024×768的分辨率。
如果以上条件都能满足,那么就可以开始安装了。安装过程比较简单,我们仅使用几个截图来进行必要的说明。如果你下载的安装文件是一个ISO,那么有两种方式进行安装:
(1)刻录到一张空白DVD光盘,然后通过光盘安装;
(2)安装一个虚拟光驱软件,将ISO文件加载到虚拟光驱,从而模拟物理光驱进行安装。
不管使用哪种方式,假设你已经做好了安装的准备,那么开始安装吧。首先,执行光盘根目录的setup.exe,就会弹出如图A-2所示的画面。大家看到这个画面,再和过去的Visual Studio 2008安装界面进行比较不难发现,这里少了一项安装MSDN Library的选择。是的,确实这样,关于MSDN Library我们会在稍后的A.4节进行单独介绍。
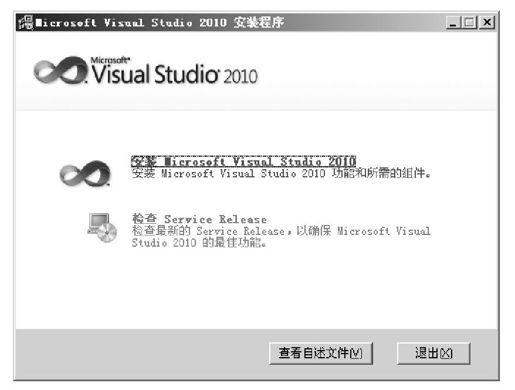
图 A-2 启动VisualStudio 2010安装程序
毫无疑问,单击第一项进行安装,然后安装程序就会加载安装组件,如图A-3所示。
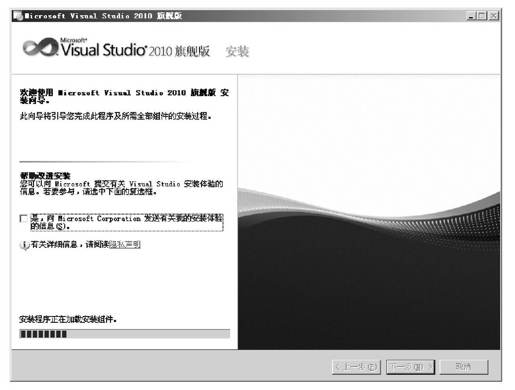
图 A-3 安装程序加载安装组件
之后就是要求阅读并接受许可条款,当然,选择接受,并继续,如图A-4所示。需要说明的是,此处界面有可能存在少许不同,因为笔者的电脑上在之前已装过Visual Studio 2010的各种版本(从beta1、beta2、rc直到英文的正式版),因此在窗口的左边会显示已安装了某些组件。
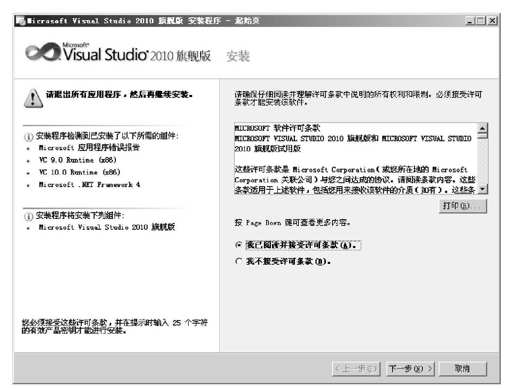
图 A-4 阅读并接受许可条款
下一步,可以选择安装路径和要安装的功能,如果硬盘空间还算宽裕的话可以选择“完全”选项,这会安装全部功能,否则就选择“自定义”选项,如图A-5所示,只安装必需的功能,如图A-6所示。
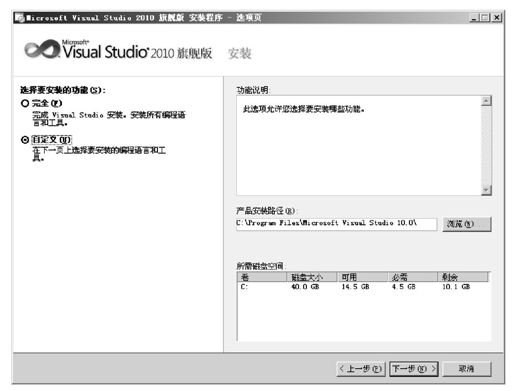
图 A-5 选择安装路径及安装的功能
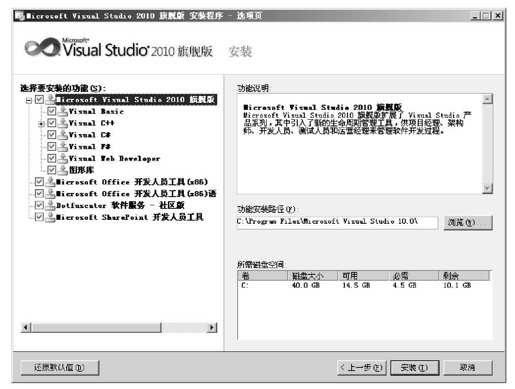
图 A-6 自定义安装的功能
接下来就是静静地等待即可,安装程序会将我们选择的功能安装到计算机上,如图A-7所示。还记得Visual Studio 2008的安装程序在安装的同时,有关于产品新特性的介绍文字和图片,Visual Studio 2010在这方面要简洁许多。如果不出意外,安装程序将成功完成。
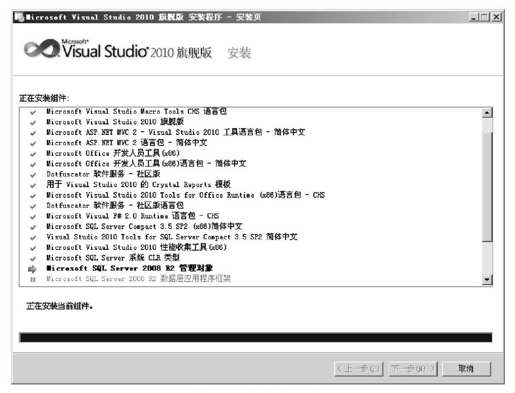
图 A-7 安装进行中
