2.2.2 安装Oracle 11g
Oracle 11g在官方网站下载后,软件默认名称是win32_11gR1_database_1013.zip,解压后就可以开始安装了。下面就详细讲解Oracle 11g的安装过程。
1.找到Oracle安装的可执行文件
将软件win32_11gR1_database_1013.zip解压后进入database文件夹下,文件结构如图2.4所示,其中,setup.exe文件就是Oracle安装的可执行文件。

图 2.4 database文件结构
2.安装Oracle 11g软件
安装Oracle 11g软件既包括安装数据库软件本身,也包括安装数据库的实例,为了方便学习,下面把软件和数据库的实例分开安装。安装Oracle 11g软件分为选择安装方法、选择安装类型、选择安装路径、检查安装环境、选择配置选项、安装软件6个步骤。
1)选择安装方法。双击如图2.4所示的setup.exe文件,弹出如图2.5所示的安装界面。这里安装分为【基本安装】和【高级安装】两个选项,其中【基本安装】比较简单,也是默认选项,但需要交互的地方相对较少。为了更全面地了解安装过程,这里选择【高级安装】选项。
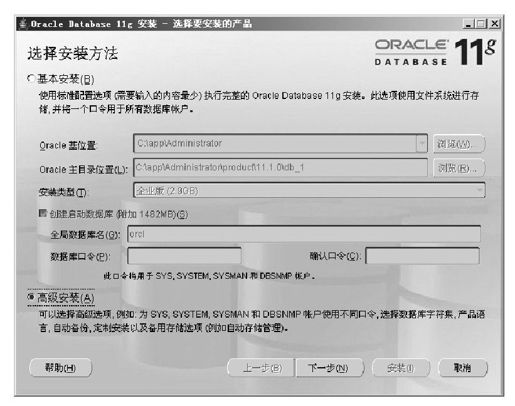
图 2.5 安装界面
2)选择安装类型。单击【下一步】按钮,打开如图2.6所示的界面,选择安装类型。
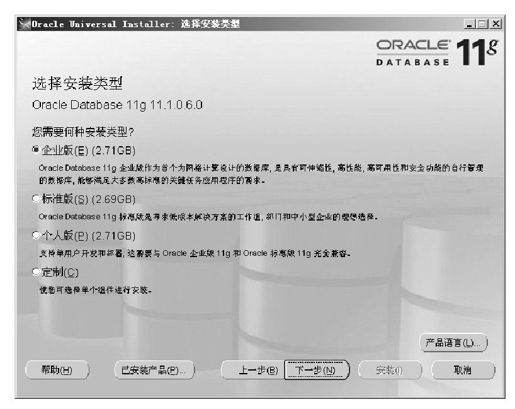
图 2.6 版本选择
其中列出了Oracle 11g的4个版本,这里选择功能最全的企业版,用户可以根据自己的需要选择不同的版本,各版本的区别可以参考第1章的内容。在此界面还可以查看已安装的数据库产品和产品的语言。这里选中【企业版】单选按钮。
3)选择安装路径。单击【下一步】按钮,进入如图2.7所示的界面,可以选择Oracle的安装位置。这里有两个安装路径:
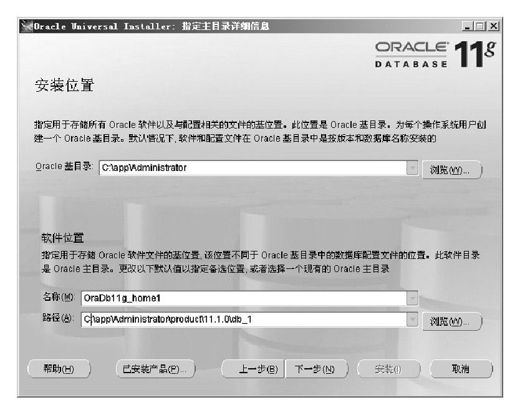
图 2.7 配置安装路径
❑第1个安装路径是Oracle的基目录,主要用于存放一些配置文件内容。
❑第2个安装路径用于存储Oracle软件文件。
这里用户可以根据实际情况选择安装目录。
4)检查安装环境。选择好安装路径后,单击【下一步】按钮,进入如图2.8所示的界面检查安装环境。
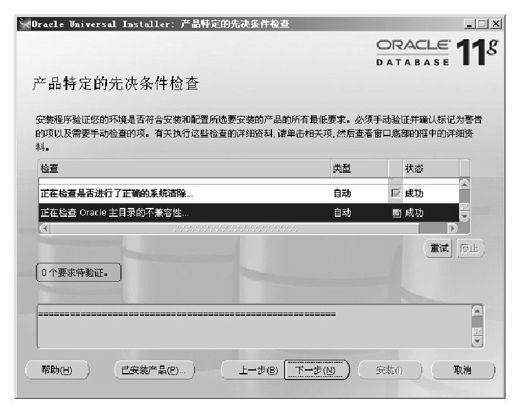
图 2.8 先决条件检查
如果用户的计算机满足2.1节所述的Oracle安装条件,那么这部分检查是可以正常通过的。检查完毕后,如果出现图2.8中的“0个要求待验证。”字样,就说明Oracle 11g检查的先决条件是没有问题的。
5)选择配置选项。单击【下一步】按钮,进入如图2.9所示的界面,选择要安装的内容,这里有3个选项:
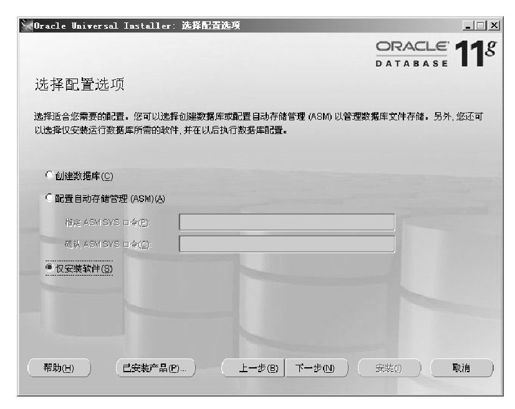
图 2.9 选择配置选项
❑【创建数据库】:安装软件时直接创建数据库,操作相对简单,属于默认安装。
❑【配置自动存储管理(ASM)】:更多用在集群环境下,可简化存储管理和提高性能。
❑【仅安装软件】:只安装软件,不创建数据库,以后若需要可以单独创建。
这里选择【仅安装软件】选项。
6)安装软件。单击【下一步】按钮,进入如图2.10所示的界面。
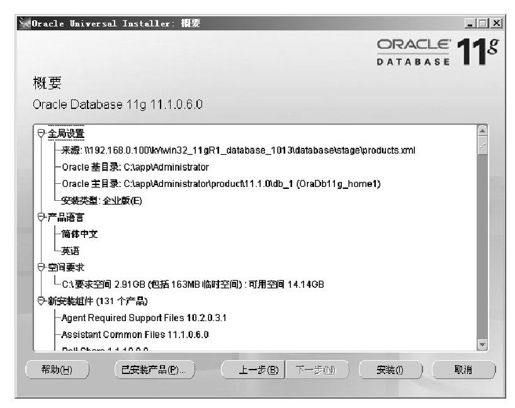
图 2.10 安装概要
7)查看好安装信息后,可以单击【安装】按钮进入安装过程,大约20分钟安装完毕。安装结束后出现如图2.11所示的界面,表示已经完成Oracle 11g软件的安装。
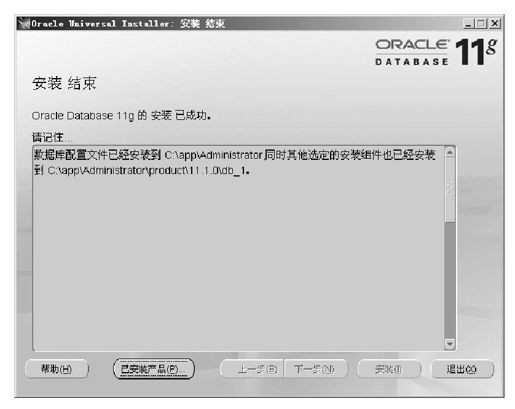
图 2.11 安装结束
3.配置Oracle监听程序
在完成了Oracle 11g软件的安装后,如果要安装Oracle 11g的数据库实例,就需要先配置Oracle的监听程序。配置Oracle的监听程序分为准备创建监听程序、选择配置内容、添加监听程序、选择TCP/IP协议的端口号以及完成配置并验证5个步骤。
1)准备创建监听程序。创建监听程序需使用Oracle中自带的配置工具Net Configuration Assistant,配置工具的位置如图2.12所示。
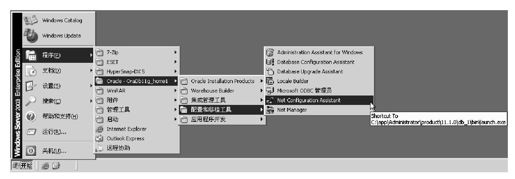
图 2.12 准备创建监听程序
说明 这里也可以在【开始】|【运行】框中输入netca命令。
2)选择配置选项。单击【Net Configuration Assistant】选项,进入如图2.13所示的界面。其中列出了可以配置的内容,这里选择【监听程序配置】选项。

图 2.13 创建监听程序
3)添加监听程序。单击【下一步】按钮,进入如图2.14所示的界面。
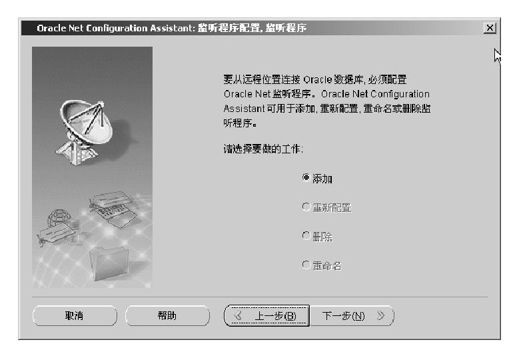
图 2.14 添加监听程序
由于这是第一次配置监听程序,所以只能选择【添加】选项,其他选项都不可选。单击【下一步】按钮,进入如图2.15所示的界面。其中可以更改监听程序的名称,默认是LISTENER,这里使用默认名称即可。
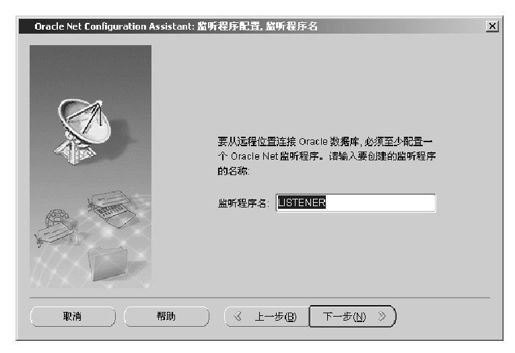
图 2.15 监听程序名称
4)选择TCP/IP协议的端口号。单击【下一步】按钮,进入如图2.16所示的界面,在其中选择TCP/IP协议的端口号。

图 2.16 TCP/IP端口号
这里可以使用默认的端口号1521,也可以使用其他自定义的端口号,这里选择默认端口号即可。
5)完成配置并验证。单击【下一步】按钮,进入如图2.17所示的界面。
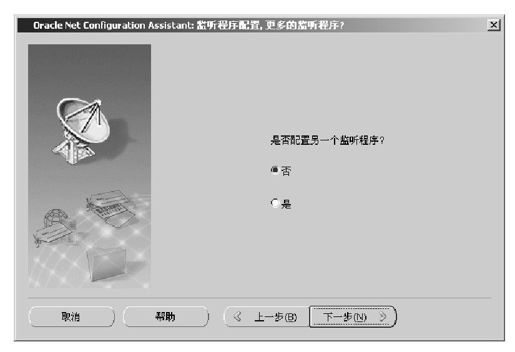
图 2.17 配置另一个监听程序
在图2.17中还可以继续配置监听程序,如果只配置一个监听程序,那么单击【下一步】按钮,即可完成监听程序的配置。
要查看监听程序是否启动,可以在【开始】|【运行】框中输入services.msc命令来查看监听是否启动,如图2.18所示。
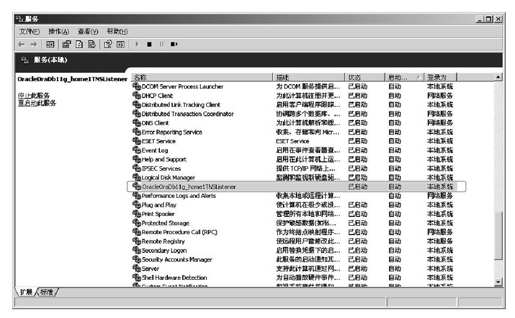
图 2.18 查看监听程序是否启动
如果该服务的状态是“已启动”,那么监听程序就配置成功了。
4.安装数据库实例
安装好数据库软件并配置好监听程序后,就可以创建数据库实例了。创建数据库实例分为准备创建数据库实例、选择创建类型、选择创建数据库的模板、填写数据库标识、选择数据库的配置项、设置账户口令、添加示例方案、选择初始化参数、完成安装9个步骤。
1)准备创建数据库实例。数据库实例是用Oracle中自带的配置工具Database Configuration Assistant来创建的,配置工具所在的位置如图2.19所示。
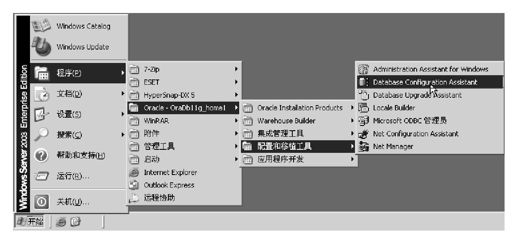
图 2.19 数据库实例创建程序
2)选择创建类型。单击【Database Configuration Assistant】选项,进入如图2.20所示的界面,选择要创建的类型。要创建数据库的实例,这里选择【创建数据库】选项。
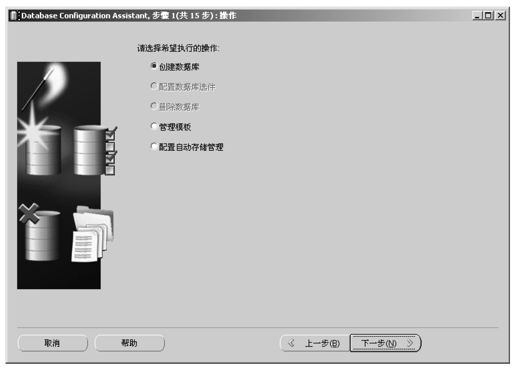
图 2.20 创建类型
3)选择创建数据库的模板。单击【下一步】按钮,进入如图2.21所示的界面,选择数据库的模板。
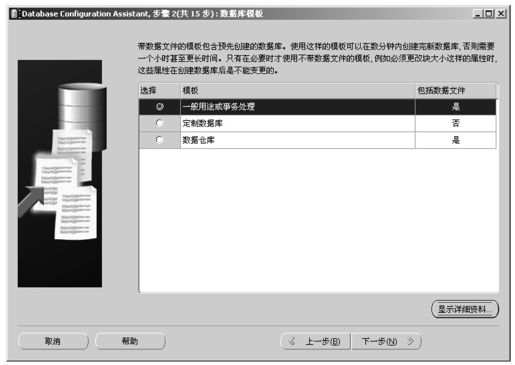
图 2.21 数据库模板
在该界面中,有3个模板选项:
❑【一般用途或事务处理】:适应大多数用途的配置,既能适用于联机事务处理,也能适用于数据仓库。
❑【定制数据库】:根据自己的需要来定制模板。
❑【数据仓库】:针对大量数据库,适合做数据挖掘。
这里选择比较通用的【一般用途或事务处理】选项。
4)填写数据库标识。在图2.21中,单击【下一步】按钮进入如图2.22所示的界面,填写数据库标识。
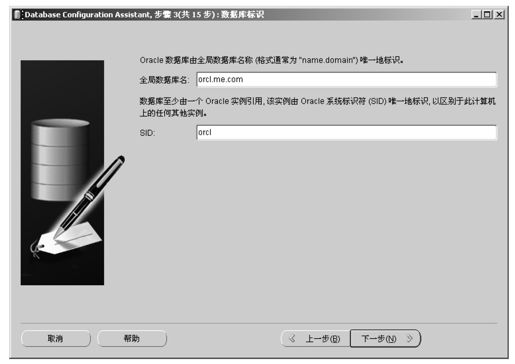
图 2.22 填写系统标识符
这里包括全局数据库名和SID标识,其中,全局数据库名主要针对分布式数据库系统来说,例如,你公司(公司名为xxx)在新疆有一台移动项目数据库,在河北也有一台,那么你就可以以orcl.yd.xxx.xinj和orcl.yd.xxx.heb来命名这两台数据库;SID就好像身份证一样,可以根据业务填写,但是要保证和本机的其他SID不重复。
5)选择数据库的配置项。完成了数据库标识的填写后,在图2.22中单击【下一步】按钮,进入如图2.23所示的界面。
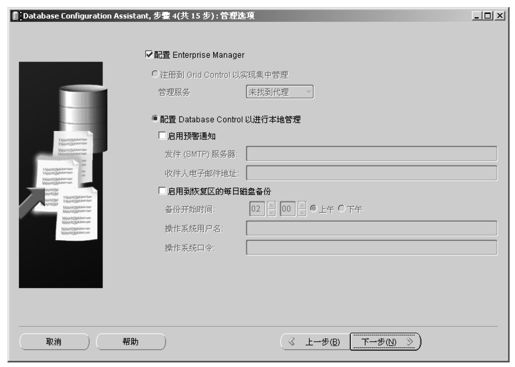
图 2.23 数据库管理选项
这里可以直接使用默认选项【配置Enterprise Manager】即可。Oracle Enterprise Manager用于监控和管理Oracle软件基础架构以及应用程序和商务服务。
6)设置账户口令。单击【下一步】按钮,进入密码管理选项,如图2.24所示。
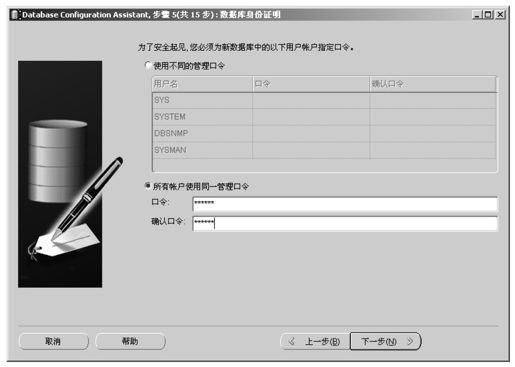
图 2.24 密码管理
在该界面中可为数据库设置密码,这里为了方便,可以使所有账户使用同一个口令即可,但是为了数据库的安全性,可以为不同的账户设置不同的密码。
7)添加示例方案。添加好密码后,单击【下一步】按钮,进入如图2.25所示的界面,选择示例方案。
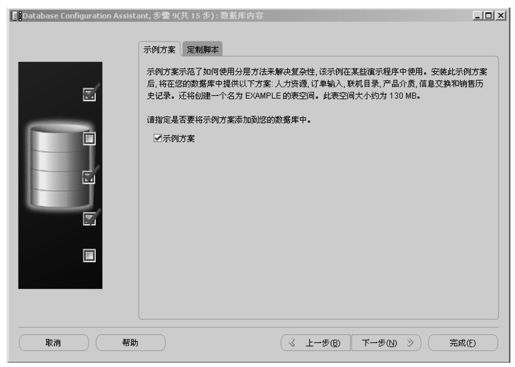
图 2.25 示例方案选择
为了方便学习,可以选择该示例,该示例包括了Example的表空间。
8)选择初始化参数。选择好示例方案后,单击【下一步】按钮,进入如图2.26所示的界面,选择初始化参数。此处是对字符集的设置,这里安装的字符集最好和客户端的一致,否则容易出现乱码。这里使用默认的字符集ZHS16GBK。
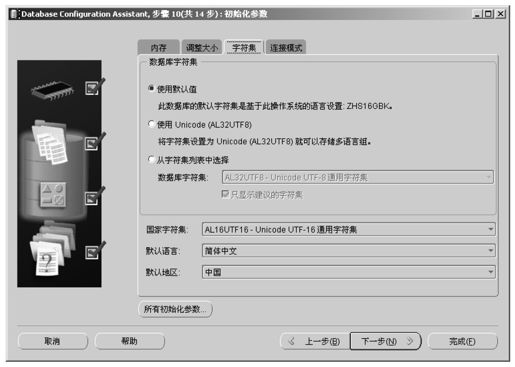
图 2.26 参数初始化
9)完成安装。选择好初始化参数后,单击【下一步】按钮,进入后面的安装过程,以后的安装过程全部选择默认选项即可,这里就不一一给出图例。数据库安装成功后,出现如图2.27所示的界面。
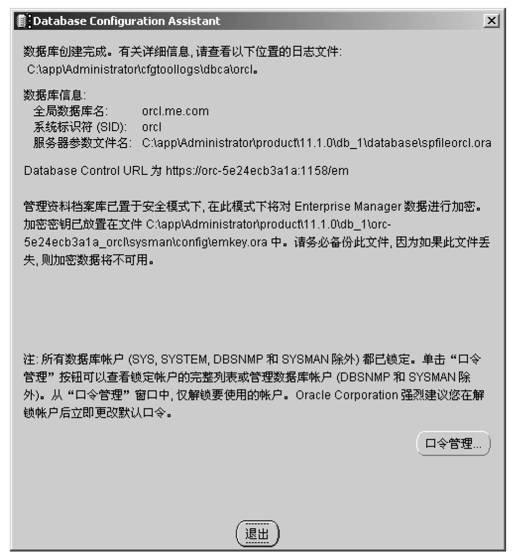
图 2.27 安装完成
至此,Oracle 11g的数据库实例安装成功。
5.查看数据库服务
安装成功后Oracle会以服务的形式存在,在【开始】|【运行】框中输入services.msc命令查看服务列表。如图2.28所示,在图中用矩形框起来的就是安装后出现的服务。用户可以在安装后自行检查,以确保数据库安装完整。
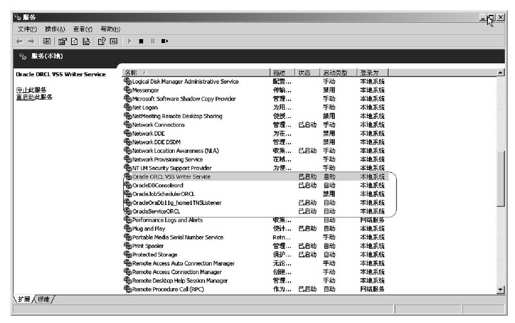
图 2.28 服务列表
说明 在这里我们看到了5个服务名称,其中常接触的有OracleDBConsoleorcl Oracle企业管理器的服务、OracleServiceORCL数据库实例服务和OracleOraDb11g_home1TNSListener远程访问监听服务。
