13.2.4 OEM中的方案菜单
在OEM主界面中,单击【方案】标签,进入图13.42所示的方案选项页面。
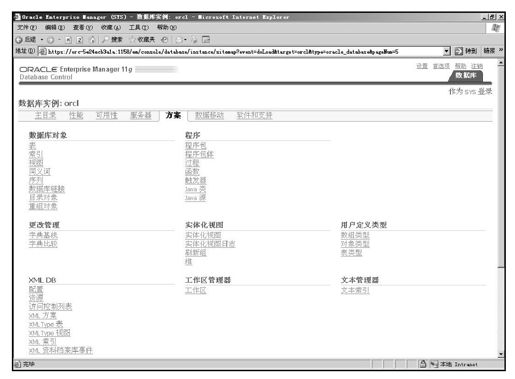
图 13.42 方案选项页面
在方案选项页面中可以对数据库对象、程序、实体化视图、用户定义类型等信息进行操作。在这里由于对数据库对象操作比较频繁,所以对这部分内容进行详细的讲解。数据库对象主要包括表、索引、视图、同义词、序列、数据库链接、目录对象、重组对象。这里主要对表、索引、同义词和序列做详细的讲解。
1.表
表是数据库中最常用的数据库对象,没有表数据库就将失去意义。在第4章中已经讲解过如何使用语句来创建表、修改表、删除表,初学者也可以通过企业管理器操作表。下面分别介绍使用企业管理器创建表、修改表、删除表的操作。
【示例1】创建学生表
下面就利用企业管理器创建一个学生表,假设学生信息包括学生的学号、姓名、年龄这3个字段。具体创建步骤如下。
(1)进入创建表的页面
在图13.42所示的页面中,单击数据库对象一栏中的【表】选项,进入图13.43所示页面。
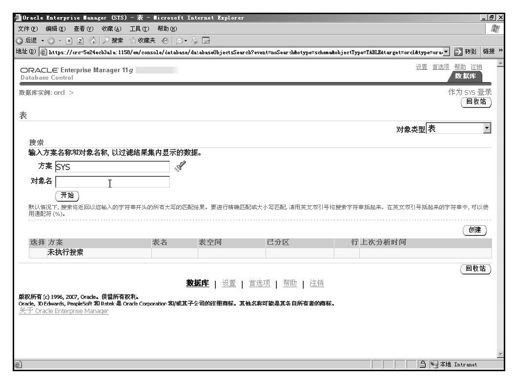
图 13.43 数据库对象表页面
在此页面中可以浏览到当前在指定方案下的表信息,如果要浏览当前方案SYS下的表信息,直接单击【开始】按钮,即可搜索出相应的表信息,如图13.44所示。
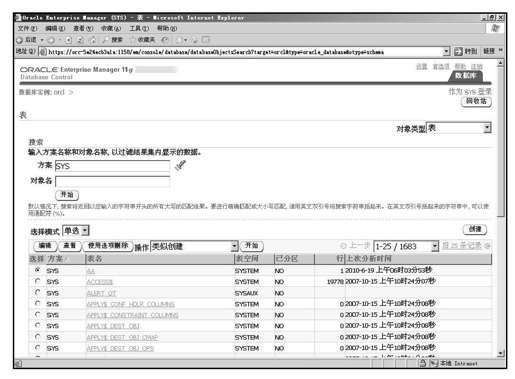
图 13.44 查询SYS方案下的表信息页面
(2)在SYS方案下创建表
如果在SYS方案下创建表,就可以直接单击图13.44所示页面中的【创建】按钮,进入创建表页面,如图13.45所示。
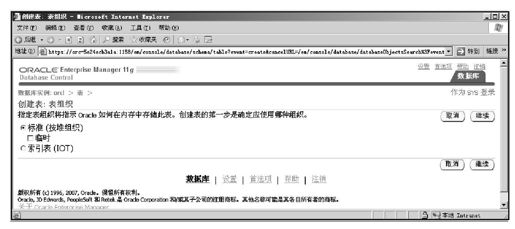
图 13.45 创建表的第一步页面
创建表的第一步就是要为表确定使用的组织,有标准表、索引表,同时还可以选择创建临时表。选择好表创建的类型后,单击【继续】按钮创建表,如图13.46所示。
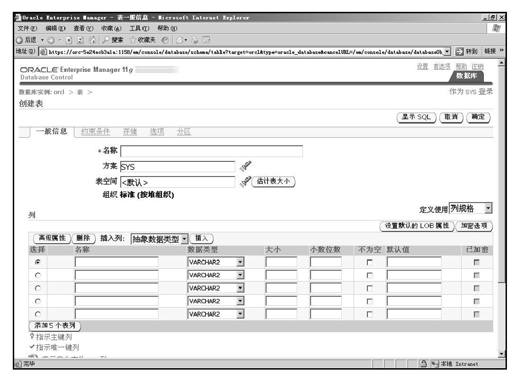
图 13.46 创建表页面
在此就可以看到在页面上填入的数据与第4章学习的使用SQL语句创建表是一致的。首先要给表设置一个名称,然后选择方案。这里是在SYS方案下直接创建的,所以显示的方案是SYS。也可以根据自己的需要选择不同的方案,选择方案只需单击方案后面的小手电图标即可完成。然后选择表空间,如果不选择,则使用默认表空间,这样就定义完表的结构了。接着就可以向表中添加数据了。添加数据的方法也是先添加表中的列名,之后是数据类型、大小、小数位数、是否为空、设置默认值等操作。具体创建过程如图13.47所示。

图 13.47 添加表中字段页面
在此,可以看到已经为表student增加了3个字段,分别是id、name、age。并选中id字段的“不为空”选项,表示id字段是不允许为空的,没有选中此项的其他两个字段name和age中的值是可以为空的。
(3)给表设置约束
如果需要在表中为字段添加约束,在图13.47所示页面中单击【约束条件】选项即可,如图13.48所示。
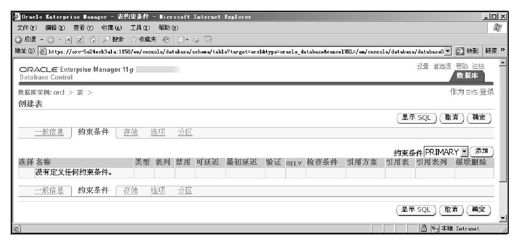
图 13.48 添加约束页面
在此页面中可以根据选择不同的约束条件为表中的字段添加约束。这里将表中的id设置为主键,并给age字段设置一个检查约束,来指定在age字段中只能输入18~30的数。先加入一个主键约束,在选择条件的下拉列表框中选择PRIMARY选项,单击【添加】按钮,进入添加主键的页面,如图13.49所示。
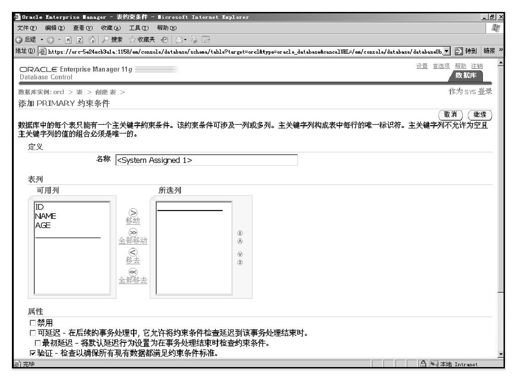
图 13.49 添加主键页面
主键可以由表中的一列或多列组成,但是在一个表中只能有一个主键。在图13.49所示的页面中,左侧的列表框中存放的是表中的所有字段,右侧的列表框中存放的是要设置成主键的字段。设置主键字段时,通过选中左侧列表框中的字段然后单击【移动】选项,即可把学生编号id移动到右侧的列表框中,然后要给主键起一个名字,默认的名字就是图13.49上显示的名字。单击【确定】按钮,即可完成主键的添加,如图13.50所示。
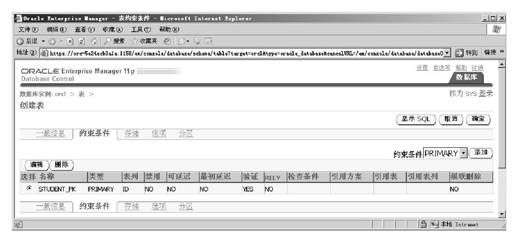
图 13.50 约束列表页面
在此,就可以查看到已经创建的主键约束STUDENT_PK。
下面接着创建检查约束。创建检查约束首先要在约束条件选择框中选择【CHECK】选项,单击【添加】按钮,即可进入添加检查约束的页面,如图13.51所示。
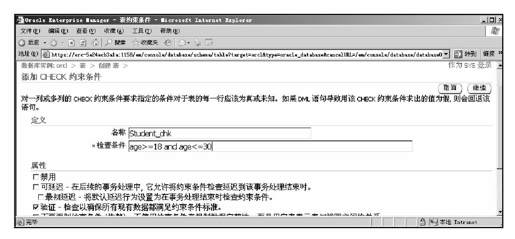
图 13.51 添加检查约束页面
在此,可以看到设置的检查约束的名字是Student_chk,检查条件是年龄在18~30。设置好后,单击【继续】按钮出现图13.52所示页面,即可完成检查约束的创建。
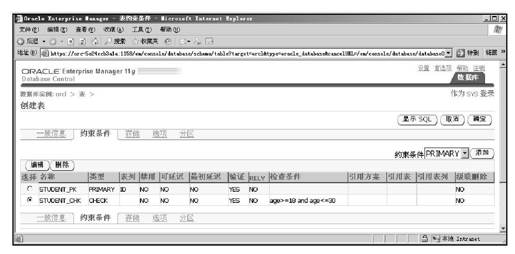
图 13.52 查看约束页面
在此,可以看到已经为表student添加了主键约束和检查约束两个约束。至此,表student就创建完成了。对于其他约束的添加操作,请读者自行练习。
【示例2】修改表
修改表操作使用企业管理器操作也是比较简单的,只要在图13.44所示页面中选择要修改的表,然后单击【编辑】按钮,即可进入图13.53所示页面。
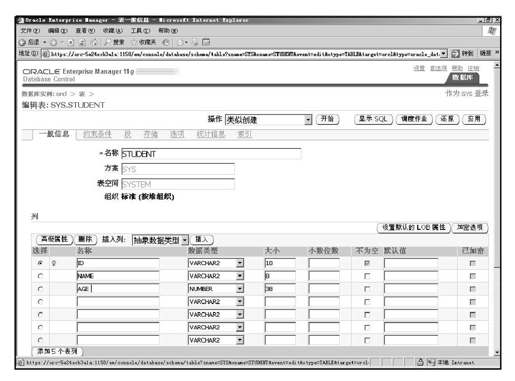
图 13.53 修改表页面
在修改表信息时只能修改表中的字段和表的名称,其他内容是不能修改的。修改好相应的信息后,单击【应用】按钮,即可完成修改表的操作。
【示例3】删除表
删除的操作和修改操作非常相似。只需要在图13.44所示的页面中,选中一个要删除的表,然后单击【删除】按钮,即可删除所选表的信息。
2.索引
索引能够节省数据的查询时间,也可以说索引是数据库优化的一个手段,索引在企业管理器中也是可以创建的。
【示例4】创建索引
为前面创建的student表中age列添加一个标准-B树索引。
在图13.42所示页面中,单击数据库对象一栏中的【索引】选项,即可进入到图13.54所示页面。
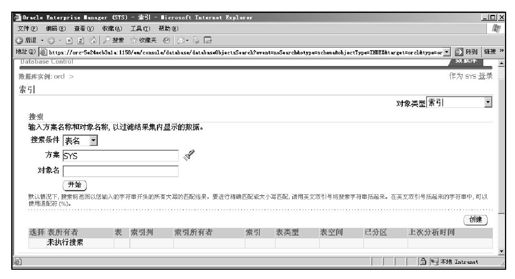
图 13.54 索引浏览页面
在索引浏览页面中,单击【创建】按钮,即可进入创建索引页面,如图13.55所示。

图 13.55 创建索引页面
在创建索引页面中,填入索引的名称并选择索引的类型。索引类型包括标准-B树索引和位图索引两种,标准-B树索引是默认和常用的索引类型,位图索引是对于小型数据比较有用的一种索引类型。在基本信息添加完成后,就可以添加设置索引的表了,表名可以通过在文本框后面单击小手电的图标来添加,并选择设置索引的列。具体的操作方法如图13.56所示。
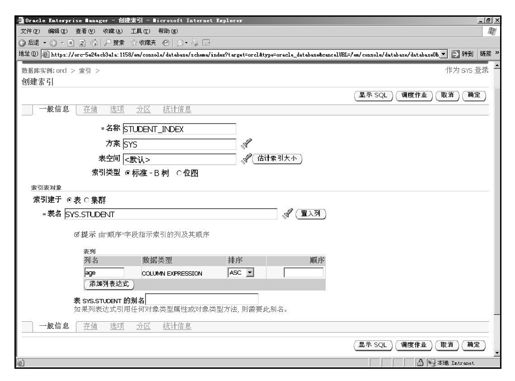
图 13.56 填入索引信息页面
在此,为前面创建的student表中age列添加了一个标准-B树索引,单击【确定】按钮后即可完成索引的创建。在创建索引时还可以为创建索引的表起别名,这样就方便了表的使用。对于索引的修改以及删除的操作在这里就不详细说明了,请读者自行测试。
3.同义词
同义词的概念在数据库中就是给数据库中的对象设置别名,这些数据库对象可以是表、视图、函数等,定义好的同义词存储在数据字典中。使用同义词会提高数据库的安全性。下面就讲解如何在企业管理器中创建同义词。
【示例5】创建同义词
(1)进入同义词浏览页面
在企业管理器中浏览同义词只需要在图13.42所示页面中单击【同义词】选项,进入图13.57所示页面。
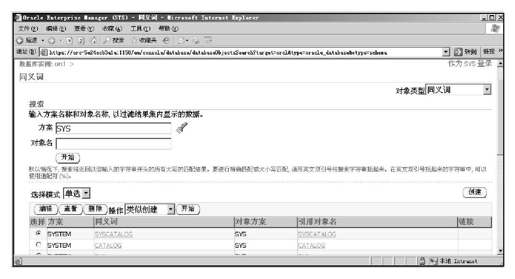
图 13.57 浏览同义词页面
(2)创建同义词
在图13.57所示页面中单击【创建】按钮,就可以进入创建同义词的页面,如图13.58所示。
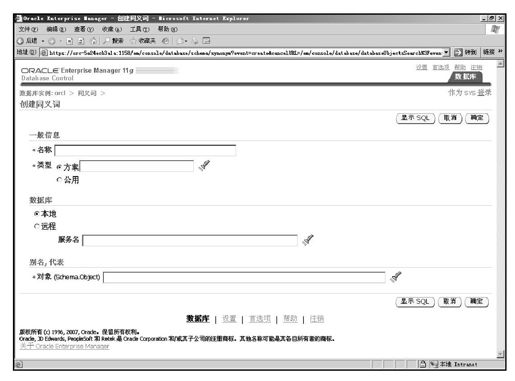
图 13.58 添加同义词页面
在此页面中,可以看到同义词的对象分为方案和公用两种类型,方案类型又称为专用类型,意思就是定义的一个方案类型的同义词,那么这个同义词仅能够被该用户或者授权用户所使用;而公用类型的同义词,可以被数据库中的所有用户使用。默认的同义词类型是方案类型,这样会保证数据库的安全性。
这里选择方案类型,并为同义词选择一个方案,单击“类型”文本框后面的小手电的图标,进入图13.59所示页面。在此页面中选择一个对象类型,然后填入方案名以及对象名,即可完成选择。如果记不清具体的方案名和对象名,可以单击【开始】按钮,在数据库中查询,如图13.60所示。
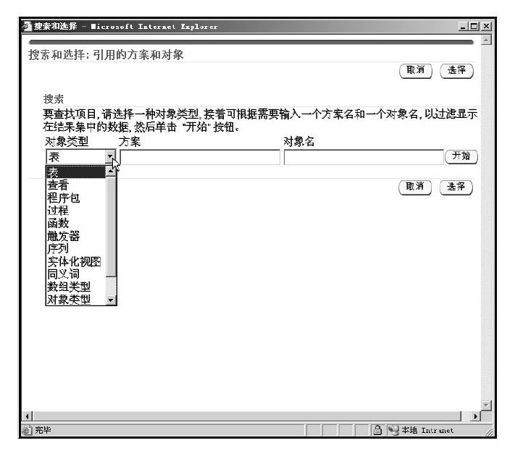
图 13.59 选择方案页面
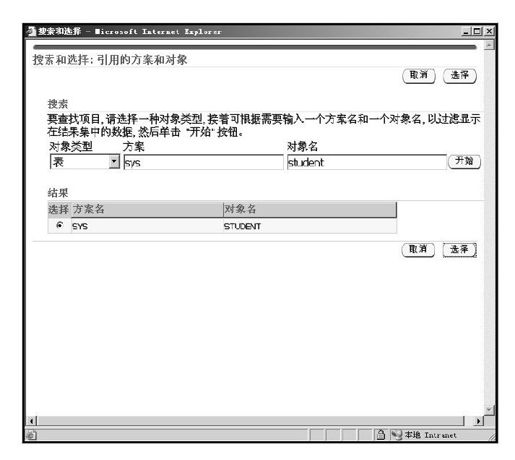
图 13.60 查询方案页面
从查询结果中可以看到要查询的方案和对象名存在,单击【选择】按钮,就可以完成方案的选择。方案选择完成后就可以填入数据库等信息,信息添加完成后单击【确定】按钮即可完成同义词的创建。除了在企业管理器中可以完成同义词的创建外,还可以对同义词信息进行编辑、查看以及删除的操作,这部分内容请读者自行完成。
4.序列
序列在数据库中创建表时经常使用,序列就相当于是SQL Server数据库中的自增长的列,在Oracle中没有直接设置表中字段自增长的选项,只能使用序列来完成这个工作。序列的特点是可以提供一组唯一的数值来表示数据表中需要显示唯一值的字段,但是使用序列时并不一定能够保证序列会产生一系列连续的值。在企业管理中创建序列也是非常容易的。下面就创建一个序列。
【示例6】创建序列
(1)进入序列浏览页面
在企业管理器中浏览序列只需要在图13.42所示页面中单击【序列】选项,进入图13.61所示页面。
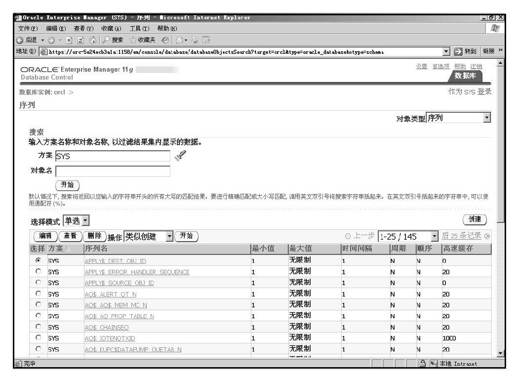
图 13.61 序列浏览页面
(2)创建序列
创建序列是在图13.61所示页面中单击【创建】按钮,进入图13.62所示的页面。
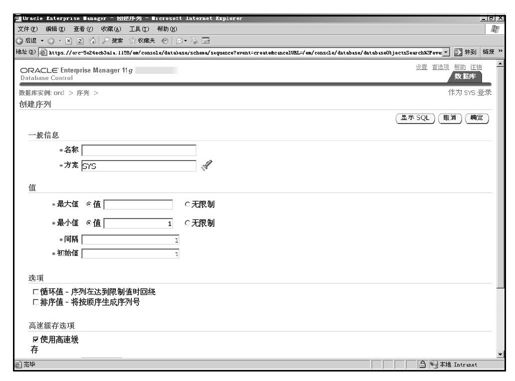
图 13.62 创建序列页面
在“一般信息”栏中填入序列的名称、方案;在“值”栏中可以填入序列的最大值和最小值以及每个值之间的间隔、初始值,默认的情况就是最小值、间隔以及初始值均为1,也就是序列是从1开始每个值之间增加1。除了上面的两项之外,还可以选择序列值产生的方式,有循环值和排序值两种方式。循环值是指序列在达到限制值时回绕,排序值是按顺序生成序列号。对于序列的编辑、查看以及删除的操作可以在图13.61所示的页面中完成。
