21.2.2 使用DataGridView控件绑定Oracle数据库
DataGridView是开发Windows应用程序中必不可少的组件之一,本小节以DataGridView为例讲解绑定Oracle数据库的全过程。使用DataGridView控件绑定Oracle数据库分为以下几个步骤。
1.创建一个Windows应用程序项目
创建Windows应用程序项目非常简单,只需要在Visual Studio 2008中选择【文件】|【新建】|【项目】选项,即会出现图21.2所示界面。
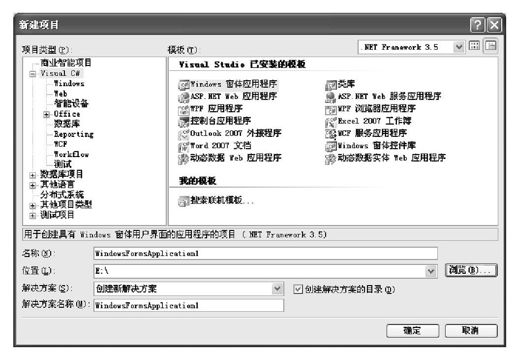
图 21.2 新建项目
在图21.2所示页面中,可以选择项目存放的位置,然后单击【确定】按钮,即可成功创建一个Windows窗体应用程序项目。
2.在窗体上添加DataGridView控件
创建好项目后,打开一个窗体,从工具箱中拖曳一个DataGridView控件到窗体中,并适当地改变窗体和DataGridView控件的位置,如图21.3所示。
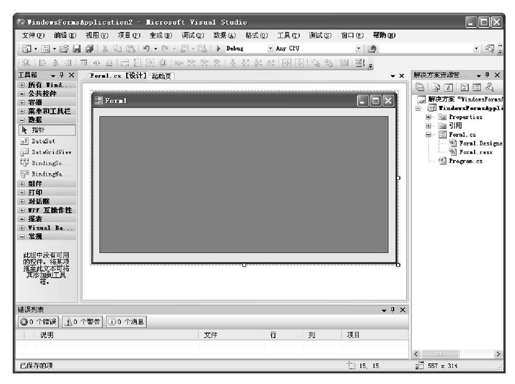
图 21.3 添加窗体页面
在图21.3所示页面中,可以看到创建一个Windows应用程序的项目目录。如果需要在项目中继续添加其他窗体,可以在项目文件名上右击,从弹出的快捷菜单中选择【新建项】命令。
3.添加数据源
1)添加窗体后,右击DataGridView右上角的箭头,开始为DataGridView添加数据源,进入图21.4所示页面。在DataGridView操作菜单页面上,单击【选择数据源】下拉列表框,出现图21.5所示页面。
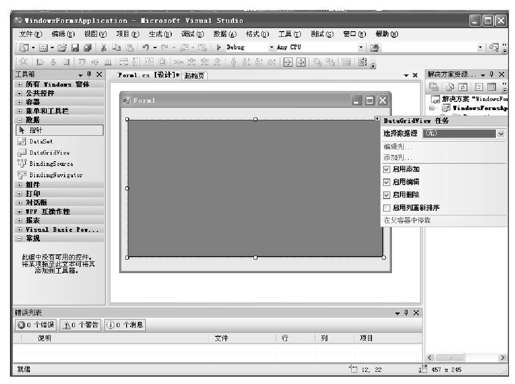
图 21.4 DataGridView操作菜单
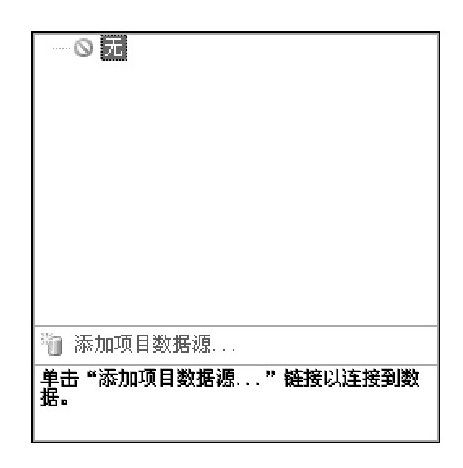
图 21.5 选择数据源
2)由于当前没有可选数据源,这里单击【添加项目数据源】选项,如图21.6所示。在这里可以看到可用的数据源类型,这些类型有数据库、服务、对象。由于Oracle属于数据库,所以这里选择【数据库】,单击【下一步】按钮,出现图21.7所示页面。
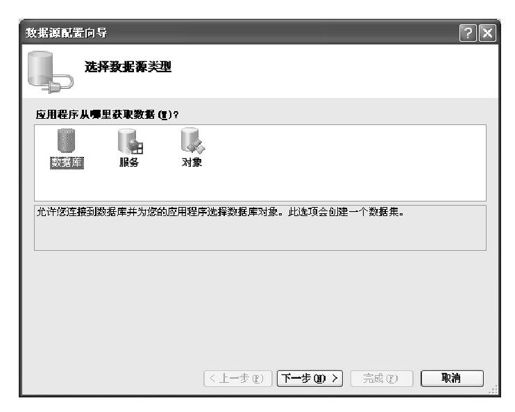
图 21.6 选择数据源类型
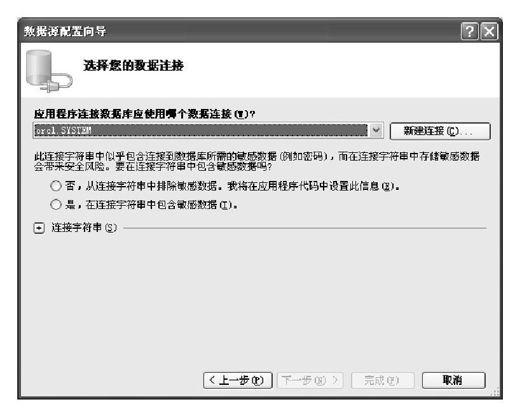
图 21.7 选择数据库的连接
3)选择数据库的连接实际上就是创建一个与数据库连接的连接串,如果当前没有可选的连接,那么单击【新建连接】按钮,会出现图21.8所示页面。
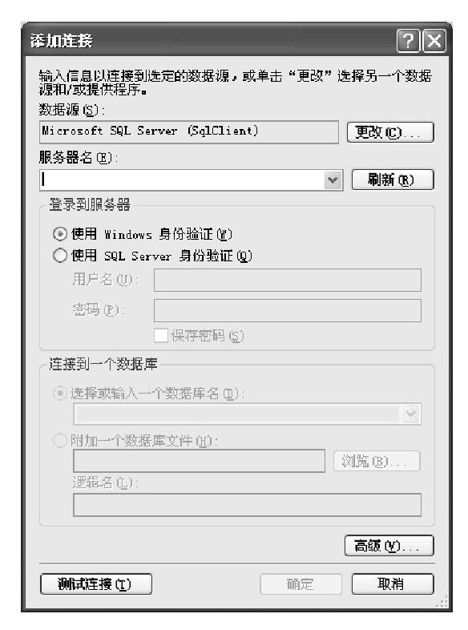
图 21.8 添加数据库连接
4)在添加数据库连接的页面上,可以看到当前的数据源是连接SQL Server数据库的,如果要选择连接其他数据库的数据源,可以单击【更改】按钮,进入图21.9所示页面。
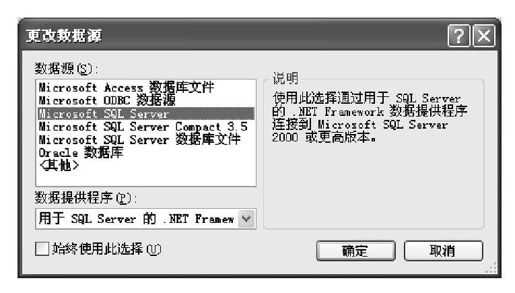
图 21.9 更改数据源
5)在此页面上的数据源列表框中选择【Oracle数据库】选项,进入图21.10所示页面。
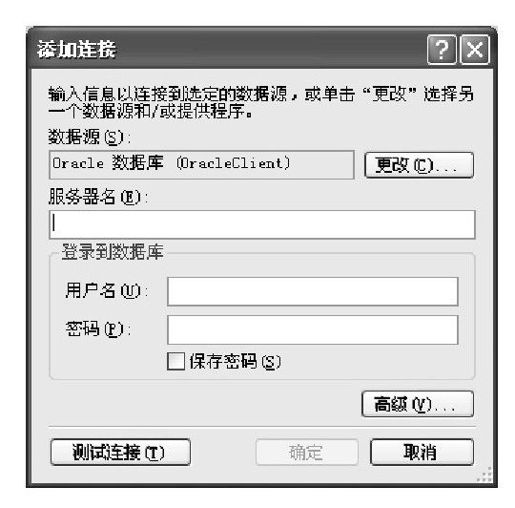
图 21.10 添加Oracle数据库连接
6)在此,添加Oracle数据库的服务器名,这个服务器名是在安装Oracle数据库时创建的。接着添加登录到数据库的用户名和密码,这里由于SYS用户是系统管理员用户,所以不能在这里直接使用,可以使用system、scott等Oracle数据库中默认的用户,也可以使用自定义的用户登录。这里,使用system用户登录,如图21.11所示。
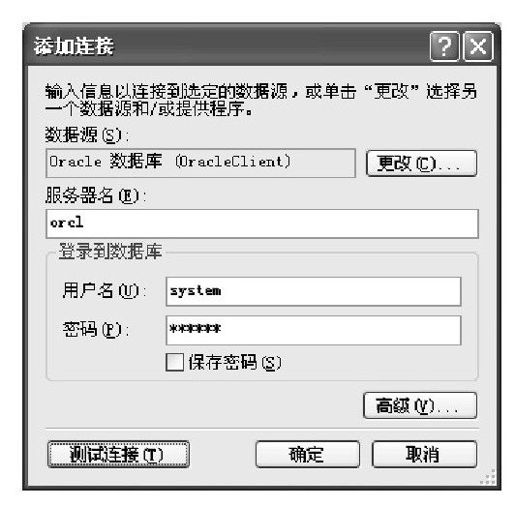
图 21.11 添加连接信息
7)在图21.11所示页面中,添加完连接数据库的相关信息后,单击【测试连接】按钮,可以测试当前连接是否成功。在添加完数据库的连接之后回到【数据源配置向导】页面,如图21.12所示。
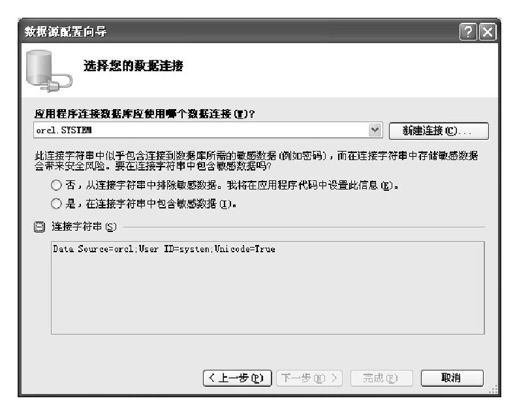
图 21.12 数据源配置向导
8)在此页面中,可以看到创建数据库连接的名称是orcl.SYSTEM。由于通过这个数据库连接的名称就可以看出当前要连接的数据库的服务器名是orcl,并且还能得到当前登录数据库的用户名,所以这个连接字符串就包含了一些敏感的数据,也因此会有是否继续使用该连接字符串的选项。在这里,选择【是】选项,单击【下一步】按钮,进入图21.13所示页面。
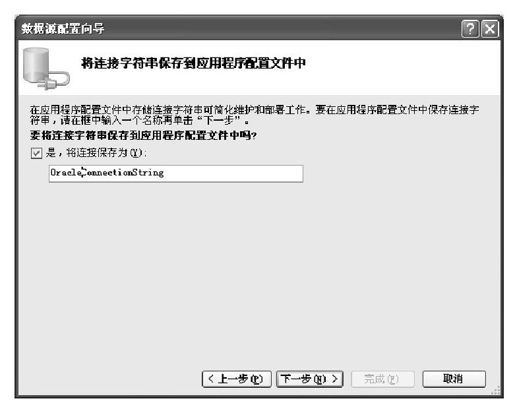
图 21.13 把连接字符串保存到配置文件中
9)在此,可以设置保存到配置文件中的连接字符串,默认的连接字符串的名称是ConnectionString,这里修改成OracleConnectionString。单击【下一步】按钮,进入图21.14所示页面。
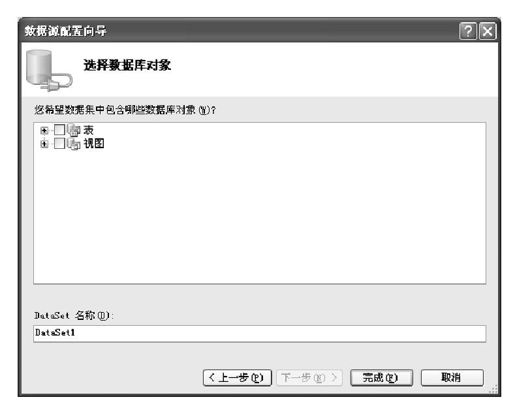
图 21.14 选择数据库对象
在此,可以选择数据库中的对象表或者视图。这里选择表,如果要选择数据库中所有的表,则直接单击表前面的复选框即可;如果选择数据库中的某一个表,那么就单击表前面的“+”号,查看数据库中的表,然后选择,如图21.15所示。
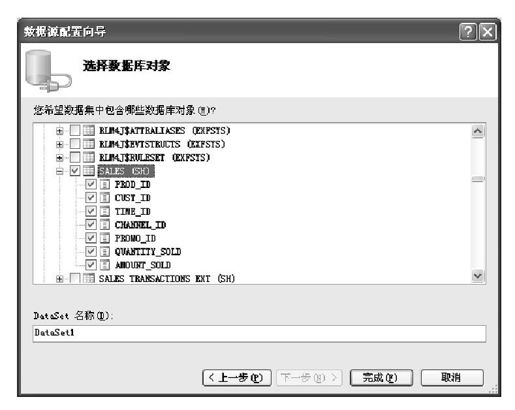
图 21.15 选择表
10)这里选择数据库中的SALES表,单击【完成】按钮,即可完成对DataGridView数据源的创建。创建好数据源后,DataGridView就与选中的SALES表绑定上了,在绑定表的同时也可以选择绑定表中的列。如果再选中表前面的复选框,那么就相当于选中表中的所有列。界面如图21.16所示。

图 21.16 绑定DataGridView
此时,已经完成了绑定DataGridView的工作,下面运行该窗体看一下效果,如图21.17所示。
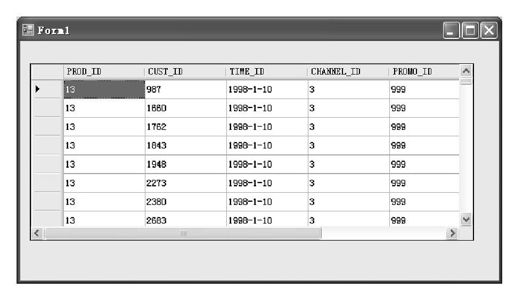
图 21.17 运行效果
这样就完成了DataGridView与Oracle数据库的连接操作。
