转载请注明出处 http://blog.csdn.net/wingichoy/article/details/47832151
几天前在慕课网上看到鸿洋老师的 自定义卫星菜单,感觉很有意思,于是看完视频以后,自己也尝试写了一遍,并且添加了可拖拽效果(光看视频是不管用的,一定要自己动手做!切记不要照着抄代码)。
有兴趣的同学可以去慕课网看看(并非广告):http://www.imooc.com/learn/300
自定义控件这个玩意呢,就得考多练,于是又写了一个抽屉效果的菜单,也是比较简单的。
老规矩,先上效果图:
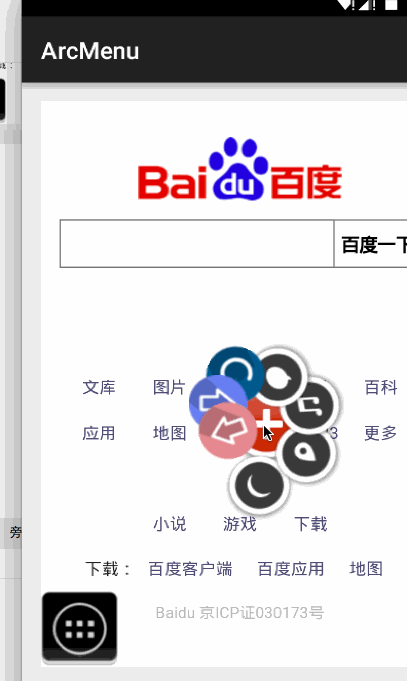
那么中间的圆圈就是卫星菜单拉,而左下角的呢,是抽屉菜单。
下面进入正题:
自定义Viewgroup的一般步骤:
写构造器,重写onMeasure(),重写onLayout();
由于本篇博客是viewgroup初步,故全部从最简单的开始。 我们来讲抽屉菜单。
首先创建DrawerMenu类,使他继承于ViewGroup
public class DrawerMenu extends ViewGroup
然后添加三个构造器,使用一般的方法,少参数的调用多参数的:
public DrawerMenu(Context context) {this(context, null);}public DrawerMenu(Context context, AttributeSet attrs) {this(context, attrs, 0);}public DrawerMenu(Context context, AttributeSet attrs, int defStyleAttr) {super(context, attrs, defStyleAttr);}
一般在第三个构造器里,我们会使用TypedArray来获得他对应attr.xml里面的属性,这里为了简单,不给这个viewgroup添加任何自定义属性,所以构造器这样就可以。
接下来是重写onMeasure()方法。所谓Measure为测量view的大小
protected void onMeasure(int widthMeasureSpec, int heightMeasureSpec) {int count = getChildCount();for (int i = 0; i < count; i++) {measureChild(getChildAt(i), widthMeasureSpec, heightMeasureSpec);}super.onMeasure(widthMeasureSpec, heightMeasureSpec);}
测量模式一共分三种,这里也不多介绍了。因为我们的子view都是wrap_content的,所以我们只要简单测量一下即可。
接下来是关键的地方,onLayout(), 此方法是为子view进行布局。告诉子view他应该在什么位置,首先,我们要布局主按钮,这里我们将它固定在左下角:
protected void onLayout(boolean changed, int l, int t, int r, int b) {layoutBottom();}
private void layoutBottom() {mButton_buttom = getChildAt(0);mButton_buttom.setOnClickListener(this);mWidth_button_buttom = mButton_buttom.getMeasuredWidth();mHeight_button_buttom = mButton_buttom.getMeasuredHeight();mButtonX = 0;mButtonY = getMeasuredHeight() - mHeight_button_buttom;mButton_buttom.layout(mButtonX, mButtonY, mWidth_button_buttom, getMeasuredHeight());}
主要的button 是第一个子view 。我们用getChildAt(index=0)来获得, 然后获取得到的测量好的宽和高.
最后将主按钮layout到合适的位置,如图:
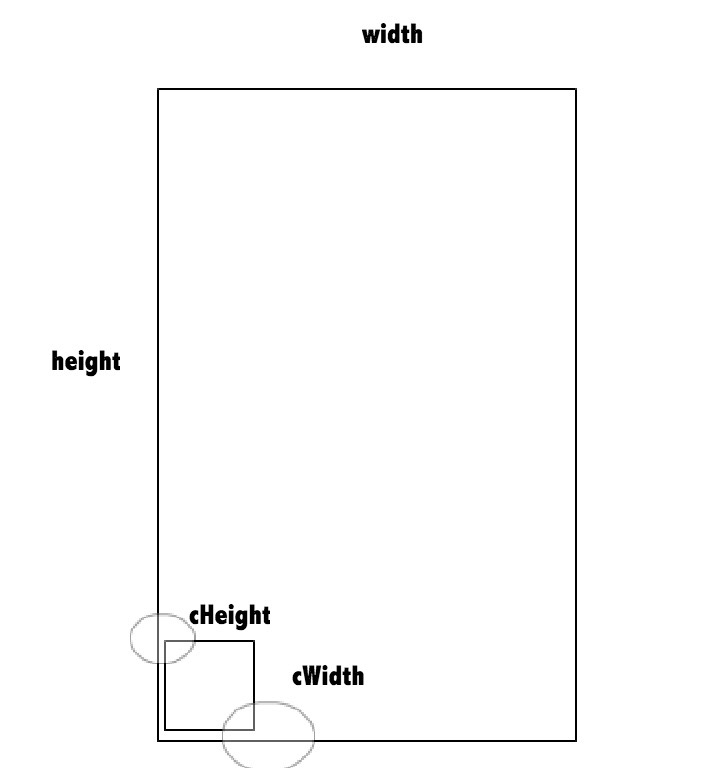
layout里面四个参数为画出圆圈地方的x,y
所以 左上角一点的位置为: 0,height - cHeight 右下角的坐标为 cWidth,height
这样我们便确定了主button的位置。
那么接下来当然是去layout 子view的位置了。相信大家也明白了,子view的位置只要找出坐标就好。所以我们这里继续确定子view的位置。
protected void onLayout(boolean changed, int l, int t, int r, int b) {Log.i("wing", mIsChanged + "");if (mIsChanged) {layoutBottom();int count = getChildCount();for (int i = 0; i < count - 1; i++) {View child = getChildAt(i + 1);int childWidth = child.getMeasuredWidth();int childHeight = child.getMeasuredHeight();child.layout(0, mButtonY - mHeight_button_buttom * (i + 1) * 2, childWidth, getMeasuredHeight());child.setVisibility(GONE);}}}
然后我们为主按钮添加监听: 来切换菜单的状态,如果菜单为关闭,那么按下的时候显示按钮,如果为开启,那么将按钮都GONE。
这里为按钮添加了动画效果,如果你还不了解安卓动画,那么看看这里:http://blog.csdn.net/wingichoy/article/details/47104433
为了好看呢,我们给每个动画的duration加了 i*100的延迟来有渐变的效果
public void onClick(View v) {toggleMenu();}
private void toggleMenu() {if (mIsChanged) {int count = getChildCount();for (int i = 0; i < count - 1; i++) {View child = getChildAt(i + 1);TranslateAnimation ta = new TranslateAnimation(-child.getMeasuredWidth(), 0, 0, 0);ta.setDuration(1000 + i * 100);child.startAnimation(ta);child.setVisibility(VISIBLE);mIsChanged = false;}} else {int count = getChildCount();for (int i = 0; i < count - 1; i++) {View child = getChildAt(i + 1);TranslateAnimation ta = new TranslateAnimation(0, -child.getMeasuredWidth(), 0, 0);ta.setDuration(1000 + i * 100);child.startAnimation(ta);child.setVisibility(GONE);mIsChanged = true;}}
这下我们的viewgroup基本大功告成了。添加到mainactivity的xml上来试试
<com.wingsoft.arcmenu.DrawerMenuandroid:layout_width="match_parent"android:layout_height="match_parent"><ImageViewandroid:layout_width="wrap_content"android:layout_height="wrap_content"android:src="@drawable/drawer"/><ImageViewandroid:layout_width="wrap_content"android:layout_height="wrap_content"android:src="@drawable/drawer"/><ImageViewandroid:layout_width="wrap_content"android:layout_height="wrap_content"android:src="@drawable/drawer"/><ImageViewandroid:layout_width="wrap_content"android:layout_height="wrap_content"android:src="@drawable/drawer"/><ImageViewandroid:layout_width="wrap_content"android:layout_height="wrap_content"android:src="@drawable/drawer"/></com.wingsoft.arcmenu.DrawerMenu>
嗯。不错。 样子也实现了。 那么接下来大家动动脑筋,自己写个监听器吧~ 今天就到这里。
如果肯努力,技术很快就赶上来了~~
