猴年猴赛雷啊各位,今天没吃药我感觉自己萌萌哒!
qq和微信和支付宝红包大战,不知道各位的战绩是多少嘞? 反正我qq抢到的都是气泡。因为太不爽,所以自己写一个下拉抢红包自己玩(自己跟自己玩)。
先来看效果图。这个…… 呃~~ -__-” 。。有点丑 是低仿。

转载请注明出处:http://blog.csdn.net/wingichoy/article/details/50662592
学习完本篇博客你能获得到的知识
- 正确的获得view的大小
- listview的下拉header
- 自定义字体
- 自己添加监听器
废话不多说,快跟我来一起动手
首先来跟我打造一个自定义的listview
新建一个类,继承自listview,这里需要来重写一下他的overScrollBy()方法。
public class HBListView extends ListView {//header显示的图片private MyImageView mImageView;private Context mContext;//抢到红包时候的监听器private OnSuccessListener mOnSuccessListener;@Overrideprotected boolean overScrollBy(int deltaX, int deltaY, int scrollX, int scrollY, int scrollRangeX, int scrollRangeY, int maxOverScrollX, int maxOverScrollY, boolean isTouchEvent) {Log.e("wing", "deltaY:" + deltaY + " scrollY:" + scrollY);return super.overScrollBy(deltaX, deltaY, scrollX, scrollY, scrollRangeX, scrollRangeY, maxOverScrollX, maxOverScrollY, isTouchEvent);}
先来介绍一下重要参数的意思
deltaX,Y是指速度值,也就是你手指滑动的瞬时速度。
scrollX,Y 水平和数值方向上的变化量
isTouchEvent 表示手指是否在触摸状态
观察log可以轻易看到他们与手机触摸的关系。大家自己试验一下就可以。
接着给listview加一个header
mListView = (HBListView) findViewById(R.id.lv);final View header = LayoutInflater.from(this).inflate(R.layout.view_header,null);mListView.addHeaderView(header);
其实这个header就是个图片。 我们刚才从listview的监听上面看到了偏移量。所以可以根据偏移量来动态改变图片的大小。
<?xml version="1.0" encoding="utf-8"?><LinearLayout xmlns:android="http://schemas.android.com/apk/res/android"android:layout_width="match_parent"android:layout_height="match_parent"><com.wingsofts.hongbao.MyImageViewandroid:id = "@+id/imageView"android:scaleType="centerCrop"android:layout_width="match_parent"android:layout_height="0dp"android:src="@drawable/bg" /></LinearLayout>
因为header刚开始是隐藏的,所以这里高度设置为0.
这里来一个小插曲。。不知道大家有没有在activity中获取view的高度呢。是不是有时候只能拿到0。对于这个问题呢。正确的获取view宽高有如下几种解决方案。
1.onWindowsFocusChanged()
2.view.postRunnable() 将一个runnable投递到消息队列尾部。
3.ViewTreeObserver
这里采用第三种方法,在OnGlobalLayoutListener中 调用listview的changSize方法。。
header.getViewTreeObserver().addOnGlobalLayoutListener(new ViewTreeObserver.OnGlobalLayoutListener() {@Overridepublic void onGlobalLayout() {mListView.changeSize(image);header.getViewTreeObserver().removeGlobalOnLayoutListener(this);}});
这里看看listview的changsize方法,其实只是将header的引用传来而已..这是因为之前在这里获取高度,后来又去掉了。。偷懒没有改方法名
public void changeSize(MyImageView imageView) {mImageView = imageView;}
拿到了图片之后,理所当然是根据手指来改变图片的大小啦。 还记得onScrollBy里面的几个参数吗,我们只需要在 (触摸的时候&&下滑的时候) 改变图片的大小就可以了。
下滑的状态可以根据log得知为deltaY<0.
@Overrideprotected boolean overScrollBy(int deltaX, int deltaY, int scrollX, int scrollY, int scrollRangeX, int scrollRangeY, int maxOverScrollX, int maxOverScrollY, boolean isTouchEvent) {Log.e("wing", "deltaY:" + deltaY + " scrollY:" + scrollY);//给图片一个最大值if (mImageView.getHeight() < 300) {//是触摸状态 以及 是下滑状态if (isTouchEvent && deltaY < 0) {//动态改变imageView的大小mImageView.getLayoutParams().height += Math.abs(deltaY);mImageView.requestLayout();}}return super.overScrollBy(deltaX, deltaY, scrollX, scrollY, scrollRangeX, scrollRangeY, maxOverScrollX, maxOverScrollY, isTouchEvent);}
这样便可以下拉了,现在的效果是这样的。
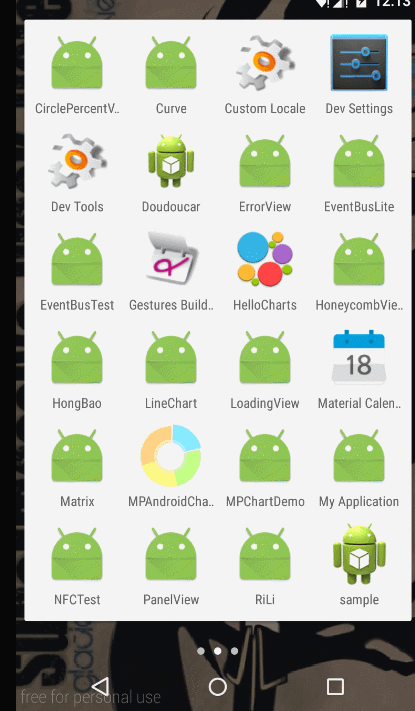
咦。。是可以下拉了。但是没有回弹,怎么办!
还能怎么办 写一个就是了。思路就是用一个动画,来不停地改变header高度。
ObjectAnimator的使用
他的使用方法很简单,他通过反射调用set方法来改变view的属性然后发生动画。这里直接上例子,首先重写一下imageview,添加一个setHeight()方法.
public class MyImageView extends ImageView {private Paint mPaint;public void setHeight(int height) {getLayoutParams().height = height;requestLayout();}}
然后在使用ObjectAnimator的ofInt方法,获取到一个ObjectAnimator,这里ofXXX具体看参数类型。
//获取mImageView的setHeight方法,数值从当前图片的高度逐渐到0,产生动画private void closeHeader() {ObjectAnimator oa = ObjectAnimator.ofInt(mImageView, "height", mImageView.getHeight(), 0);oa.start();}
这时候关闭动画就做完啦。想要关闭的时候 只需要在action_up调用closeHeader()方法即可.现在是这样的:
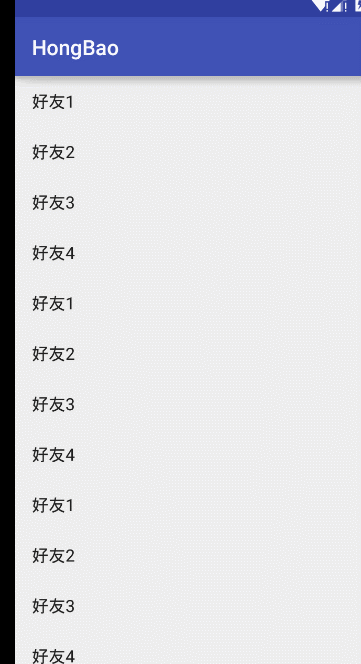
@Overridepublic boolean onTouchEvent(MotionEvent ev) {switch (ev.getAction()) {case MotionEvent.ACTION_UP:closeHeader();break;}
咦,有没有似曾相识的赶脚,没错!!这特么的不就是下拉刷新么。 好了本篇博客到此结束!!
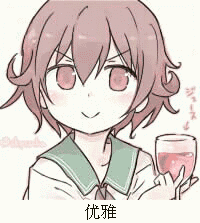
额。。你先把手里的刀放下w(゚Д゚)w!!!
刚才结束的是下拉刷新的博客,现在继续写抢红包的博客。。。
思路就是用一个变量来保存连刷的次数,再用随机数判断是否抽中红包。
给MyImageView一个public的属性次数
public class MyImageView extends ImageView {public int mTime;}
然后只要在ACTION_UP的时候,判断随机数有没有抽中,决定次数是否累加:
@Overridepublic boolean onTouchEvent(MotionEvent ev) {switch (ev.getAction()) {case MotionEvent.ACTION_UP:int ran = (int) (Math.random() * 10);//设置中奖概率if (ran > 1) {//如果没中次数累加mImageView.mTime++;closeHeader();} else {//否则为中奖mImageView.mTime = 0;if (mOnSuccessListener != null) {mOnSuccessListener.onSuccess();}closeHeader();}break;}return super.onTouchEvent(ev);}
逻辑是不是粉简单! 聪明的你已经看到了抢红包成功的回调。这个等等说,先说拿到了次数以后怎么做。
拿到了次数之后理所应道就是把文字画上去啦~~ 这里为了方便就给了一个固定的位置。因为数字大小跟文字不一样,所以把字符串分了三串来画..
public int mTime;private Typeface mTypeFace;private float mTxtHLength;private float mTxtRLength;private String txtH = "连刷";private String txtR = "次,加油!";public MyImageView(Context context, AttributeSet attrs, int defStyleAttr) {super(context, attrs, defStyleAttr);mPaint = new Paint();mPaint.setColor(Color.YELLOW);mMidPaint = new Paint();mMidPaint.setColor(Color.YELLOW);mTypeFace = Typeface.createFromAsset(context.getAssets(), "ifont.ttf");mMidPaint.setTypeface(mTypeFace);mPaint.setTypeface(mTypeFace);//设置文字大小mPaint.setTextSize(50);//设置数字大小mMidPaint.setTextSize(100);//测量头文字的长度mTxtHLength = mPaint.measureText(txtH);//测量尾文字的长度mTxtRLength = mPaint.measureText(txtR);}@Overrideprotected void onDraw(Canvas canvas) {super.onDraw(canvas);String count = mTime + "";//数字的长度float countLength = mMidPaint.measureText(count);//总体长度float totalLength = mTxtRLength + countLength;//画在正中间float start = getMeasuredWidth() / 2 - totalLength / 2;canvas.drawText(txtH, 100, getMeasuredHeight() / 2, mPaint);canvas.drawText(count, start + countLength / 2, getMeasuredHeight() / 2, mMidPaint);canvas.drawText(txtR, start + countLength / 2 + mTxtRLength / 2, getMeasuredHeight() / 2, mPaint);}
这样就把次数提示画上去了!来看看效果:
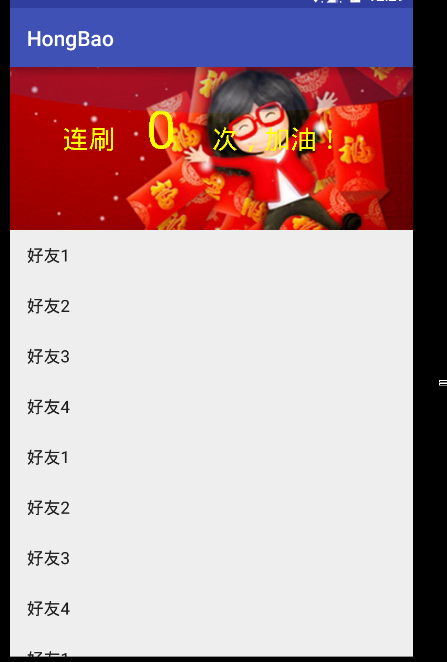
这个…… 呃~~ -__-” 是画上去了,但是
字!体!好!丑!
没事没事,别着急。。我们换一个字体就是了。
Paint字体的改变
1.首先下载一个字体 放到assets文件夹下
2.获取到字体的引用
3.给画笔设置字体
//改变字体,就是这么轻松自如~~mTypeFace = Typeface.createFromAsset(context.getAssets(), "ifont.ttf");mMidPaint.setTypeface(mTypeFace);mPaint.setTypeface(mTypeFace);
看效果图:
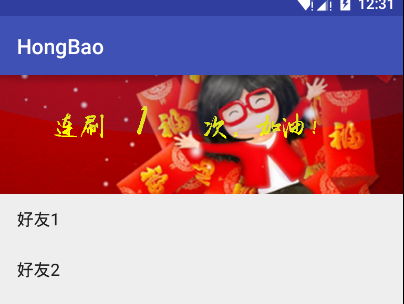
吼吼吼~~~ 有点感觉了。
监听器的添加
先来回过头来,大家知道View有setOnClickListener.. 那么我们也来加一个红包成功监听器吧。
在ListView里面增加一个内部接口,添加一个set方法
private OnSuccessListener mOnSuccessListener;interface OnSuccessListener {void onSuccess();}public void setOnSuccessListener(OnSuccessListener onSuccessListener) {mOnSuccessListener = onSuccessListener;}
在ACTION_UP成果逻辑里面调用onSuccess()… 这就是监听器。。简单吧~就是个回调
现在在MainActivity里使用这个抢红包listView吧~
设置一个监听器,里面写你想要的事件,中几千万的随便写,总比气泡好,,
mListView.setAdapter(new ArrayAdapter(this,android.R.layout.simple_list_item_1,datas));mListView.setOnSuccessListener(new HBListView.OnSuccessListener() {@Overridepublic void onSuccess() {AlertDialog.Builder builder = new AlertDialog.Builder(MainActivity.this);builder.setMessage("恭喜中奖!抽到了疼逊聊天气泡!").setNegativeButton("确认", new DialogInterface.OnClickListener() {@Overridepublic void onClick(DialogInterface dialog, int which) {}}).show();}});
这样就能出现文章顶部预览图的效果了:

如果你喜欢我的博客,请继续关注我,求赞求顶~求吐槽
本项目地址:打开链接
———————————–华丽丽的分割线————————————
效果优化
处于追求完美的心态,群友 小情歌 对代码做了一些优化,主要有
1.修复上滑也显示红包的bug
2.优化动画事件,在松手的过程中如果继续ACTION_DOWN则放弃动画
3.增加视差特效
修改其实也不复杂 具体看这一段代码:
@Overridepublic boolean onTouchEvent(MotionEvent ev) {switch (ev.getAction()) {case MotionEvent.ACTION_DOWN:x1 = ev.getX();y1 = ev.getY();if (oa != null) {if (oa.isRunning()) {oa.cancel();}}if (mImageView.getHeight() == 0) {mImageView.mTime = 0;}break;case MotionEvent.ACTION_CANCEL:case MotionEvent.ACTION_UP:x2 = ev.getX();y2 = ev.getY();if (y1 - y2 > 0) {b = false;} else if (y2 - y1 > 0) {b = true;}int ran = (int) (Math.random() * 100);Log.e("wing", ran + "");if (b) { //往下滑if (ran > 3) {mImageView.mTime++;closeHeader();} else {mImageView.mTime = 0;if (mOnSuccessListener != null) {mOnSuccessListener.onSuccess();}closeHeader();}}break;}return super.onTouchEvent(ev);}
相信大家都看得懂,这里就不一一说明了
