1.9.3 Wireshark的使用
1.启动Wireshark
安装结束后可以直接从桌面(双击Wireshark的快捷方式)或“开始程序”菜单(单击[开始]→[所有程序]→[Wireshark]→[Wireshark]菜单命令)中启动Wireshark。图1-15所示为Wireshark的主窗口界面。
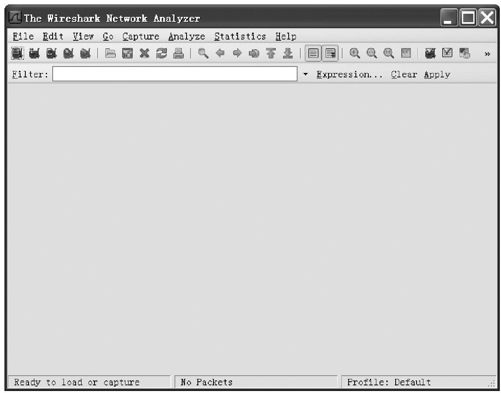
图 1-15 Wireshark的主窗口界面
2.捕获数据包
执行[Capture]→[Interfaces…]菜单命令,弹出网络接口的选择界面,如图1-16所示。

图 1-16 网络接口的选择界面
此时单击第二个接口右边的Start按钮,即可开始捕获数据包了。图1-17所示为捕获数据包的界面。
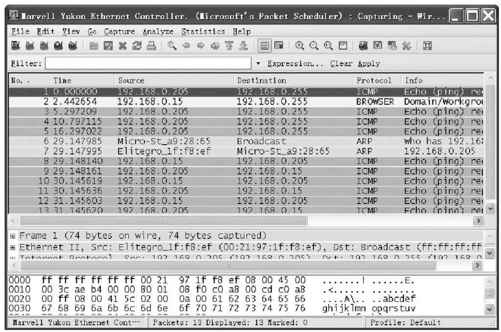
图 1-17 数据包捕获界面
执行[Capture]→[Stop]菜单命令,将停止数据包捕获。
3.数据包统计
执行[Statistics]→[Summary]菜单命令,弹出数据包统计界面,如图1-18所示。
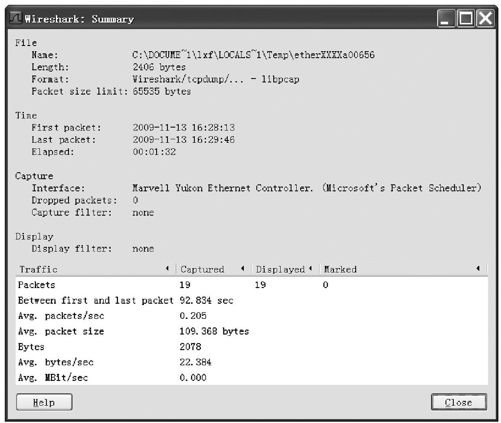
图 1-18 数据包统计界面
4.保存与打开数据包文件
执行[File]→[Save As…]菜单命令可将捕获的数据包存储到一个文件中。
执行[File]→[Open…]菜单命令可将存储到文件中的数据包回放、显示出来。
5.数据包过滤
在主界面的过滤器(Filter)设置栏中可设置数据包显示与捕获的过滤条件,如图1-19所示。

图 1-19 数据包过滤器设置栏
单击图1-19中所示的Expression…按钮,弹出过滤器设置对话框,如图1-20所示。
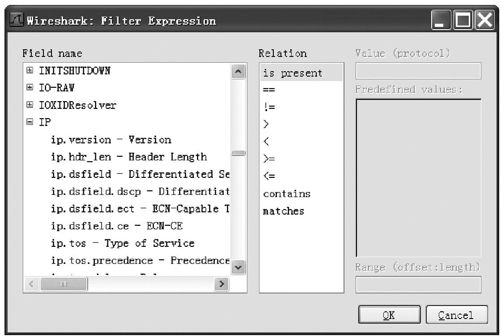
图 1-20 过滤器设置对话框
在此以捕获与显示IP源地址为192.168.0.15的数据包为例,设置过滤器,如图1-21所示。
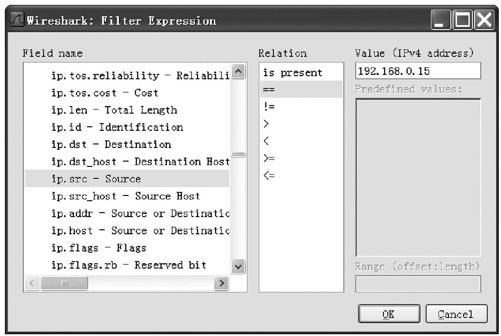
图 1-21 设置过滤器
设置好过滤器后单击OK按钮,Wireshark将回到主界面,注意在过滤器栏中出现了ip.src==192.168.0.15的过滤表达式,如图1-22所示。
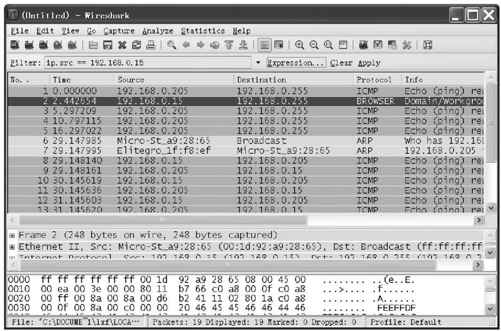
图 1-22 设置过滤器后的界面
设置过滤器后,过滤器并没有立即应用,需要单击Apply按钮才能实际应用,过滤后的结果如图1-23所示。
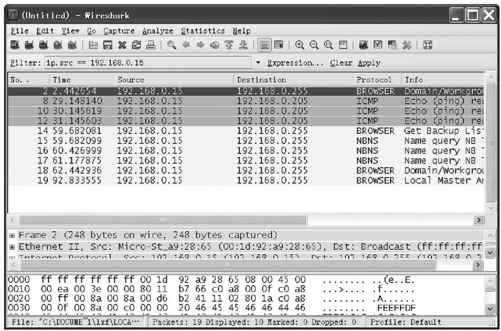
图 1-23 应用过滤器后的结果
如果对过滤的表达式较熟悉,也可以在主界面的过滤器(Filter)设置栏中直接输入过滤表达式进行过滤设置。
