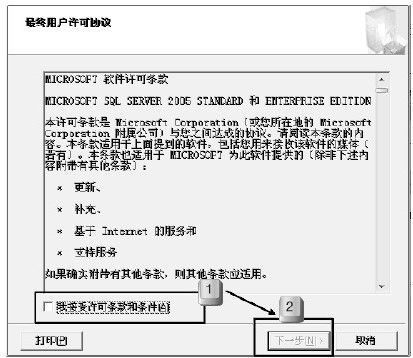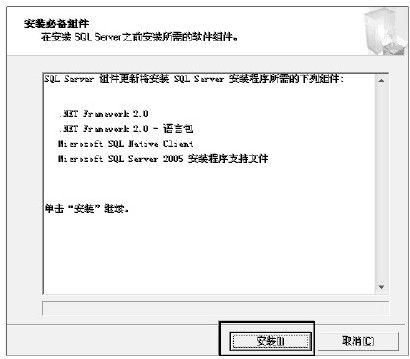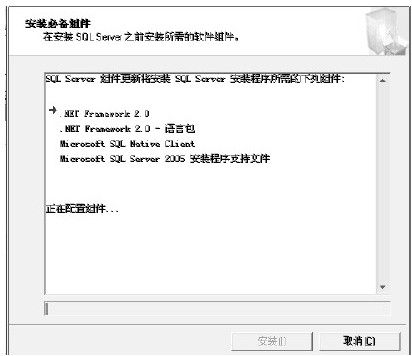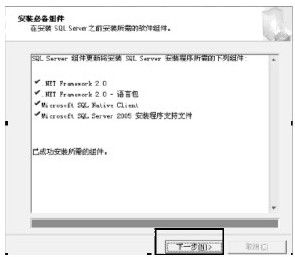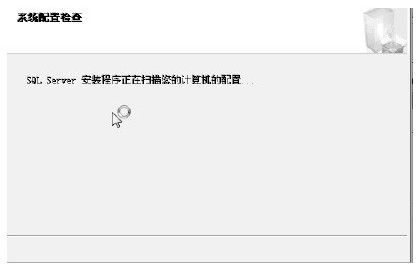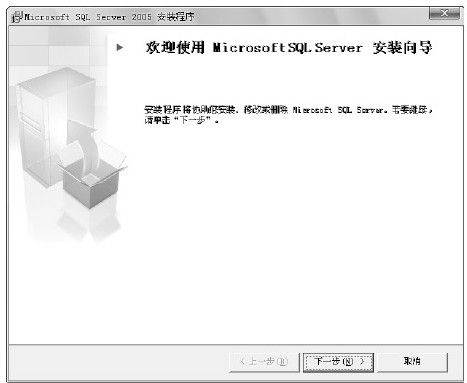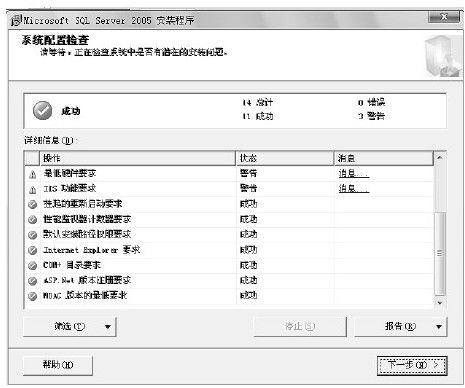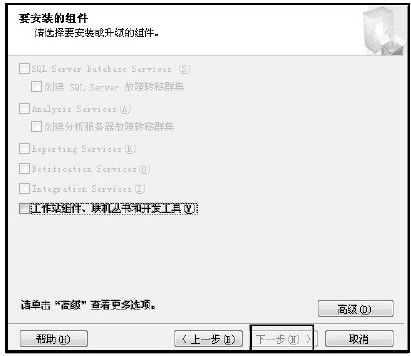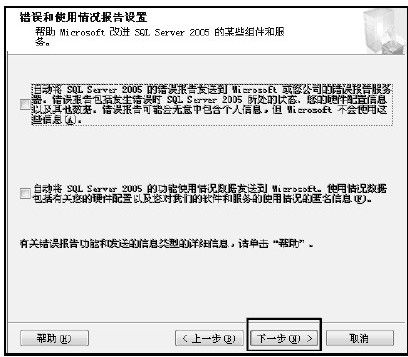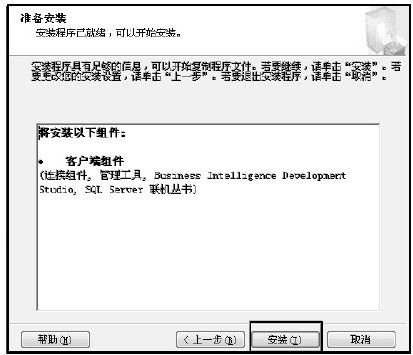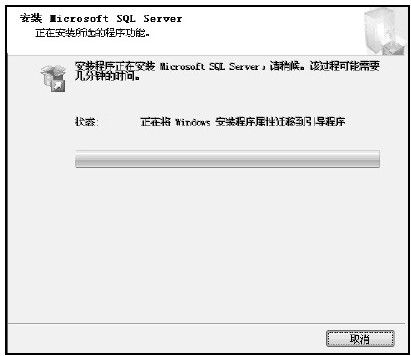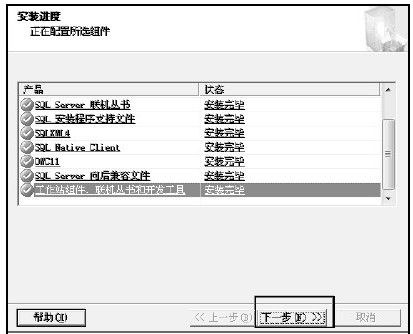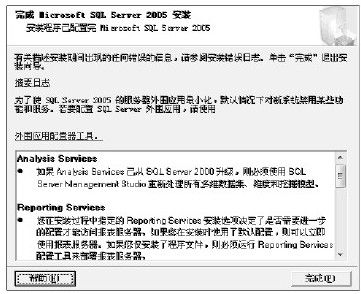21.3.3 安装SQL Server 2005
本节介绍如何安装SQL Server 2005,具体步骤如下所示。
(1)把光盘放入光驱,弹出自动选择菜单。在此菜单中可以选择自己需要安装的选项,如图21.3所示。
(2)因为需要安装SQL,所以选择“安装服务器组件、工具、联机丛书和示例”,使用它可以安装SQL Server 2005软件。其他的则是一些帮助文档、说明文档之类的安装,选择后弹出如图21.4所示的界面。
(3)选择“我接受许可条款和条件”复选框。其实在安装所有的软件时,希望读者能养成一个习惯,就是要详细阅读用户的许可协议,这样做的好处是对此软件的了解会加深。选择之后,弹出如图21.5所示界面。
(4)单击“安装”按钮,系统便开始安装软件了,如图21.6所示,此时安装软件可能从最外围基础软件开始。
图 21.3 SQL 2005数据库开始界面
图 21.4 最终协议许可协议界面
图 21.5 安装必要组件界面
图 21.6 安装必要组件过程界面
(5)一段时间后,会出现如图21.7所示的界面。
(6)安装完这些组件后,系统将会进入到SQL Server程序的安装,如图21.8所示。读者不要以为前面都是在安装SQL Server,其实不然,前面安装的都是一些支持本软件的组件。
图 21.7 安装必要组件完成界面
图 21.8 系统配置检查界面
(7)系统扫描到计算机配置完成后,便会正式安装SQL Server软件,弹出如图21.9所示的界面。
(8)单击“下一步”按钮,弹出的界面如图21.10所示。
(9)在图21.10中,将把前面扫描过的计算机硬件和软件信息统一显示在显示框中,让用户能够很清晰自己系统中哪些是不符合安装要求的,直接单击“下一步”按钮,会弹出界面,如图21.11所示。
图 21.9 SQL正式安装向导界面
图 21.10 系统检查配置界面
(10)在图21.11中,系统计算硬盘的剩余空间后,看是否能安装SQL Server软件,直接单击“下一步”按钮,弹出输入注册码的界面。
(11)此时输入姓名、公司名称以及注册码的信息,单击“下一步”按钮,弹出的界面如图21.12所示。
图 21.11 SQL计算使用空间界面
图 21.12 选择安装组件界面
(12)在图21.12中,将让用户选择安装哪些额外组件,默认是不选择的。单击“下一步”按钮,会出现如图21.13所示界面。
(13)在图21.13中,系统将会把一些错误和使用情况设置信息展示给用户看,让用户知道自己目前安装软件的情况。单击“下一步”按钮,弹出如图21.14所示的界面。
(14)当选择了要安装的客户组件后,在图21.14的文本区中会显示出需要安装的额外组件。单击“安装”按钮,会弹出如图21.15所示的界面。
图 21.13 错误和使用情况报告设置界面
图 21.14 准备安装界面
(15)此时,要经过漫长的等待,直到所有的组件全部安装完成后,弹出如图21.16所示的界面。
图 21.15 安装SQL程序界面
图 21.16 安装过程中的界面
(16)单击“下一步”按钮,会出现如图21.17所示界面,此时单击“完成”按钮。
图 21.17 安装完成界面
至此,SQL Server 2005数据库安装完毕了,在这个版本的安装过程中,需要安装一些其他支持本软件的组件,这与以往的版本不同。下一小节将讲述如何去使用SQL创建数据库。