第1章 初识Keynote——认识Keynote的结构和重要功能
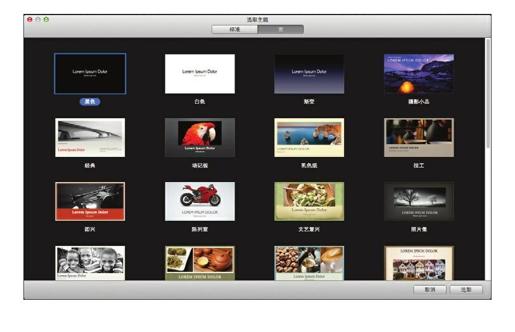
本章将对Keynote做一次扫描式的整理和介绍,也是本书中唯一可能令你感觉略像传统教材书,进行那种逐级的详细分析。不过,本书并不谋求仅通过一章内容就使读者掌握所有的功能点,而是将知识点进行梳理,希望读者在看完本章后做到心中有数而不是死记硬背——因为所有功能点都会融入到后面章节的实例中;相反,希望读者只是快速浏览,了解核心,并可以随时像翻字典一样,常回来看看。
我们会从主题开始,进入Keynote,了解常用的功能区域,尤其是用作内容的基本元素、格式、动画效果,设置常见的调试类选项,了解Keynote的存储和导出规格。
2013年10月23日,苹果像往年一样发布新一代的iPad产品,除了一系列硬件的展示外,苹果做出了一件在业界内看起来又有那么点儿“史无前例”的事情:苹果的操作系统——OS X,从最新的Mavericks(即10.9版)开始免费!
即便是在“特殊环境”中成长的国内电脑用户们也都知道,操作系统软件(如Windows、OS X)一般都是收费的。而在iOS设备风靡全球后,苹果果断放弃了那些软件利润,通过挣硬件钱,免费给出优秀的软件来巩固用户体验。
一起免费的还不止是操作系统本身,iWork三件套(Pages、Keynote和Numbers)也都一起免费。只要是10月23日后激活的新Mac电脑,都可以免费安装。
本来,在写这篇内容的时候,笔者还想唠叨一句,希望大家根据自身情况,尽可能去支持正版(Keynote原本标价128元,可能对于很多人来说还不到一顿饭钱)。现如今,似乎也没有这个必要了。移动互联网的大潮不但带来了各种融入生活的高科技,还强劲地冲击着传统软件、互联网行业。或许有一天,掏钱买硬件、免费使用日常软件将成为一种标准的商业模式。
其实,用过苹果产品一段时间的朋友也都知道,即便在以前,苹果的软件也大多是君子协定,根本没有任何防破解反激活设定。早几年,苹果连itunes音乐都去除了DRM保护。不管商业模式怎么变,相信消费者还是愿意为能给自身带来价值的产品付费(见图1-01)。
目前的Keynote(除特别注明,均指用于Mac电脑的OS X版)的版本号是6.0。
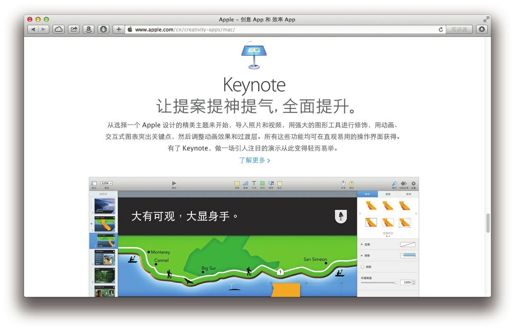
图1-01
生活中人们常常遇到这样的场景,即如何将一个非常熟悉的事物,用非常简单、通俗易懂的语言介绍给一个毫不相干、毫无相关知识的用户。好比在销售培训中,经常会有一项训练:用30分钟、10分钟、5分钟和一句话向用户推销你的产品。
如果面对完全未接触过的用户,完全可以这样介绍:Keynote拥有大量丰富且方便的模板,将你从枯燥的幻灯片制作中解放出来。
当启动Keynote的时候,默认情况下,首先进入视野的是主题选取器。Keynote为用户准备了一共30套不同风格的主题,几乎涵盖了工作、生活、娱乐等各个应用场景。这30套主题分成“标准”(见图1-02)和“宽”(见图1-03),内容上一致,只是文档的尺寸不同。前者是针对4:3屏幕的1024x768分辨率,后者则是针对16:9屏幕的1920x1080的高清分辨率。因此,在制作之前应先考虑一下要用于演示的屏幕大小。当然,选取好主题模板后,照样可以随时更改,甚至调成自定义分辨率。当用户第一次看到这些高质量的主题模板,顿时会感觉自己仿佛置身于一处巨大的宝藏之中,各种颜色、材质、字体、排版等都已经被这个世界上最好的一群设计师调试完毕,静静恭候在那里,只等着用户独一无二的创造力将它们拼接起来。
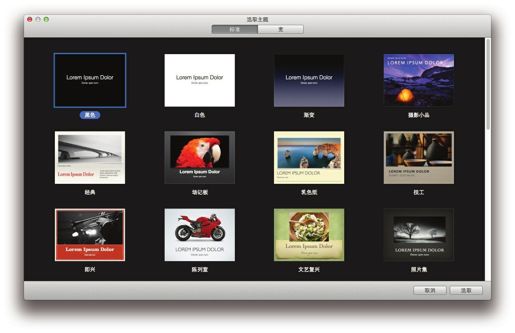
图1-02
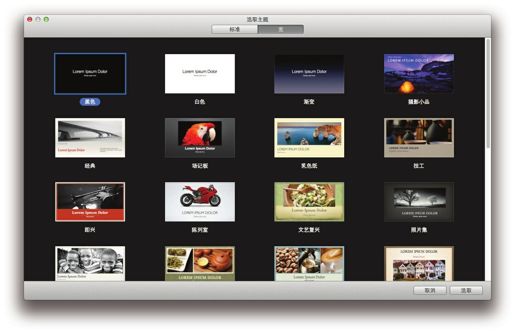
图1-03
每个主题模板都是由非常相似的母版样式组成。在选择不同的主题进入后,Keynote会预设一些简单的排版样式,如简单的标题正文、图文搭配、多图摆放等。这些内容会在后面会具体讲到。
每个主题模板的默认字体(及颜色)、底纹(及材质)、图形(及用色、效果)都各不相同,可谓百家争鸣。此处整理了一个表格,供读者在选择主题模板的时候来参考。
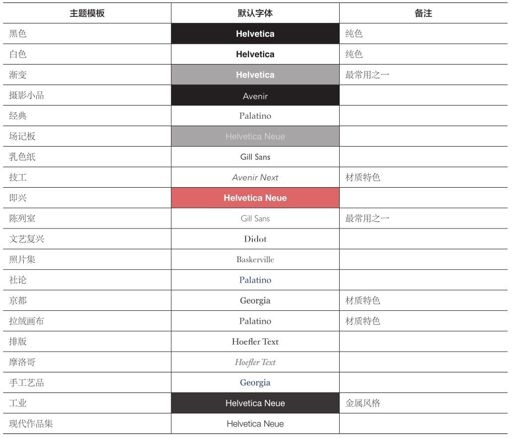
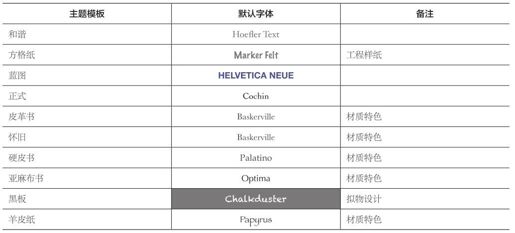
应该说,托乔布斯的福,人们在当今的个人电脑上依然能感到他那份对于西文字体和书法的情结。而苹果的OS X系统绝对是这方面的标杆——内置了大量普通常用或风格迥异的字体。Keynote自然凭借着这一资源优势,为用户提供了多种多样的内容选择。
虽然Keynote在中文环境下的字体的差别不是很大(或者用户安装了大量的中文特色字体),但是无论在日常生活还是工作办公中,我们都会运用以及碰到使用英文和数字的情况。这时候,选择适当的字体也是一门学问。不过,这就不是另外一个话题,而是另外一个领域了。告诉大家一个小心得:拿不准的情况下,选Gill Sans和Helvetica基本不会有问题。另外,最新的iOS7系统运用了大量的Helvetica衍生字体里的一员:Helvetica Neue超细体。
在上面的表格中,除了字体和分辨率外,还有一个小备注,里面的内容是一些特色内容。其中,“渐变”和“陈列室”(其实可以认为是纯黑和纯白的一个变体),可算通杀四方、威震八面,大大小小的场合基本都能适用,另有其他一些在图片和材质方面较有特色或较有趣味,也经常在特定场合取得奇效。当然,30款主题模板每个都包含着苹果设计人员的心血,建议大家有时间的时候可以每个试一下,自己的感受和理解才是真实的。
这里以“渐变”主题模板为例,选择进入后,会看到Keynote的基础结构(见图1-04)。在这个视图的基础上,将Keynote分成几个功能区域(见图1-05)。
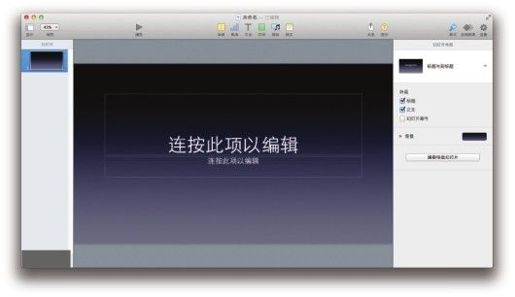
图1-04
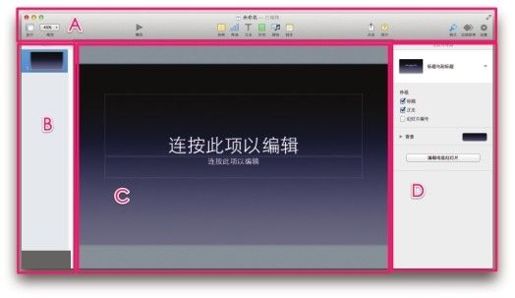
图1-05
A:Keynote的头部区域。应该说,除了Keynote软件本身位于电脑屏幕最上端的软件菜单外,这整个头部区域就相当于一个快速的功能区域,它提供了诸如显示、播放、快速插入文字、图形、图表等功能,并可以切换显示格式、动画、设置模块。
B:Keynote的导航区域。从这里可以看到全部的幻灯片缩略图,并且可以快速添加新的一页。
C:Keynote的内容区域。或者叫画布区域,是内容的主战场。
D:这个区域很有趣。因为用过Keynote之前版本或者其他苹果软件的同学们大多知道,OS X下面的软件都通过一个叫作检查器的浮窗来对内容中的各类元素进行调整。在经过了iOS版Keynote、iCloud在线版Keynote的发布之后,OS X版的Keynote也和这些无线版本统一起来。D区域可以暂且称之为编辑区域,格式、动画、设置三者公用这一块内容。整个区域替代了原有的检查器,但实现的功能类似。用鼠标选中画布上的任何一个元素,如一个文本框、一张照片,这个编辑区域就会立刻出现相应的可编辑选项,如字体字号(见图1-06)、图片加边框加阴影(见图1-07)等。相当于得到了一个灵活的智能多功能区域,用户选中什么,它才会显示相应的修改。
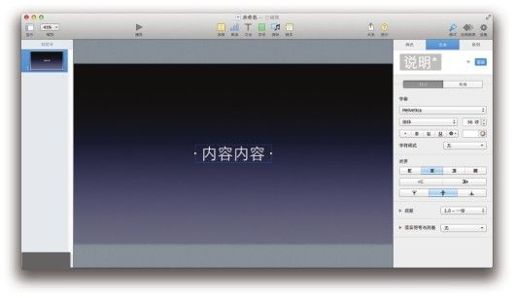
图1-06
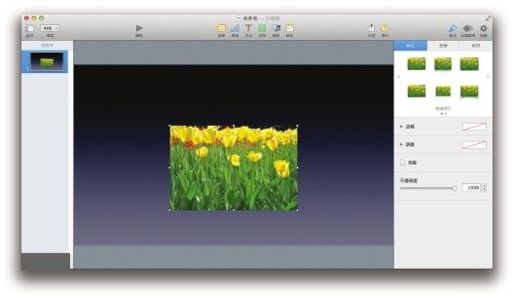
图1-07
接下来,本书会对A和D两个区域里的重点功能进行详解,但是要提醒读者,这里并没有什么一定之规。譬如说,如果不仔细研究好每个功能的每个分支,就别想用好Keynote——这个假设是不存在的。用好一个软件,不是背诵它的所有功能,而是明白哪些是自己所需的功能。决定作品成色的因素是用户的想象力,而非软件的功能。再华丽的功能,都应该为内容而服务。
我们常说“一丝不线,单木不林”。但如果反过来看待这句话,也正好提出一个问题,Keynote软件制作出来结实而又广袤的内容,那么组成它们的一丝一木又是什么呢?
在A区域,Keynote给出了答案,即是表格、图表、文本、形状和媒体(见图1-08)。

图1-08
可以说,无论如何起手,每招每式均是自此而来。文本和形状构成了一个演示文档中的大多数场面的基本元素,需要有标题、正文和一些形状来辅助表达。而媒体则代表从本地选择的一些图片、音频和视频直接插入到幻灯片中来。对于更高阶、更细致的数据内容,则会使用表格和图表来呈现。
(1)更准确地说,文本在Keynote中的样式是文本框,任何需要输入的文字都要通过插入文本框来实现。当然,也可以直接从外部复制粘贴文字进来。但是,粘贴进来的文字同样会形成一个文本框。点击顶部的“文本”或弹出浮窗,系统会提供一些默认的文字排版样式(见图1-09)。
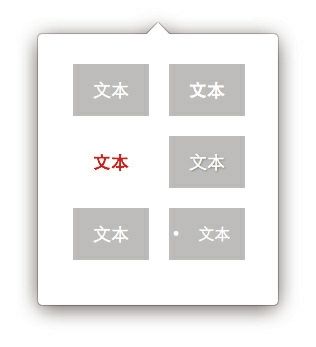
图1-09
(2)形状可以看作是一个可以在Keynote中自由发挥的功能。点击“形状”后,浮窗中会看到各式常用的三角、方形、箭头、线条等已经预设好的形状(见图1-10)。选择后,可以换一些默认的颜色。所谓自由发挥,指的是用户可以通过拼贴不同的形状,呈现出自己想要的各类风格的形状。后面的章节会具体讲解以上内容。
(3)媒体则可以看作是一个本地文件选择器。单击媒体后,可以从OS X自带的iPhoto、iTunes和iMovie软件中选取存在本地的照片、音频、视频等(见图1-11)。不过,在实际的工作中,Keynote也支持通过鼠标直接将一张照片、一段mp3文件拖入幻灯片中,而不必局限于上述三款软件(或者利用快捷键Shift + Command + V)。
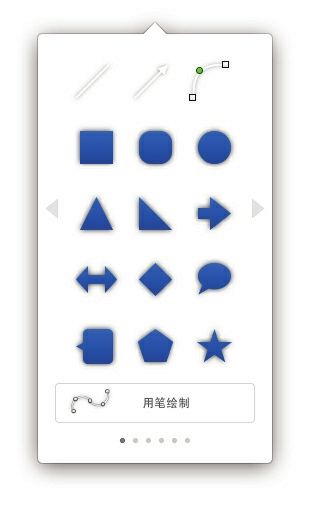
图1-10
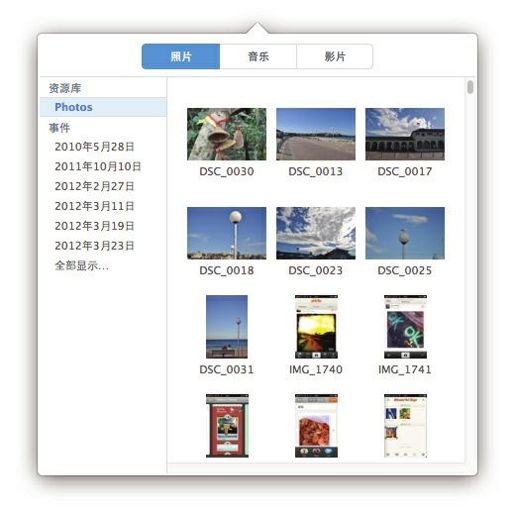
图1-11
(4)表格和图表。表格虽然提供了众多样式的选择,但其实整体风格偏差不大(见图1-12),没有太值得研究的功能。真正有些复杂的是图表,不但提供了各种柱图、饼图、曲线图,还分为二维样式、三维样式、交互式(见图1-13)。讨厌各种数据表格的读者也别犯难,毕竟本书不是讲解Numbers或Excel这样的数据制表软件,所以后面的章节会对图表制作有所涉猎,但主要还是为内容服务,不会偏向数据制作本身。
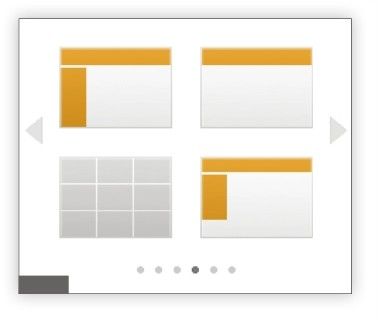
图1-12
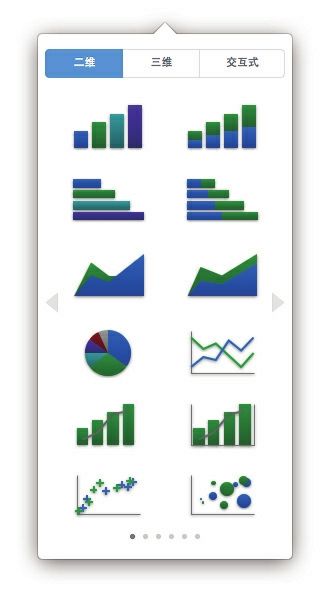
图1-13
至此,Keynote最基本的几样元素就介绍完了。如果说顶部区域还有什么值得说明的要点,那么还有两个小细节。一个是顶部左侧的“缩放”功能,顾名思义,其作用是调整内容区域的显示大小。由于显示器的分辨率各不相同,如使用iMac或外接一个大显示器,100%的显示自然没有问题。不过,如果是MacBook笔记本,尤其是像11英寸MacBook Air这样的,处理高清主题模板就容易漏掉内容,所以建议调成“适合窗口”(见图1-14)。另外一个细节就是用鼠标点击顶部的文档名称,可以弹出快捷的存储浮窗,可以随时改名,加上OS X 10.9新推出的标签功能,可以选择存在本地还是iCloud上(见图1-15)。关于Keynote,乃至OS X上其他软件的存储方式,稍后还会用一个小节来单独说明。
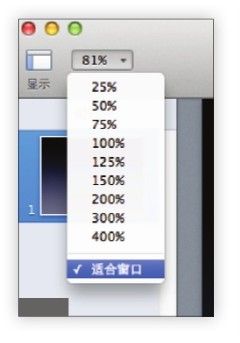
图1-14
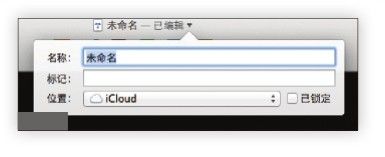
图1-15
如果说顶部区域代表一种通用元素,那么右侧的智能编辑区域则代表属性的变化。创造力要依靠想象力,而创造的过程自然要依靠工具们来为内容修剪、润饰、雕琢,并附加各种属性。
实际上,不仅仅是Keynote,iWork系列的Pages、Numbers都在2013年10月随着OS X 10.9的更新,转变成了智能编辑区域的思路。
这样做等于释放了原来老版本中的检查器的面积区域,用同样大小的一块右侧栏作为“格式”、“动画效果”和“设置”的共通显示区域。用户点选什么内容,它就会自动显示出该内容可修改的属性,这样做的一大好处就是高效利用同一个展示区域。虽然外观不如以前的浮窗式检查器小巧,但整体上却更智能。
当然,为了表述方便,本书依然会把这个综合区域(即格式、动画效果、设置)称为“检查器”。事实上,虽然在界面上看不到检查器的字样了,但是Keynote在自身的菜单里还是保留这个称呼(见图1-16)。
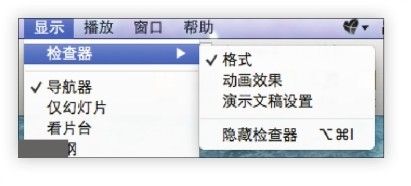
图1-16
为了让大家对这个智能区域有一个更清晰的了解,此处特别整理了一个表格,并提供了重要程度判断。首先,“格式”的相关功能如下:

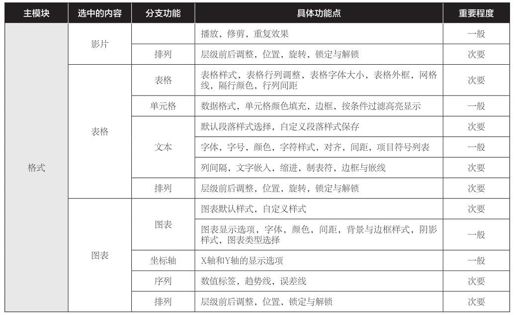
其次,“动画效果”的相关功能如下:
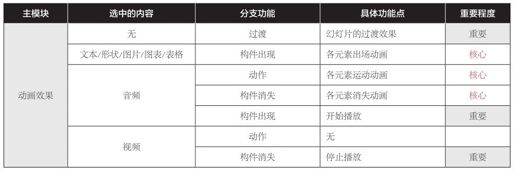

最后,“设置”的相关功能如下:

从上面三个表格可以看出来,在“格式+动画效果+设置”这组王牌军中,“动画效果”无疑是王牌中的王牌、重点中的重点。它是宣讲内容的一个巨大的助推力,只要运用得当,任何主题内容都会显得行云流水、别致特色。
记得高中的老师讲到化学方程式配平的时候,会非常语重心长地说:“不管你以前有没有好好听讲,但是,从这章节开始,一定要认真学好化学方程式配平,否则就别想学好高中化学了!”
别害怕,就算不用到动画效果,也可以学好Keynote,做出演示文档。如果构件运用得出色,作品质量将立刻蹿升数个等级。公式方法能让原本不协调的化学元素取得微妙的平衡,而构件功能是一种将内容元素融会贯通后的灵活应用,同样可以让演示文档取得一种动静之间的美妙平衡。在中后期的实例章节中,本书也会着重讲到构件运用。
苹果公司在推出Lion系统(即OS X 10.7)之时,大推iCloud功能,苹果自家软件肯定是第一批受惠的对象。
用户每次打开Keynote,新建一个演示文档(iWork里的Pages,Number亦然),系统会默认把这个文档存在iCloud云端。用户每次选择打开文档,默认会是先从iCloud上选择(见图1-17),之后才是本地选择(见图1-18)。
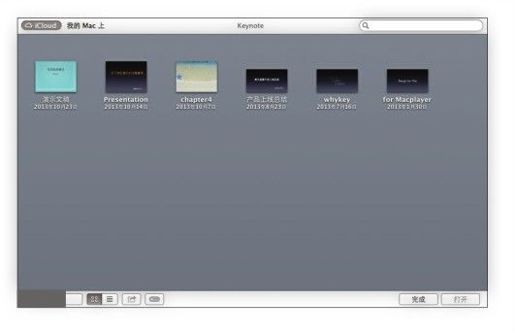
图1-17
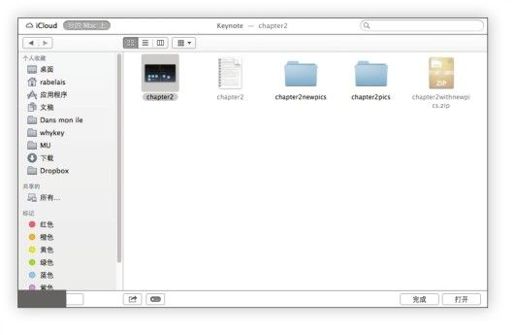
图1-18
而当用户进一步探索的时候就会发现,当单击Keynote软件菜单的“文件”按钮时,菜单中已经没有了传统的“存储为”或“另存为”这样的字眼,倒是多了一个“复原到”选项。在全新的存储机制下,已经没有了传统意义上的一个文档转存成多份的概念,取而代之的是一个时间版本概念。
当用户开始编辑一个文档,哪怕一直不保存,系统也会记录所有动作即使机器重启了或没电了,也只需再次进入系统,所有成果都会原封不动地复现。发生任何的改动,文档名字旁边都会出现“已编辑”的字样,如果想存储,默认提示会让用户存在iCloud上。
刚刚的那个“复原到”选项(见图1-19)中,有一个“浏览所有版本…”选项,点击之后,桌面会立刻飞入一条美丽的时空隧道(见图1-20),用过苹果“时间机器”功能的朋友们对这个界面不会感到陌生。在这里,用户可以看到当前版本,以及之前所有存储过的版本。鼠标划到屏幕右边就会有相应的时间点随着光标浮动,点击任何一个时间点,这个时光隧道都能迅速定位到之前的相应版本。
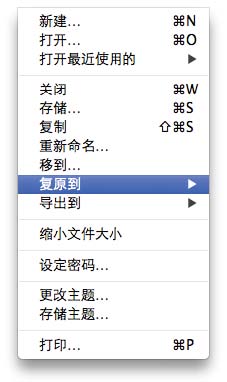
图1-19

图1-20
不仅效果好看,还极具实用价值——不但可以随时恢复时光隧道中的任何版本,甚至任何版本里面的任何元素都可以随时被挪到现有版本中使用(即“复原到…”选项)。
每次谈到苹果的这个功能都会让人感到激动不已。对于天天和电脑打交道的人来说,写好的文档忘了保存,又或是文档内容发生多次变更早就找不到之前的素材,这些“灾难”简直历历在目。而现在,终于可以和这一切彻底说Bye-Bye了!
恐怕有人会问,苹果这样每个版本都存储,岂不是每个文档都要占用很大的空间?这个问题就放心交给OS X吧——每个文档都“身轻如燕”,占用的iCloud空间和本地空间都非常少(除非文档内含有大体积的图片、视频等)。管理iCloud空间可以通过系统偏好设置(OS X系统程序里那个齿轮图标),进入iCloud,点击“管理”,查看自己的空间情况(见图1-21)。
以上内容对于第一次接触iCloud机制的朋友来说可能有些凌乱,没关系,本书整理了一个大致的流程图,帮助读者梳理了一下(见图1-22)。
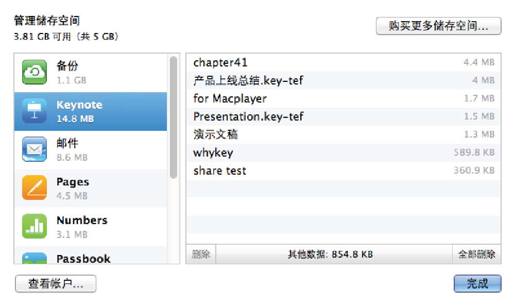
图1-21
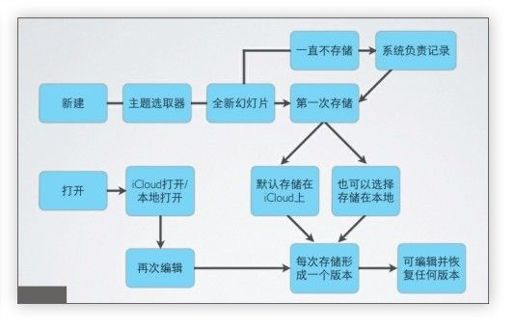
图1-22
除了上面说到的这些有智慧的大块头外,Keynote软件的各种小细节一样有着自身独特的贴心功能。
例如,“参考线”,一条细细的黄线,不复杂、不花哨,却充分说明了苹果的设计哲学:至简至用。其实,不仅仅是在演示软件中,在很多文本编辑软件中,当用户同时摆弄多个图形和文本,心中总在想:它们之间到底有没有对齐?它们之间的间距是多少?它们是否在视图中居中了?使用Keynote之后,这些问题全都不用担心。建议是:在Keynote的“偏好设置”中找到“标尺”这栏,把“在对象中心处显示参考线”勾上,其余的还是默认设置即可(见图1-23)。为了更直观地感受到参考线带来的便利,下面同样制作了一张样例图供大家参考(见图1-24)。
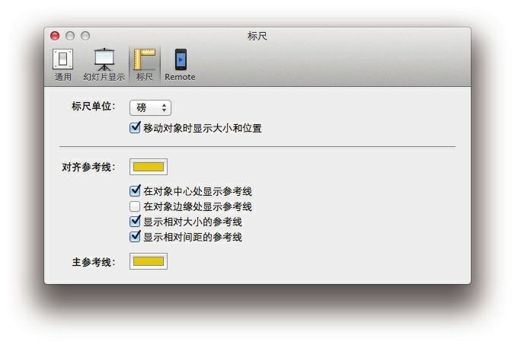
图1-23
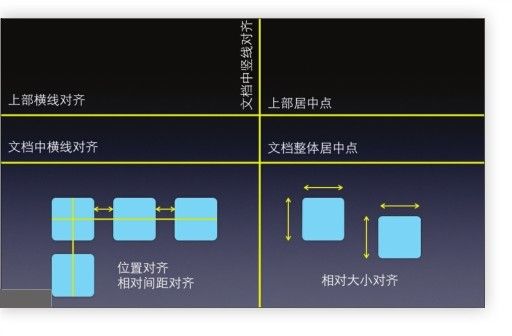
图1-24
虽然用户在使用Keynote时可能多是在职场环境下,但是也完全不必担心其良好的扩展性和兼容性。Keynote本身会将文件会存储为独有的.key后缀文件名,考虑到用户的不同平台、场合需求,同样提供了多种导出格式。在Keynote自身菜单的“文件”下面就可以找到“导出到”选项(见图1-25)。
首先,导出成.ppt格式算是扫除了很多用户的跨平台之忧(见图1-26)。这样,即使在windows平台下,一样可以查看Keynote制作的精品。但毕竟是两款软件,差异之处也仍然存在。从.key格式导出为.ppt格式后,许多图形效果(如倒影效果)就会消失,不少通过构件功能做出来的精彩动态效果也会被替换为PowerPoint的简单动画,文本排列也可能出现少许的变形。所以,如果需要导为PPT格式,一定要在PowerPoint下再仔细坚检查一番。不过,在实际的工作中,目前有iCloud版在线Keynote和iOS版移动Keynote的完美全平台配合策略,似乎也可以无须顾虑Windows下的种种限制和不足了。
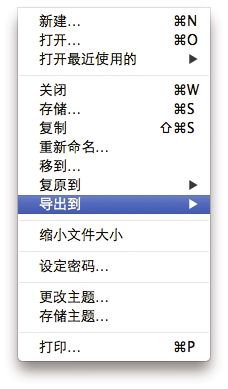
图1-25
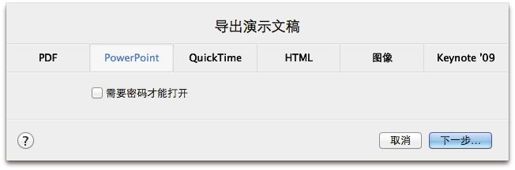
图1-26
导出成QuickTime,即.mov格式,算是一个非常照顾苹果设备的选项(见图1-27)。导出的影片可以直接通过iTunes再同步到iPod touch、iPad、iPhone等设备上观看。同时,整个幻灯片的动画和清晰程度也可以得到较为完好的保留。
导出PDF其实是一个很实用的功能。建议图像质量直接选用“最好”(见图1-28),这样的话,文档质量和Keynote本身一致,几乎没有损失,还可以全平台观看。
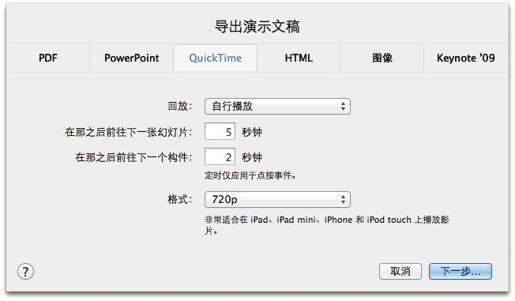
图1-27
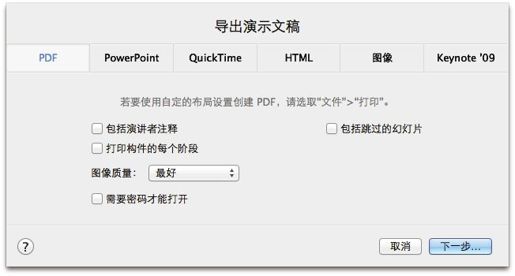
图1-28
实际上,导出图像可以作为一种图片备份考虑,作用有点儿类似于PDF,可以选择单独某页或某几页导出,图片格式从.jpg到.png、.tiff一应俱全(见图1-29)。
导出成html格式较为少用。应该说,除非你的幻灯片主要是演示一些超链接内容,否则这个格式并不会比前面的几个更有竞争力(见图1-30)。
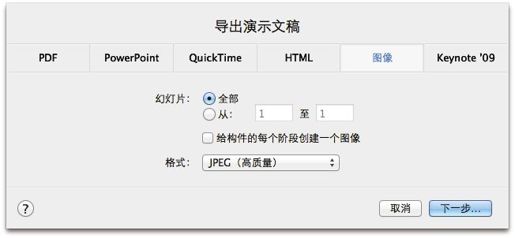
图1-29
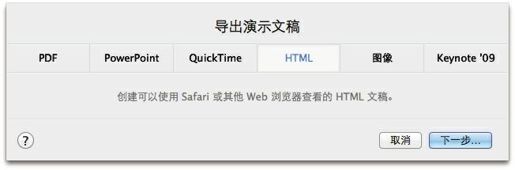
图1-30
最后是导出成Keynote’09格式,可以看作是苹果特意为兼顾未升级的老版本用户而保留的一项措施(见图1-31)。但是,以用户对于苹果操作系统的升级效率来说(尤其这次又免费了),恐怕在短时间内,大家就都会迁移到最新的系统、最新版本的Keynote上来。这个格式慢慢也就没什么太大的必要了。
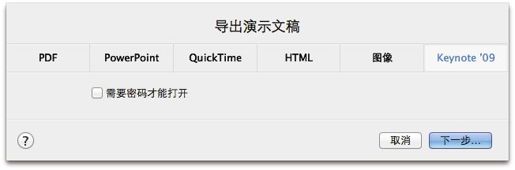
图1-31
关于Keynote的主题模板、基本结构和常用功能区域就为读者综述到这里。再次强调,本章节内容不是让读者去死记硬背各个按钮对应什么功能,而是希望读者可以从整体上鸟瞰Keynote,了解主题模板的大致特点,以配合自己的内容题材有的放矢;了解基本结构,通过实战慢慢调整出最符合自己习惯的设置;了解常用工具,只有做到心中有数,才能在一步步的制作中收放自如。
希望看完本章节后,读者可以自己动手,尝试使用所提到的功能,看看各种主题模板、格式、动画的实际效果。从第3章开始,本书将从最简单的实例着手,一步步带领读者掌握Keynote。
软件篇:本章开篇说到支持正版,那么,在哪里可以下载到Keynote呢?
方法很简单,单击系统中的苹果图标,选择“AppStore…”,进入Mac软件的商店,查找“Keynote”即有下载(见图1-32)。
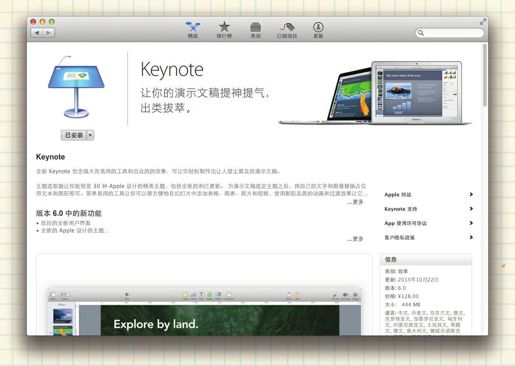
图1-32
目前,Keynote的全称就是“Keynote”,版本是6.0。
硬件篇:本来,iWork系列(Pages、Keynote、Numbers)软件算得上苹果自家后院的果子,只要Mac机器不是太古旧,都可以跑起来。但是前面也说到,此次随着Mavericks的更新,iWork系列也发生了翻天覆地的变化。所以,要想用这个版本的Keynote,使用的机器也必须能跑起来OS X 10.9系统。
