终极Shell
【发布日期 2013年7月24日】
在开始今天的MacTalk之前,先问两个问题吧:
1、相对于其他系统,Mac的主要优势是什么?
2、你们平时用哪种Shell?
……
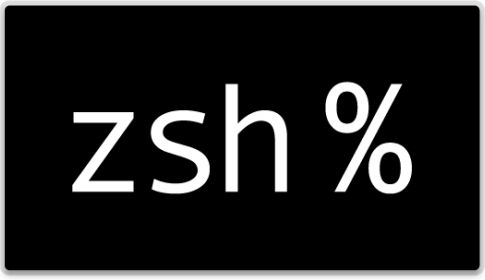
第一个童靴可以坐下了,Mac的最大优势是GUI和命令行的完美结合,不要把所有注意力放在Mac性感的腰身和明媚的显示屏上好吧,这不是妹纸!第二个童靴你可以出去面壁了,讲了这么多期MacTalk你告诉我还在用Windows的cmd,你让Mac君情何以堪?哪怕你就说在用Linux的Bash我也就原谅你了,踢飞!
上次在“如何学习一门编程语言”里提到了Shell,也有读者问到Shell的问题,所以这次给大家说说Shell的事。
我在“趣谈个人建站”里介绍过一点Shell,自己的东西借用下不丢人,把扯淡的拿掉,干货留下,就是如下内容:
Shell是Linux/Unix的一个外壳,你理解成衣服也行。它负责外界与Linux内核的交互,接收用户或其他应用程序的命令,然后把这些命令转化成内核能理解的语言,传给内核,内核是真正干活的,干完之后再把结果返回用户或应用程序。
Linux/Unix提供了很多种Shell,为毛要这么多Shell?难道用来炒着吃么?那我问你,你同类型的衣服怎么有那么多件?花色,质地还不一样。写程序比买衣服复杂多了,而且程序员往往负责把复杂的事情搞简单,简单的事情搞复杂。牛程序员看到不爽的Shell,就会自己重新写一套,慢慢形成了一些标准,常用的Shell有这么几种,sh、bash、csh等,想知道你的系统有几种Shell,可以通过以下命令查看:
cat /etc/shells
显示如下:
/bin/bash
/bin/csh
/bin/ksh
/bin/sh
/bin/tcsh
/bin/zsh
在Linux里执行这个命令和Mac略有不同,你会发现Mac多了一个zsh,也就是说OS X系统预装了个zsh,这是个神马Shell呢?
目前常用的Linux系统和OS X系统的默认Shell都是bash,但是真正强大的Shell是深藏不露的zsh,这货绝对是马车中的跑车,跑车中的飞行车,史称『终极Shell』,但是由于配置过于复杂,所以初期无人问津,很多人跑过来看看zsh的配置指南,什么都不说转身就走了。直到有一天,国外有个穷极无聊的程序员开发出了一个能够让你快速上手的zsh项目,叫做“oh my zsh”,Github网址是:https://github.com/robbyrussell/oh-my-zsh。这玩意就像“X天叫你学会C++”系列,可以让你神功速成,而且是真的。
好,下面我们看看如何安装、配置和使用zsh。
安装zsh
如果你用Mac,就可以直接看下一节:
如果你用Redhat Linux,执行:sudo yum install zsh
如果你用Ubuntu Linux,执行:sudo apt-get install zsh
如果你用Windows……去洗洗睡吧。
安装完成后设置当前用户使用zsh:chsh -s /bin/zsh,根据提示输入当前用户的密码就可以了。
安装oh my zsh
首先安装git,安装方式同上,把zsh换成git即可。
安装“oh my zsh”可以自动安装也可以手动安装。
自动安装:
wget https://github.com/robbyrussell/oh-my-zsh/raw/master/tools/install.sh -O -|sh
手动安装:
git clone git://github.com/robbyrussell/oh-my-zsh.git ~/.oh-my-zsh
cp ~/.oh-my-zsh/templates/zshrc.zsh-template ~/.zshrc
都不复杂,安装完成之后退出当前会话重新打开一个终端窗口,你就可以见到这个彩色的提示了:
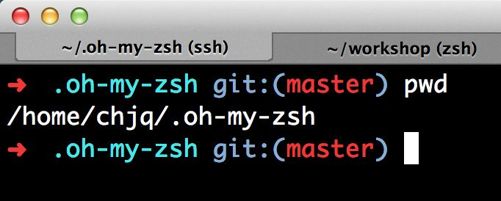
配置
zsh的配置主要集中在用户当前目录的.zshrc里,用vim或你喜欢的其他编辑器打开.zshrc,在最下面会发现这么一行字:
#Customize to your needs…
可以在此处定义自己的环境变量和别名,当然,oh my zsh在安装时已经自动读取当前的环境变量并进行了设置,你可以继续追加其他环境变量。
接下来进行别名的设置,我自己的部分配置如下:
alias cls='clear'
alias ll='ls -l'
alias la='ls -a'
alias vi='vim'
alias javac="javac -J-Dfile.encoding=utf8"
alias grep="grep——color=auto"
alias -s html=mate #在命令行直接输入后缀为html的文件名,会在TextMate中打开
alias -s rb=mate #在命令行直接输入ruby文件,会在TextMate中打开
alias -s py=vi #在命令行直接输入python文件,会用vim中打开,以下类似
alias -s js=vi
alias -s c=vi
alias -s java=vi
alias -s txt=vi
alias -s gz='tar -xzvf'
alias -s tgz='tar -xzvf'
alias -s zip='unzip'
alias -s bz2='tar -xjvf'
zsh的牛粪之处在于不仅可以设置通用别名,还能针对文件类型设置对应的打开程序,比如:
alias -s html=mate
意思就是你在命令行输入hello.html,zsh会为你自动打开TextMat并读取hello.html;
alias -s gz='tar -xzvf'
表示自动解压后缀为gz的压缩包。
总之,只有想不到,木有做不到,吓尿了吧。
设置完环境变量和别名之后,基本上就可以用了,如果你是个主题控,还可以玩玩zsh的主题。在.zshrc里找到ZSH_THEME,就可以设置主题了,默认主题是:
ZSH_THEME="robbyrussell"
oh my zsh提供了数十种主题,相关文件在~/.oh-my-zsh/themes目录下,你可以随意选择,也可以编辑主题满足自己的变态需求,我采用了默认主题robbyrussell,不过做了一点小小的改动:
PROMPT='%{$fg_bold[red]%}➜%{$fg_bold[green]%}%p%{$fg[cyan]%}%d %{$fg_bold[blue]%}$(git_prompt_info)%{$fg_bold[blue]%}%%{$reset_color%}>'
PROMPT='%{$fg_bold[red]%}➜%{$fg_bold[green]%}%p %{$fg[cyan]%}%c %{$fg_bold[blue]%}$(git_prompt_info)%{$fg_bold[blue]%}%%{$reset_color%}'
对照原来的版本,我把c改为d,c表示当前目录,d表示绝对路径,另外在末尾增加了一个“>”,改完之后的效果是这样的:

大家可以尝试进行改造,也算个趣事。
最后我们来说说插件。
插件
oh my zsh项目提供了完善的插件体系,相关的文件在~/.oh-my-zsh/plugins目录下,默认提供了100多种,大家可以根据自己的实际学习和工作环境采用,想了解每个插件的功能,只要打开相关目录下的zsh文件看一下就知道了。插件也是在.zshrc里配置,找到plugins关键字,你就可以加载自己的插件了,系统默认加载git ,你可以在后面追加内容,如下:
plugins=(git textmate ruby autojump osx mvn gradle)
下面简单介绍几个:
1、git:当你处于一个git受控的目录下时,Shell会明确显示“git”和branch,如上图所示,另外对git很多命令进行了简化,例如gco='git checkout'、gd='git diff'、gst='git status'、g='git’等等,熟练使用可以大大减少git的命令长度,命令内容可以参考~/.oh-my-zsh/plugins/git/git.plugin.zsh
2、textmate:mr可以创建ruby的框架项目,tm finename可以用textmate打开指定文件。
3、osx:tab增强,quick-look filename可以直接预览文件,man-preview grep可以生成grep手册的pdf版本等。
4、autojump:zsh和autojump的组合形成了zsh下最强悍的插件,今天我们主要说说这货。
首先安装autojump,如果你用Mac,可以使用brew安装:
brew install autojump
如果是Linux,去下载autojump的最新版本,比如:
wget https://github.com/downloads/joelthelion/autojump/autojump_v21.1.2.tar.gz
解压缩后进入目录,执行
./install.sh
最后把以下代码加入.zshrc:
[[-s ~/.autojump/etc/profile.d/autojump.sh ]]&&. ~/.autojump/etc/profile.d/autojump.sh
至此,安装、配置、插件三位一体,终极Shell全面登场。退出终端会话重新登录,开始感受zsh的迅疾如风!
使用zsh
1、兼容bash,原来使用bash的兄弟切换过来毫无压力,该咋用咋用。
2、强大的历史记录功能,输入grep然后用上下箭头可以翻阅你执行的所有grep命令。
3、智能拼写纠正,输入gtep mactalk *-R,系统会提示:zsh:correct 'gtep'to 'grep'[nyae]?比妹纸贴心吧,她们向来都是让你猜的。
4、各种补全:路径补全、命令补全,命令参数补全,插件内容补全等等。触发补全只需要按一下或两下tab键,补全项可以使用ctrl+n/p/f/b上下左右切换。比如你想杀掉java的进程,只需要输入kill java +tab键,如果只有一个java进程,zsh会自动替换为进程的pid,如果有多个则会出现选择项供你选择。ssh +空格+两个tab键,zsh会列出所有访问过的主机和用户名进行补全。
5、智能跳转,安装了autojump之后,zsh会自动记录你访问过的目录,通过j +目录名可以直接进行目录跳转,而且目录名支持模糊匹配和自动补全,例如你访问过hadoop-1.0.0目录,输入j hado即可正确跳转。j——stat可以看你的历史路径库。
6、目录浏览和跳转:输入d,即可列出你在这个会话里访问的目录列表,输入列表前的序号,即可直接跳转。
7、在当前目录下输入..或…,或直接输入当前目录名都可以跳转,你甚至不再需要输入cd命令了。
8、通配符搜索:ls -l \/*.sh,可以递归显示当前目录下的shell文件,文件少时可以代替find,文件太多就歇菜了。
9、更强的别名:请参考配置一节。
10、插件支持:请参考插件一节。
……
看完这篇文章,你就知道,zsh一出,无人再与争锋!终极二字不是盖的。
如果你是个正在使用shell程序员,如果你依然准备使用bash,那就去面壁和忏悔吧,别说你订阅过MacTalk!
感谢那位开发了oh my zsh的无聊程序员,他可能没有因此收获物质上的利益,但是他的代码提升了无数程序员的效率,节省了大量的时间,我们说,程序员改变世界!
