附录 A VirtualBox 的设置
近年来,PC 的虚拟化技术不断发展,个人已经能够轻松地搭建并使用虚拟机了。随着虚拟机个人使用的简化,越来越多的开发者也开始利用虚拟化软件搭建本地开发环境。这里我们学习一下将 Oracle 的 VirtualBox 设置为虚拟机的流程。VirtualBox 是一款支持 Windows、OS X、 Linux 的免费虚拟化软件。
这里我们将本地计算机称为主 OS,虚拟机称为客 OS。主 OS 端的系统以 OS X 为例进行说明。
A.1 安装VirtualBox
首先从 VirtualBox 的下载页面 1 下载适合主 OS 的 VirtualBox。本书使用了编写时(2014 年 11 月)的最新版本 VirtualBox 4.3.18(图 A.1)。
1https://www.virtualbox.org/wiki/Downloads
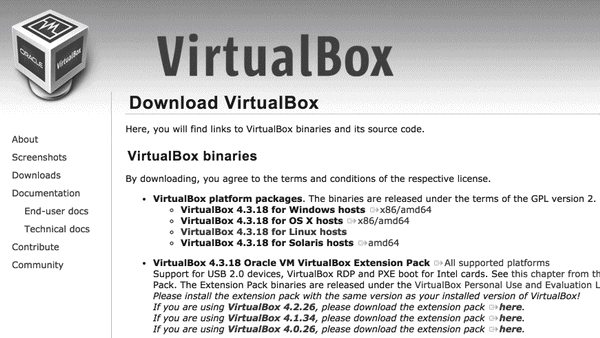
图 A.1 下载 VirtualBox
下载完成之后按照各 OS 的安装向导进行安装。出现图 A.2 所示的启动界面时,表示 VirtualBox 安装完毕。
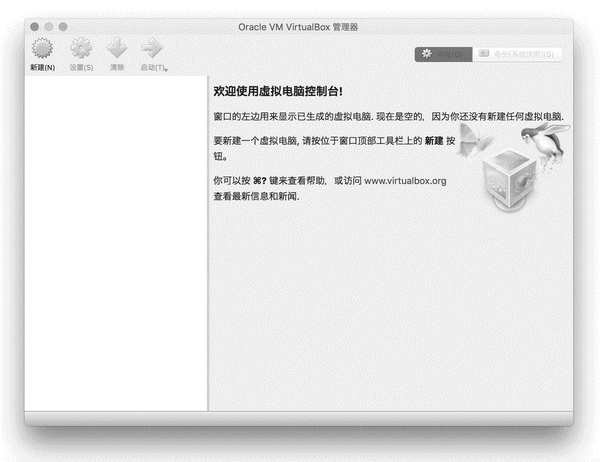
图 A.2 VirtualBox 的启动界面
A.2 新建虚拟机
接下来在 VirtualBox 上新建虚拟机。点击 VirtualBox 的“新建”按钮(图 A.3)。
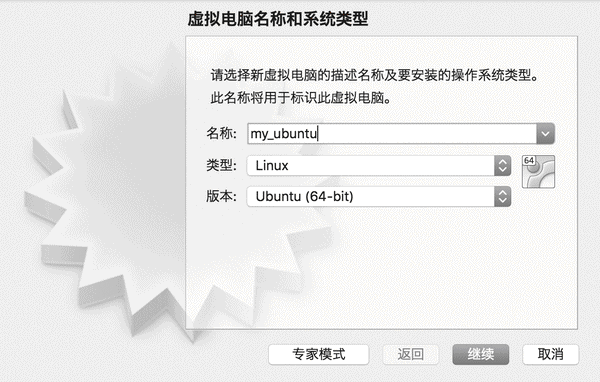
图 A.3 创建虚拟机
本例中的 OS 类型的配置如下。
操作系统:Linux
版本:Ubuntu(64 bit)
图 A.3 中设置了 64 bit 版的 Ubuntu,各位可按照自己的客 OS 进行更改。VirtualBox 的版本有 Ubuntu 和 Ubuntu(64 bit)可选。点击下一步之后系统会询问下述内容,各位请按照自己的环境进行设置。
内存
虚拟硬盘
虚拟盘的文件类型
虚拟盘的容量设置完成后,一个空的虚拟机镜像就创建好了(图 A.4)。
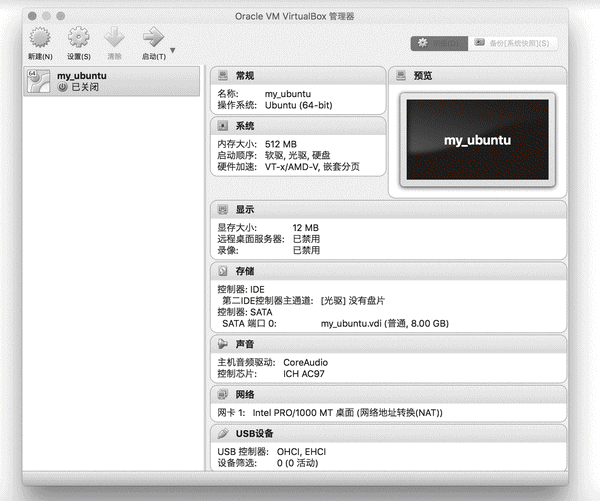
图 A.4 虚拟机新建完毕
A.3 备份虚拟机
在阅读本书的过程中,各位会遇到许多服务器设置的变更。在修改设置时,难免出现设置错误甚至设置损坏,导致虚拟机无法使用。为防备这种情况发生,我们要为当前已设置完毕的虚拟机做好备份,以便出了问题能从头再来。
接下来学习一下如何备份虚拟机以及如何从备份还原。使用 VirtualBox 备份虚拟机的方法有许多,这里我们选其中比较简单的“虚拟电脑的导出与导入”进行学习。
这里提到的虚拟电脑是对包含设置在内的所有文件进行备份的机制。该机制将备份数据以 OVA(Open Virtualization Format Archive)文件的形式保存,当我们的虚拟机出现问题时,只要有这个文件,就可以在 VirtualBox 上将虚拟机恢复到导出时的状态。如果只是想临时保存虚拟机的状态,还可以使用 VirtualBox 的“快照”功能。
备份前先关闭客 OS。关闭后依次选择“VirtualBox > 管理 > 导出虚拟电脑”。点击导出虚拟电脑后会出现图 A.5 所示的界面,我们可以在该界面中选择虚拟机。选择完毕后点击下一步。

图 A.5 导出虚拟电脑(1)
接下来选择导出到的位置,再点击下一步开始导出。
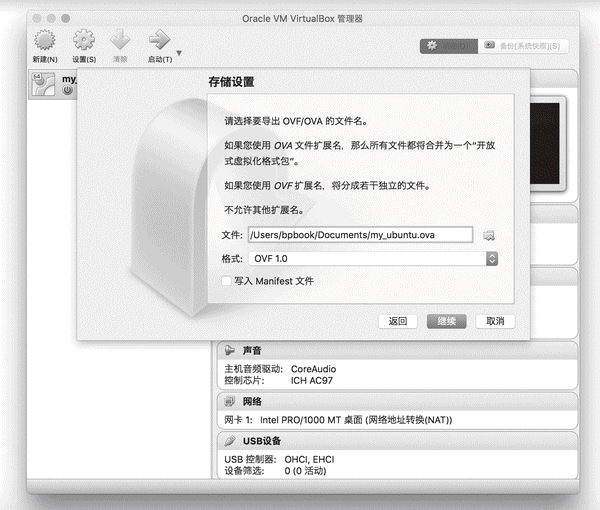
图 A.6 导出虚拟电脑(2)
这样,我们就完成了虚拟电脑的导出(图 A.6)。
导入也很简单,只要依次选择“VirtualBox > 管理 > 导入虚拟电脑”,选择之前导出的 ova 文件进行导入,我们就又能使用该设置下的虚拟机了。VirtulBox 的设置就了解到这里。接下来,在附录 B 中,我们将学习如何在新建的虚拟机镜像中安装 OS(Ubuntu)。
