3.4 Simulink功能模块的处理
3.4.1 Simulink模块参数设置
3.4.1.1 功能模块参数设置
在设置功能模块参数后,才能进行仿真操作。不同功能模块的参数是不同的,用鼠标双击该功能模块自动弹出相应的参数设置对话框。图3.8是“功能模块参数设置”对话框。
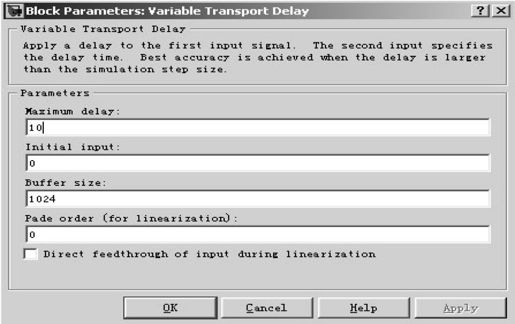
图3.8 “功能模块参数设置”对话框
功能对话框由功能模块说明框和参数设置框组成。功能模块说明框用于说明该功能模块使用方法和功能;参数设置框用于设置该功能模块的参数。例如,传输延迟参数由最大延迟、初始输入、缓冲区的大小和pade近似的阶次组成,用户可输入相关参数。每个对话框的下面有“OK”(确认)、“Cancel”(取消)、“Help”(帮助)和“Apply”(应用)4个按钮,设置功能模块参数后,需单击“OK”按钮进行确认,将设置参数送到仿真操作画面,并关闭对话框。单击“Cancel”按钮将取消刚才输入的设置参数,并关闭对话框。单击“Help”按钮,将弹出Web求助画面。单击“Apply”按钮将设置参数送仿真操作画面,但不关闭参数设置对话框。
3.4.1.2 示波器参数设置
采用Simulink仿真时,示波器可以接收向量信号,实时显示信号波形,但该波形不能直接打印或嵌入文件,示波器显示的结果直观且方便,是最常用的现实仿真结果的工具之一。
图3.9显示了示波器的使用,示波器窗口的标题是“Scope”,标题栏下是工具栏,下面简要介绍一下工具栏。
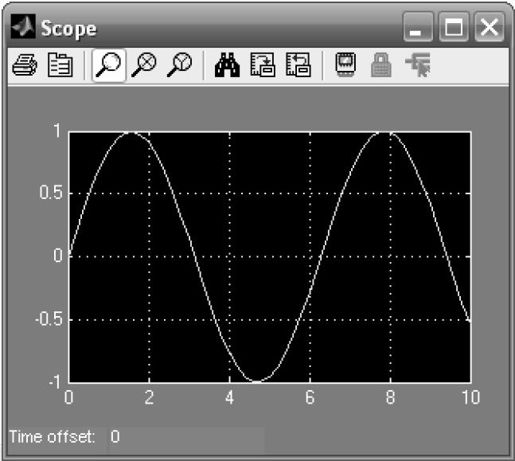
图3.9 示波器中的正弦波形
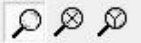 :三个图标按钮分别管理x-y双向变焦(Zoom)、x轴向变焦(Zoom X)、y轴向变焦(Zoom y)。
:三个图标按钮分别管理x-y双向变焦(Zoom)、x轴向变焦(Zoom X)、y轴向变焦(Zoom y)。
 :管理纵坐标的自动刻度(Autoscale),取当前信号的最大、最小值为纵坐标的上、下限。
:管理纵坐标的自动刻度(Autoscale),取当前信号的最大、最小值为纵坐标的上、下限。
 :把当前轴的设置保存为该示波器的默认设置。
:把当前轴的设置保存为该示波器的默认设置。
 :打开“示波器属性”对话框。
:打开“示波器属性”对话框。
在示波器“坐标框”内,单击鼠标右键,弹出一个现场菜单,选中菜单项【Axes properties】,出现纵坐标设置对话框。在Ymin和Ymax栏中填写所希望的纵轴下、上限。
单击示波器工具栏上的 按钮,打开如图3.10所示的“示波器属性”对话框。
按钮,打开如图3.10所示的“示波器属性”对话框。
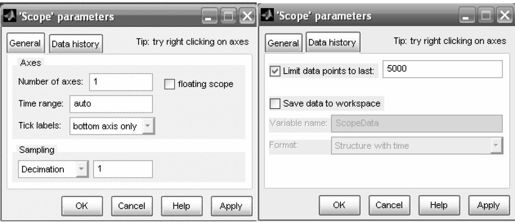
图3.10 “示波器属性”对话窗框
影响横坐标显示的参数设置如下。
- Number of axes栏:多信号显示区设置。
- Time range栏:默认为10,即意味着显示在[0,10]区间的信号。
- Sampling包含两个下拉菜单项:抽选Decimation和采样时间Sample time,Decimation设置显示频度,若取n,表示每隔n-1个数据点给予显示;Sampling time设置显示点的采样时间步长。默认为0,表示显示连续信号。
- Limit date points to last栏:设定缓冲区接收数据的长度。默认为勾选状态,其值为5000。
- Save data to workspace栏:默认时,不被勾选。若该栏被勾选,则可把示波器缓冲区中保存的数据以矩阵或构架形式送入MATLAB工作空间。
3.4.2 Simulink模块的基本操作
功能模块的基本操作包括模块的移动、复制、删除、转向、改变大小、模块命名、颜色设定、参数设定、属性设定、模块输入/输出信号等。模块库中的模块可以直接用鼠标进行拖曳(选中模块,按住鼠标左键不放)而放到模型窗口中进行处理。在模型窗口中,选中模块,则其4个角会出现黑色标记,此时可以对模块进行下述各操作。
(1)移动:选中模块,按住鼠标左键将其拖曳到所需的位置即可。若要脱离线而移动,可按住Shift键再进行拖曳。
(2)复制:选中模块,按住鼠标右键进行拖曳即可复制同样的一个功能模块。
(3)删除:选中模块,按Delete键即可。若要删除多个模块,可以同时按住Shift键,再用鼠标选中多个模块,按Delete键即可;也可以用鼠标选取某区域,再按Delete键就可以把该区域中的所有模块和线等全部删除。
(4)转向:为了能够顺序连接功能模块的输入和输出端,功能模块有时需要转向。在菜单Format中选择Flip Block旋转180°,选择Rotate Block顺时针旋转90°;或者直接按Ctrl+F组合键执行Flip Block,按Ctrl+R组合键执行Rotate Block。
(5)改变大小:选中模块,对模块出现的4个黑色标记进行拖曳即可。
(6)模块命名:先用鼠标在需要更改的名称上单击一下,然后直接更改即可。名称在功能模块上的位置也可以变换180°,可以用Format菜单中的Flip Name来实现,也可以直接通过鼠标进行拖曳。Hide Name可以隐藏模块名称。
(7)颜色设定:Format菜单中的Foreground Color可以改变模块的前景颜色,Background Color可以改变模块的背景颜色,而模型窗口的颜色可以通过Screen Color来改变。
(8)参数设定:用鼠标双击模块就可以进入模块的参数设定窗口,从而对模块进行参数设定。参数设定窗口包含了该模块的基本功能帮助,为获得更详尽的帮助,可以单击其上的“Help”按钮。通过对模块的参数设定,就可以获得需要的功能模块。
(9)属性设定:选中模块,打开Edit菜单的Block Properties可以对模块进行属性设定,包括对Description、Priority、Tag、Open function、Attributes format string等属性的设定。其中Open function属性是一个很有用的属性,通过它指定一个函数名,当模块被双击之后,Simulink就会调用该函数并执行,这种函数在MATLAB中称为回调函数。
(10)模块的输入/输出信号:模块处理的信号包括标量信号和向量信号。标量信号是一种单一信号,而向量信号为一种复合信号,是多个信号的集合,它对应着系统中几条连线的合成。默认情况下,大多数模块的输出都为标量信号,对于输入信号,模块都具有一种“智能”的识别功能,能自动进行匹配。某些模块通过对参数的设定,可以使模块输出向量信号。
3.4.3 Simulink模块间的连线处理
Simulink模型的构建是通过用线将各种功能模块进行连接而构成的。用鼠标可以在功能模块的输入端与输出端之间直接连线。所画的线可以改变粗细、设定标签,也可以把线折弯、分支。
(1)改变粗细:线所以有粗细是因为线引出的信号可以是标量信号或向量信号,当选中Format菜单下的Wide Vector Lines时,线的粗细会根据线所引出的信号是标量还是向量而改变,如果信号为标量则为细线,若为向量则为粗线。选中Vector Line Widths则可以显示出向量引出线的宽度,即向量信号由多少个单一信号合成。
(2)设定标签:只要在线上双击鼠标,即可输入该线的说明标签。也可以通过选中线,然后打开Edit菜单下的Signal Properties进行设定,其中Signal name属性的作用是标明信号的名称,设置这个名称反映在模型上的直接效果就是与该信号有关的端口相连的所有直线附近都会出现写有信号名称的标签。
(3)线的折弯:按住Shift键,再用鼠标在要折弯的线处单击一下,就会出现圆圈,表示折点,利用折点就可以改变线的形状。
(4)线的分支:按住鼠标右键,在需要分支的地方拉出即可,或者按住Ctrl键并在要建立分支的地方用鼠标拉出即可。
