21.3 将文件传送至服务器
为了让互联网上的人们看到你的页面,你需要将页面上传到Web主机服务器。一种简单的方法就是使用FileZilla(http://filezilla-project.org)这样的FTP客户端。FileZilla是一款自由软件,可以运行在Windows、Mac OS X和Linux上(关于其他的FTP客户端,参见提示)。很多网页编辑器也包含FTP功能,从而可以在编辑器中发布页面,而不必使用FileZilla这样的程序。
通常,你的Web主机提供商会在你注册托管账户之后通过电子邮件向你发送FTP连接信息。(如果你没有收到,可以联系他们。)一旦获得这些信息,就可以配置服务器连接,并将该配置保存在一个名称下面,如图21.3.1、图21.3.2和图21.3.3所示,从而在以后想要发布文件(或从服务器上下载文件)的时候可以方便地访问服务器。
接下来,连接到服务器(如图21.3.4所示)和传输文件(如图21.3.5和图21.3.6所示)的操作相当简单。
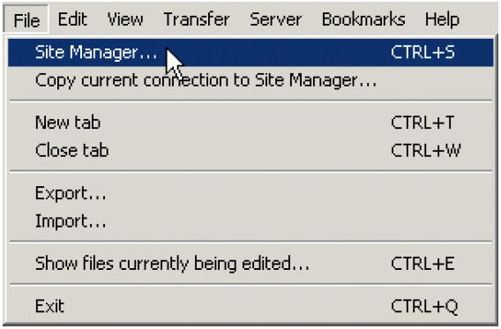
图21.3.1 如果要在FileZilla中输入新的服务器信息,从主窗口中选择File → Site Manager(文件 →站点管理器)。Site Manager是为每个站点配置FTP连接信息的地方
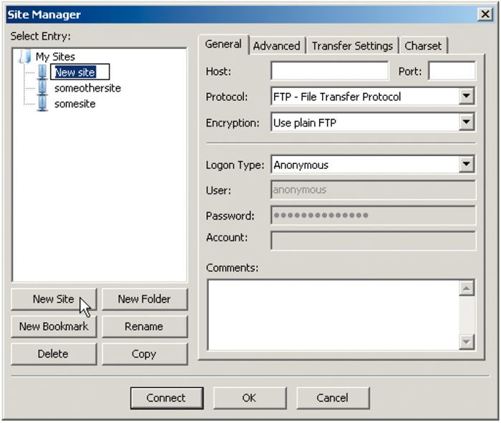
图21.3.2 在Site Manager中点击New Site(新站点)按钮,My Sites(我的站点)下面就会出现一个临时的名称
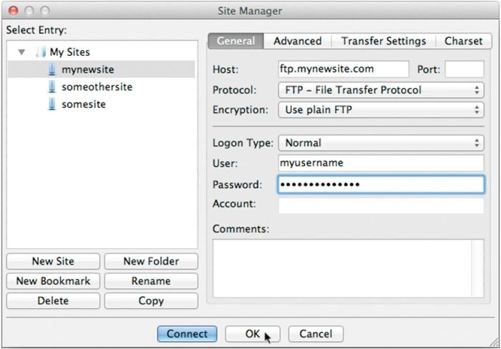
图21.3.3 使用你选择的名称替换临时名称,再在General(常规)标签页中配置连接信息。点击Connect(连接)按钮,会保存这些信息并立即建立与服务器之间的连接。点击OK(确定)按钮,则仅会保存信息
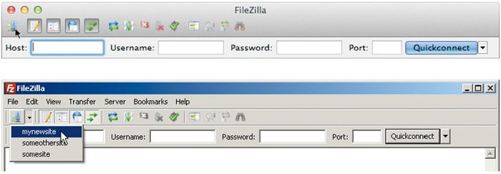
图21.3.4 当站点的连接信息保存到Site Manager之后,就可以在不重复输入的情况下直接连接到Web主机的FTP服务器。在Mac或Windows上,回到Site Manager(通过 A 中的服务器图标或菜单),从列表中选择你的站点,再点击Connect(如图21.3.3所示)。在Windows上,还可以点击服务器图标(位于最左端)旁边的向下的箭头,再从弹出的下拉菜单中选择站点名称,如图所示。FiliZilla会连接到服务器
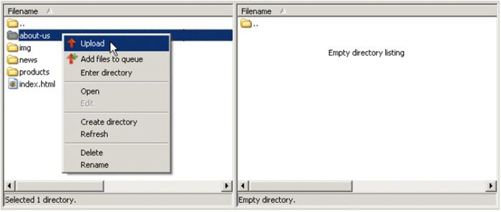
图21.3.5 在窗口右侧,选择服务器的目标目录。在窗口左侧,定位到你的计算机上包含要上传的文件的目录。再在要上传至服务器的文件或文件夹上点击鼠标右键,选择Upload(上传)
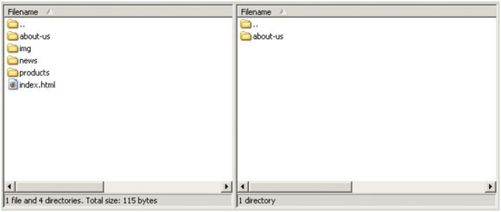
图21.3.6 新上传的文件夹出现在窗口右侧的框内。对所有要传送至服务器的文件和文件夹执行相同的操作。如果要一次性上传多个文件和文件夹,可以先选中这些文件和文件夹,再点击鼠标右键并选择Upload
注意,FileZilla在Mac OS和Windows上的外观有些不同,但其界面是非常相似的(截图来自不同的操作系统)。除非特别指出,以下使用步骤对两个版本来说都是相同的。
- 定义新的FTP站点的属性
在FileZilla的主菜单中选择File→Site Manager(参见图21.3.1)。
在Site Manager窗口中,点击New Site(新站点)按钮(参见图21.3.2)。My Sites下面会出现一个临时名称。
输入站点名称(替换临时名称)。这个名称不必与域名相同,它只是一个标签。根据你的Web主机提供商的说明,填写General标签页下各字段的信息。通常,至少需要输入主机URL,在Logon Type(登录类型)中选择Normal(常规),输入用户名和密码(通常在建立账号时创建),如图21.3.3所示。
输完连接信息之后,点击Connect按钮保存信息并立即连接到服务器,或者点击OK按钮保存信息供以后连接用,如图21.3.3所示。
- 使用FileZilla传送文件至服务器
打开FileZilla。
选择服务器图标(位于主菜单下方工具栏最左端)旁边的向下箭头,再在弹出的下拉菜单中选择你的站点名称,如图21.3.4所示。FileZilla就会建立与服务器的连接。
在窗口的右侧,定位到要上传文件的服务器目录。
在窗口的左侧,定位到你的计算机上存放要上传的文件的目录。
在左侧框中要上传的文件或文件夹上点击鼠标右键,再在弹出的菜单中选择Upload(参见图21.3.5),文件就会进行传输,如图21.3.6所示(对于视频等大文件,这一过程所需要的时间会长一些)。还可以反过来传输文件(参见第一条提示)。
你对站点的更新现在已经能在线上看到了。通过www.yourdomain.tld(这里的yourdomain.tld是你注册的域名;其中,.tld是顶级域名,一般为.com,但也可以注册使用其他扩展名的域名)访问你的站点,确保一切都是正常的。如果需要,编辑你的计算机上的文件,再按照第3步至第5步的说明将它们上传至服务器(如果过去了很长时间,则还需执行第2步)。重复这一步,直到网站完全符合你的预期。
完成文件传输之后,可以关闭FileZilla或在主菜单中选择Server→Disconnect(服务器→断开连接),如图21.3.7所示。
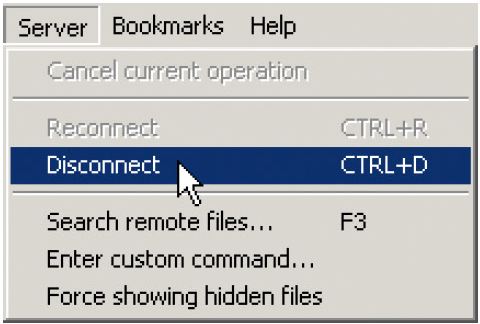
图21.3.7 完成之后,选择Server→Disconnect
提示 还可以将文件从网站服务器传至你的计算机。要实现这一步,只需要右键单击右侧框中的文件或文件夹,再在弹出的菜单中选择Download(下载)。
提示 FileZilla只是众多FTP客户端中的一个。Mac OS X上流行的其他FTP客户端还有CyberDuck(自由软件,http://cyberduck.ch)、Transmit(www.panic.com/transmit)和Fetch(http://fetchsoftworks.com)。Mac OS X还有内置的FTP功能(参见http://osxdaily.com/2011/02/07/ftp-from-mac/)。在网上搜索“FTP client”(FTP客户端)可以找到更多的可以运行在Windows和Mac上的软件。它们的工作方式是相似的,只是有的软件功能多一些,有的少一些。
提示 传输文件和文件夹时,它们是被复制到目标文件夹的,原来的位置还保留它们的原始版本。
提示 如果要传输的文件或文件夹在目标位置已经存在,那么FTP程序可能会弹出对话框,确认是否要覆盖(FileZilla就会这样做)。不过,每个FTP客户端都不相同,因此有的软件也可能不经确认而直接覆盖。可以试着传一个测试文件,了解你的FTP客户端是如何处理这类情形的。
提示 代码中的相对URL在文件夹传至服务器之后仍然有效。
提示 如果访问网站的URL时网站无法显示,可能有多种原因。首先,再次检查是否已将文件传至正确的目录。通常,页面应位于public_html、 www或其他类似名称的目录下。你的Web主机提供商的操作说明中应该指明了正确的位置,如果不确定,可以向他们咨询。如果文件都放在正确的位置而网站依然无法显示,问题就可能出在域名服务器设置上(参见“连接域名和Web主机”)。
提示 如果将某文件的新版本上传至服务器之后却没有看到修改的效果,可以清除浏览器的缓存,并再次检查页面。如果不清楚如何清除缓存,可以搜索浏览器的帮助文档。
提示 对于大多数FTP客户端,可以通过改变窗口的大小一次性显示更多(或更少)的文件。要改变窗口大小,拖拽窗口的右下角即可。
