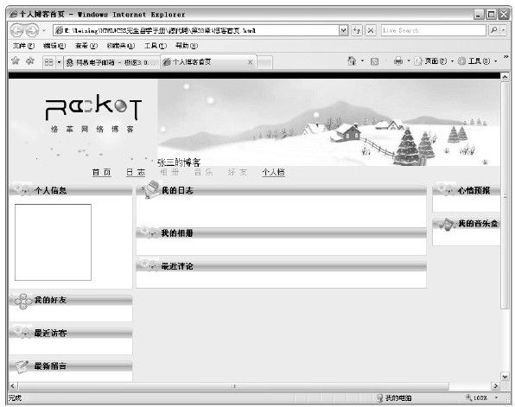33.4 添加图片
博客的首页构图完成后,下面来设置博客的图片,其中的图片都是放在images文件夹下,本实例需要的图片有LOGO图和每个功能模块的小图标等。
对图片的添加,可以直接从IMG标记中引入,同时更多的小图片用CSS设置背景图像,如各功能模块中的图标等。为了使这些图标加入到功能模块的主题条上,而需要对原来的CSS文件进行设置。
因这些标记只在主页中使用,故可以用内联的方式设置样式,如左边的第一个区域是个人信息,而可以设置其他背景样式如下所示。
01 <div class="myblogtitle">
02 <img style="position:absolute;top:-7px;left:8px"alt=""src="images/myinfo.gif"/>
03 <img alt=""src="images/blogright.gif"style="float:right"/>
04 <img alt=""src="images/blogleft.gif"style="position:absolute;left:0px;top:0px"/>
05 个人信息
06 </div>
【代码解析】在上述代码中,使用了层myblogtitle,并在其内部引入了标记<img>同时设置该标记的样式(代码第2~4行),使其出现在左上角,同时出现在其他的功能模块上,可以设置一个类选择符,相同的样式可以用该类选择符,如下所示。
01 <div class="mybox">
02 <div class="myblogtitle">
03 <img style="position:absolute;top:-7px;left:8px"alt=""src="images/myinfo.gif"/>
04 <img alt=""src="images/blogright.gif"style="float:right"/>
05 <img alt=""src="images/blogleft.gif"style="position:absolute;left:0px;top:0px"/>
06 我的相册
07 </div>
08 </div>
【代码解析】该代码用mybox表示容器层,myblogtitle层表现的效果与“个人信息”一样,都在其内设置<img>标记(代码第3~5行),同时设置了内联样式,样式中用定位属性对图像绝对定位,根据不同的版块设置不同的图片,故每个模块的设置都不一样,全部的样式在书中没有列出,在本书附带的光盘中,包括完整代码。
当设置完这些图像后,所表现的效果是在每个功能模块上都有一个不同的图像,效果如图33.3所示。
图 33.3 添加图片效果